Androidの魅力は外部のSDカードが使用できるところですよね。
内蔵ストレージが少なかったとしても、SDカードさえ追加すれば気にせずに使うことができます。
また、AndroidはSDカードだけじゃなく、USBメモリーやUSB有線マウスやキーボードも使うことができます。
データをUSBメモリーに転送したり、スマホのタッチ反応が悪い時はマウスを繋げて操作もできちゃいます。
100円あれば構築出来る便利技なので、ぜひ参考になさってください。
USB変換アダプターを使う
AndroidでUSB機器を使うには、USB変換アダプターが必要になります。
AndroidはmicroUSBやUSB Type-Cが使用されていますが、それぞれのタイプに対応した変換アダプターが必要です。
Amazonなどで「microUSB USB 変換」「USB Type-C USB 変換」 と検索すれば高いのから安いのまでたくさん出てくると思います。
普通に使うだけなら安いのでも大丈夫ですが、microBの場合は上で紹介しているBUFFALOのが人気です。安いですしね。
ただ、もっと安くしたいなら、100円ショップでも売っています。
ダイソーではType-CからUSBの変換アダプタがありました。残念ながら microBは見つかりませんでしたが、情報だとセリアにはあるようなことを聞いたことがありますので、お近くにある場合は確認してみてください。
セリアのマイクロusb変換コードが有能
スマホとかタブレットでも外付けキーボード使えるから文字入力が早くなる🙆 pic.twitter.com/FF54QxMIYK— ぽっくん (@itoharuu) 2017年7月11日
今回はダイソーで売られている「USB>>TypeC変換アダプタ」を使用してご説明します。

OTGに対応していないと使えない
AndroidでUSB機器を使用する場合、AndroidがOTGに対応している必要があります。
OTGはAndroidでUSBが使える規格とでも思ってください。
お使いの機種がOTGに対応しているかどうかは事前に調べる必要があります。
調べ方ですが「OTG 機種名」で検索すれば出てくると思います。もし非対応なら残念ながら使えません。
USBメモリーに使い方
それでは実際にUSBメモリーを接続してみましょう。
変換アダプターをAndroidにぶっ刺させば準備完了。

あとはこれにUSBメモリを繋げます。

通知領域に外部メディアとして認識されたら成功です。すぐに認識されるはずです。
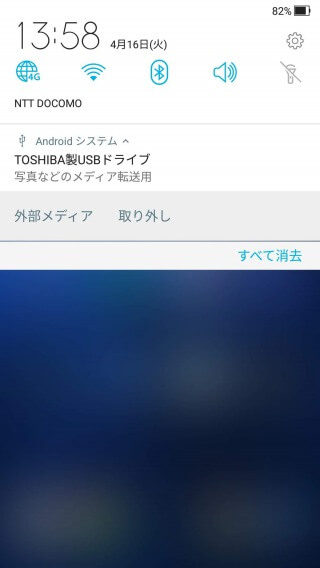
この通知領域をタップすると、自動的にその機種のファイルマネージャーなどが開いてUSBメモリーが表示されます。
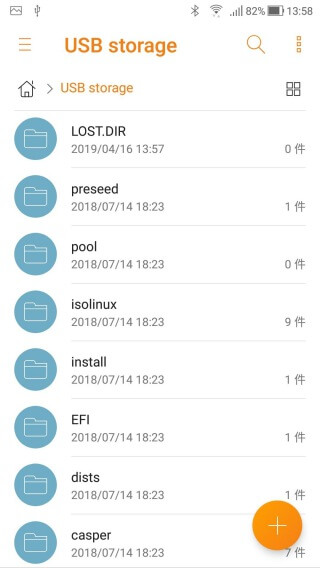
もし自動的に開かない場合は、ファイルマネージャーアプリを起動して確認してみてください。
「USB Storage」として認識しているはずです。
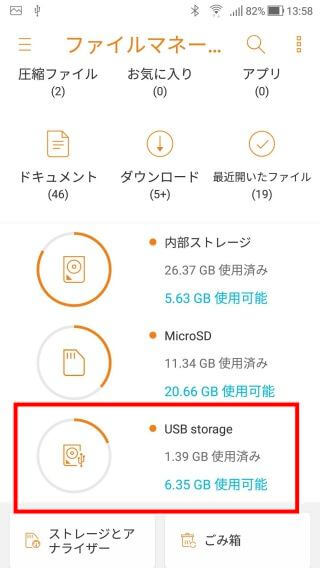
あとはパソコンと同じように、ファイルの転送などを行ってください。
取り外す時は先ほどの通知領域から「取り外し」をタップします。取り外しが消えている場合はそのまま抜いても大丈夫だと思いますが、自己責任でお願いします。。。
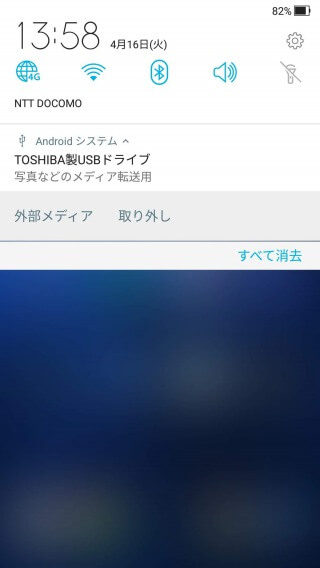
ファイルマネージャーアプリがスマホにない場合は、別途インストールしてください。ほとんどの機種は標準でインストールされているはずです。
USBマウスやキーボードの使い方
USBのマウスやキーボードも使えます。
使い方はそのまま変換アダプタに繋げるだけです。
Microsoftのどデカいキーボードに繋げましたが、ちゃんと入力できました。
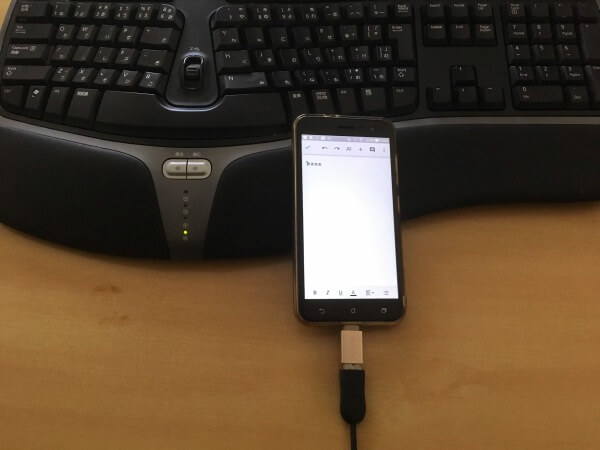
また、ロジクールの無線マウスも使えました。無線のアダプタをそのまま繋げただけです。使えると思わなかったので、ちょっとビックリ。
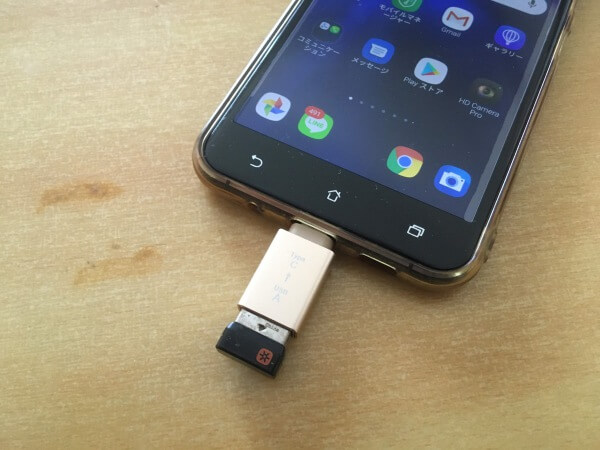
マウスポインタがちゃんと表示されますので、パソコンと同じように使えますし、スマホの画面タッチが壊れていても使えるようになります。
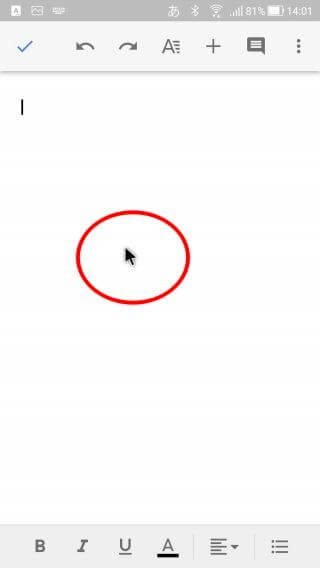
外付けハードディスクは使える?
外付けのハードディスクですが、USBからの電力供給が必要なものは使えませんでした。なので、ポータブルハードディスクは無理でしょう。
電源コードが繋がっている外付けハードディスクなら大丈夫かと思いますが、試してないので保証はできません。
まとめ
今回は「AndroidでUSBメモリーを使う方法!マウスやキーボードも!!」をご紹介しました。
USBメモリが使えると写真データとかのやり取りも楽になります。100円で簡単に使用することができますので、ぜひ試してみてください。
なにかわからないことがあれば、お問い合わせフォームよりご相談ください。
この記事が少しでもお役に立てれば幸いです。




