Instagramに投稿する際、カメラロールから投稿することは多いと思います。
でも、Googleフォトを利用している人は、アップロードが終わったらスマホ内の写真は消してしまうなんて人もいるのではないでしょうか?わたしもそのひとりです。
ただ、それだとInstagramなどに写真を投稿する際、カメラロールからしか選択できないので、困ることになります。
そこで今回はGoogleフォトの写真をInstagramに投稿する方法をご紹介します。
*ご質問が非常に多いので、iPhoneとAndroidでそれぞれやり方を追記しました。
GoogleフォトからInstagramへ投稿する<iPhone>
Googleフォトから投稿したい写真を選択し、左下のアップロードアイコンをタップします。

「共有相手...」の部分をタップします。
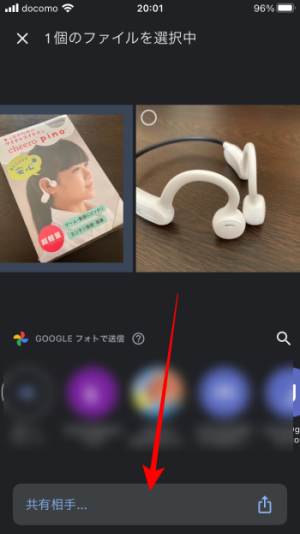
Instagramのアイコンをタップして投稿します。
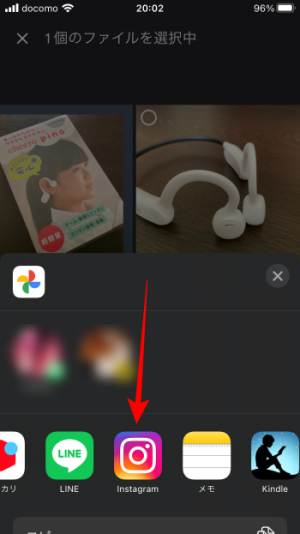
もしInstagramのアイコンがない場合は、一番右にある「その他」をタップしてInstagramを選択して下さい。
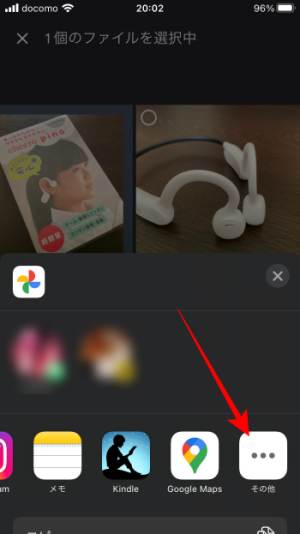
一番下にあるアプリ一覧からInstagramアプリをタップすれば、インスタの投稿画面にそのまま移動するので、あとはいつも通り投稿してください。
ただし、残念ながらGoogleフォトから複数枚の写真投稿はできません。複数枚写真を投稿したい場合はデバイスに保存する必要があります。
Googleフォトからデバイスへの保存方法ですが、写真を選択し右上のメニューアイコンから「デバイスに保存」をタップすればOKです。
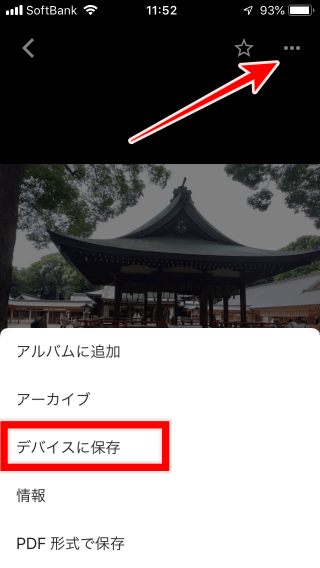
デバイスに保存すればインスタアプリから複数枚投稿可能になります。
共有相手でInstagramを選択すると「Error Something went wrong」の表示が出て投稿できない問題が発生する場合があるようです。
こちらでも調査中ですが、もしエラーが出てダメな場合は一度端末に保存してから投稿してみて下さい。
*解決方法をご存じの方はご連絡頂けると助かります。
GoogleフォトからInstagramへ投稿する<Android>
Googleフォトから写真を選択し、左下の共有アイコンをタップします。

iPhoneと違ってAndroidではDirect、フィード、ストーリーズにそれぞれ投稿することができます。
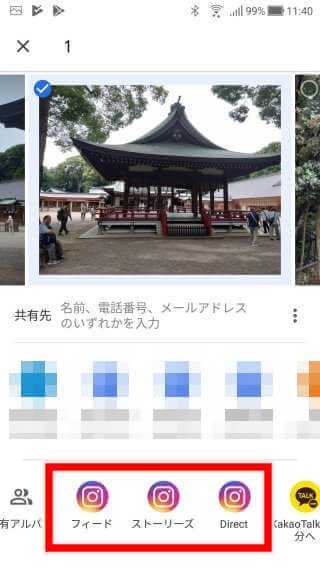
「Direct」はDirectメッセージに添付、「フィード」はフィードに投稿、「ストーリーズ」はストーリーズに投稿とそれぞれ別れていますので、投稿したいものをタップすればOKです。
複数枚投稿はDirectのみ可能です。フィード投稿などへはできませんので、その場合はデバイスに保存する必要があります。
Googleフォトからデバイスへの保存方法ですが、写真を選択し右上のメニューアイコンをタップ。

「デバイスに保存」をタップします。
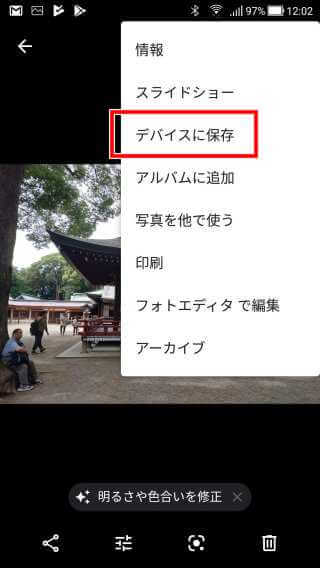
動画で説明
iPhoneでのやり方になりますが、YouTubeでも説明動画を追加しました。よければ参考にしてください。
おすすめ記事
-

-
Instagramでパソコンから写真を投稿する方法!
Instagramをパソコンで使う場合、閲覧やフォロワーの管理などはできるのですが、なぜか投稿はできません。 また、過去に投稿した写真の編集などもできません。 ま、インスタはスマホに特化したアプリなの ...
続きを見る
-

-
InstagramとTwitterを連携して同時投稿する方法!画像表示もOK
Instagramをやっている人はおそらくTwitterもやっていると思いますが、Instagramの写真(画像)をTwitterにも投稿したいな~なんてことはありませんか? どうせ両方やっているなら ...
続きを見る
まとめ
今回は「Googleフォトの写真をInstagramに投稿する方法!」をご紹介しました。
Androidに限らずiPhoneユーザーもGoogleフォトはほとんどの人が利用していると思いますが、アプリから直接Googleフォトにアクセスすることはできないことが多いので、Googleフォトのほうからアクセスするようにしましょう。
Googleフォトの写真をほかのアプリで利用したい場合は今回の設定を思い出してみてください。Twitterなどでも可能です。
なにかわからないことがあれば、お問い合わせフォームよりご相談ください。
この記事が少しでもお役に立てれば幸いです。

