メインPCのCドライブの容量がSSD120GBだったので、残り10GBを切ってしまい、新しいSSDに交換することにしました。
SSDからSSDへの交換になりますが、今回はクローンを作成してそのまま換装という方法をとります。
おそらくそれが一番簡単で手っ取り早いと思います。
SSDからSSDで解説しますが、HDDからSSDでも手順はまったく一緒です。デスクトップの場合はHDDとSSDで取り付け場所が違ってくることぐらいでしょうか。
たいして難しい作業ではありませんが、一点だけうまくいかないところがありましたので、その辺も交えて初心者の方にもわかりやすくご紹介します。
HDDからSSDにすると、体感速度が恐ろしく違います。今はSSDも安いので、ぜひ交換してみてください。
総作業時間は約40分くらいでした。
*この記事は写真が多くなるので、もしかすると表示が遅くなるかもしれませんがご了承ください。
換装前の準備
クローンを使った換装で必要なのは2つ。
交換するSSDとSATA USB 変換 アダプター です。
SATA USB 変換 アダプターとはSSDをUSB接続するためのケーブルで、クローンを作成する時は必要になります。
高いのから安いのまで売られていますが、安いので問題ありません。私は下の700円くらいのを購入しました。
こいつをSSDに取り付けてPCと接続すると、外付けSSDとして認識されるわけです。
デスクトップの場合はこれを使わないで、SATAでそのまま接続しちゃっても構いませんが、ノートPCなどの換装などでは必須になります。なんにしてもひとつ持っておくと便利なので、用意しておきましょう。

SSDの購入
今回購入したのはCrucial の「CT240BX500SSD1 」です。
私は楽天ポイントを消化したかったので楽天で3880円で購入しましたが、Amazonでも同じ値段で売られています(2019/2現在)
240GBで3880円は激安です。
ほかにも激安で売られているSSDはありますが、よくわからないメーカーだと流石に怖いので、Crucial にしました。一応3年保証も付いてますし。
*2020年現在、安いSSDもたくさん出てきましたが、やはりある程度有名なメーカーのものにしましょう

SSDとサポート情報が入っていました。

並行輸入品?からかいろんな言語で書かれています。

質感はチープ。

とりあえずこれで準備完了です。
パソコンに交換するSSDをつなげフォーマットする
購入したSSDと変換ケーブルを使って、パソコンにSSDを接続します。

つなげたらエクスプローラーの「PC」を右クリックして「管理」を選択。
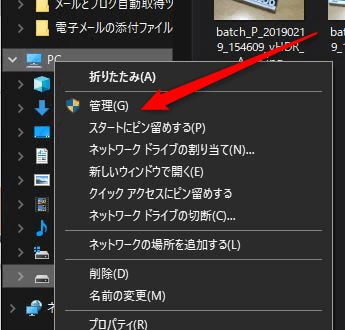
「ディスクの管理」をクリックすると「ディスクの初期化」が表示されます。
起動ディスクを作成する場合は必ず「MBR」でフォーマットしてください。GPTで起動ディスクを作ると失敗します。
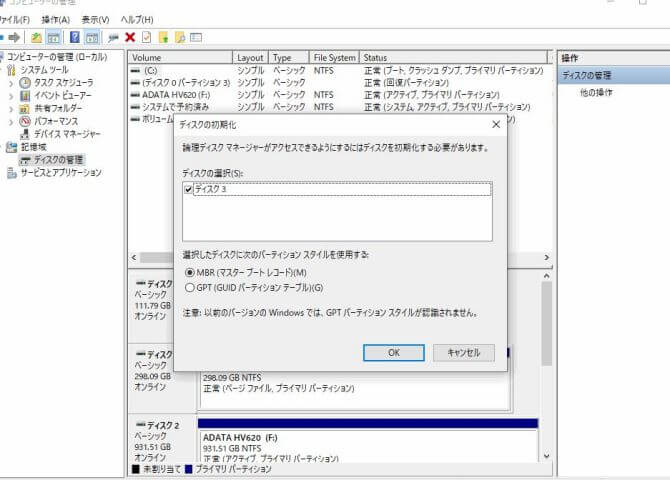
初期化が終わると「未割り当て」ディスクとして表示されます。
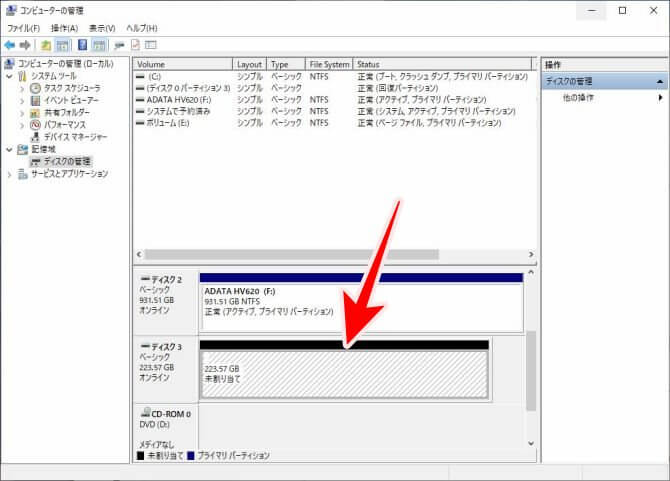
そしたら未割り当ての部分を右クリックして「新しいシンプルボリューム」を作成します。
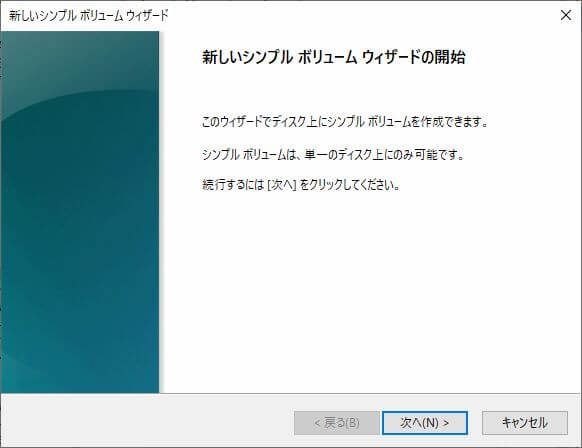
ディスク領域などはすでに最大値が入力されているので、そのまま「次へ」
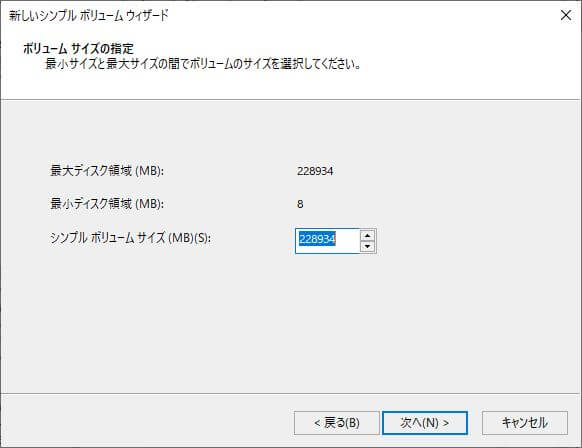
ドライブ文字の割当はなんでもいいです。特にこだわりがなければそのまま「次へ」
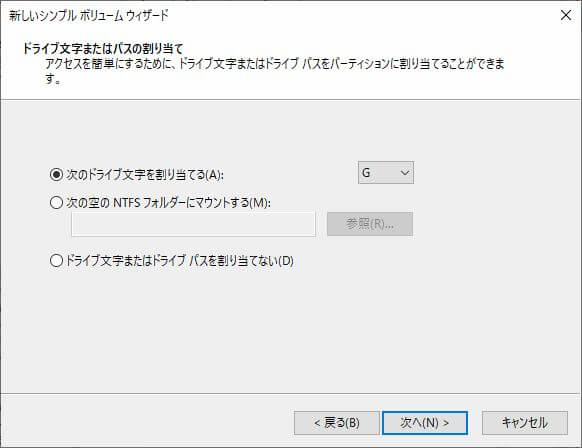
フォーマット設定もそのままでOKです。もしクイックフォーマットにチェックがなければチェックしておいてください。
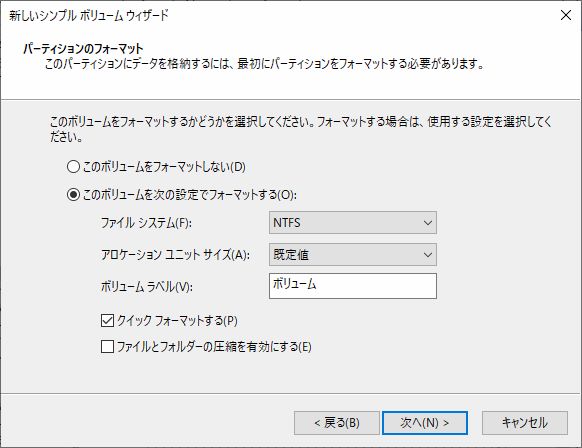
1分も経たずに処理は終了します。
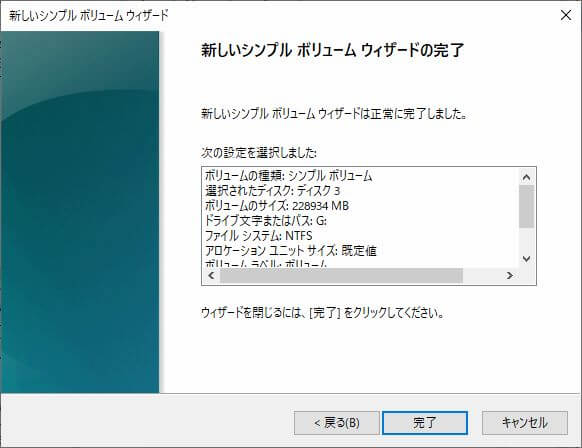
これでGドライブとして認識しました。
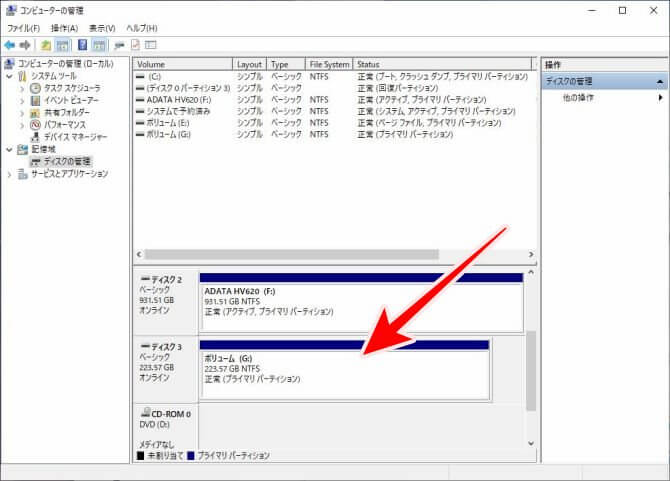
「EaseUS Todo Backup Home」でクローンを作成
クローン作成は「EaseUS Todo Backup Home」というソフトを使います。クローン作成では一番メジャーなソフトですね。
有料版と無料版がありますが、クローン作成なら無料版でもOKです。私は以前ご提供を受けたので有料版を利用していますが、操作は一緒です。
ちなみに、Crucial はAcrosのクローンソフトをダウンロードして利用できますが、このソフトだと失敗したという報告が多いので、「EaseUS Todo Backup Home」を使うことにします。
インストールしたら、「EaseUS Todo Backup Home」の左下にある「クローン」をクリック。
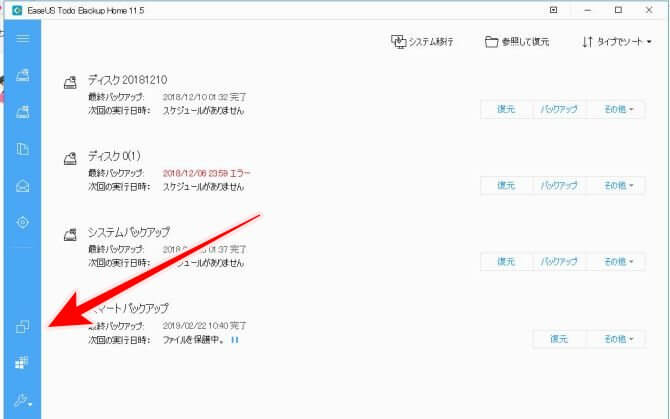
クローン元のディスクを選択します。この場合だと「ハードディスク0」ってところです。チェックしたら「次へ」
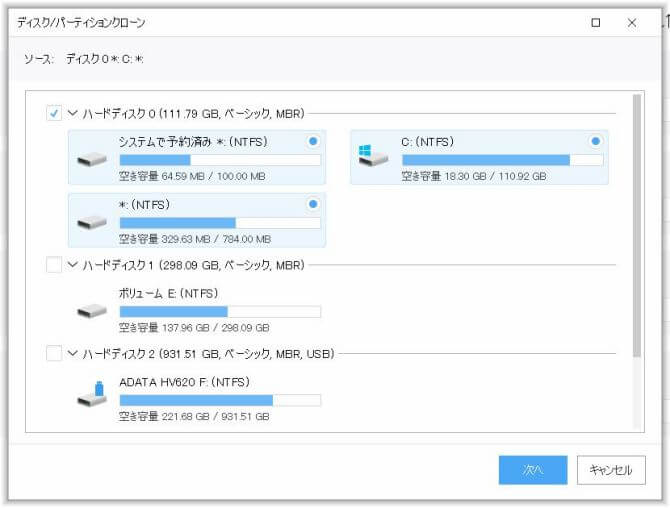
次にクローン先のSSDを選択します。
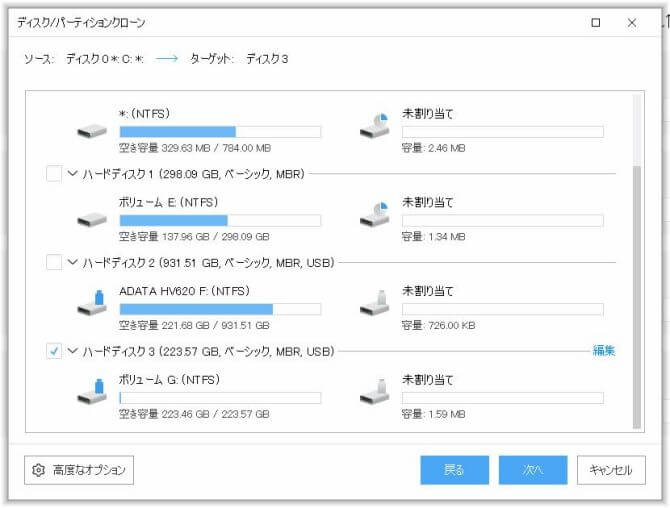
すると横に「編集」という項目が出るので、これをクリック。
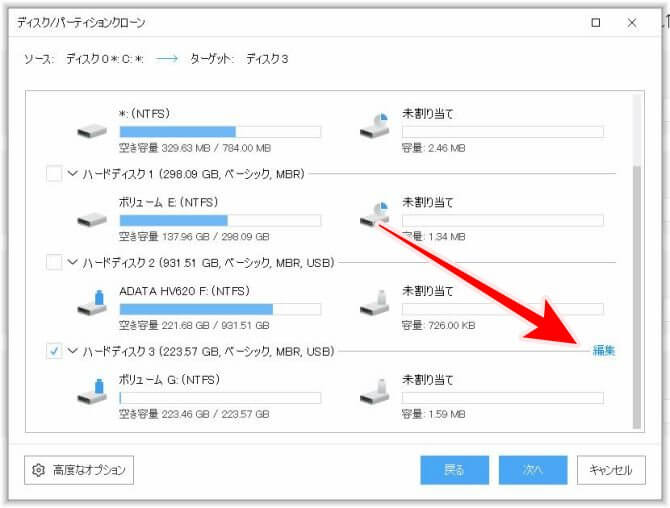
ここでマウスをドラッグしてSSDの容量いっぱいを選択するようにするのですが、この処理をやったらなぜか残り全部の容量を回復ドライブにされてしまいました。おそらくここでなにも処理をしないと「未割り当て」領域になると思います。
なんにせよ、あとでパーティションの変更をおこないますので、とりあえずなにもしないでも大丈夫です。
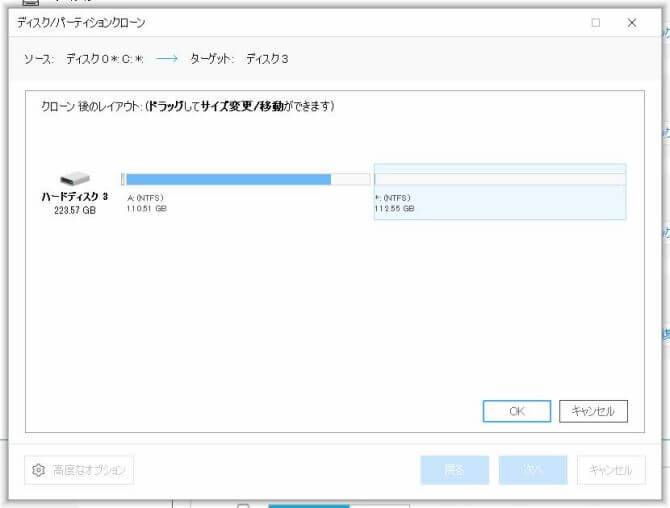
「高度なオプション」をクリック。
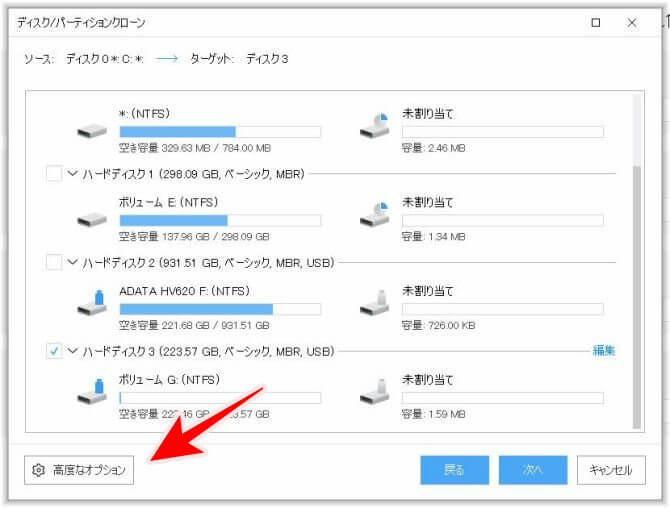
「SSDに最適化」にチェックを入れて「OK」
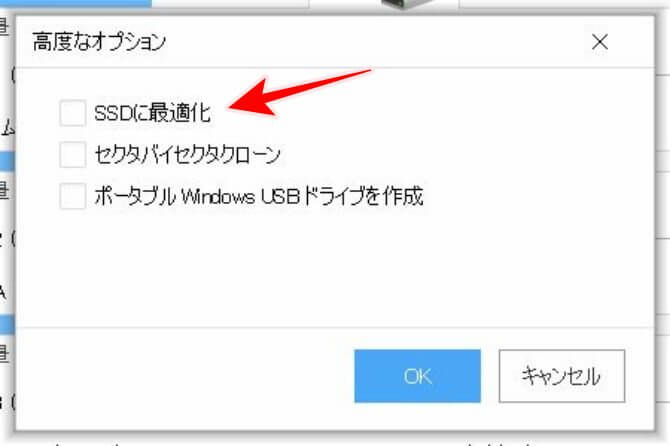
終わったら「次へ」
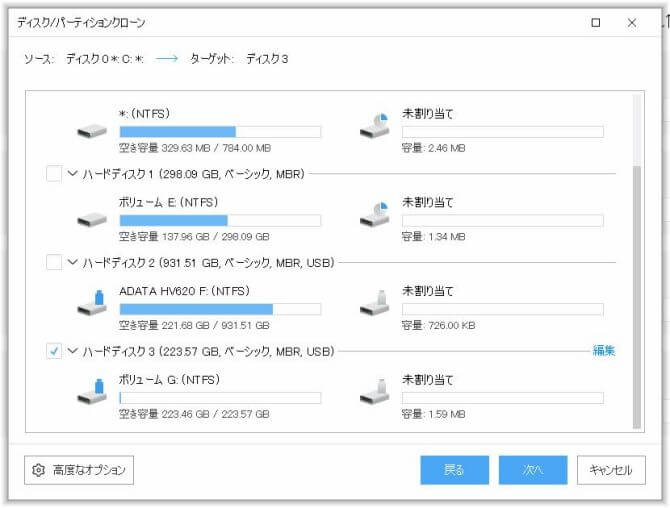
「実行」をクリック
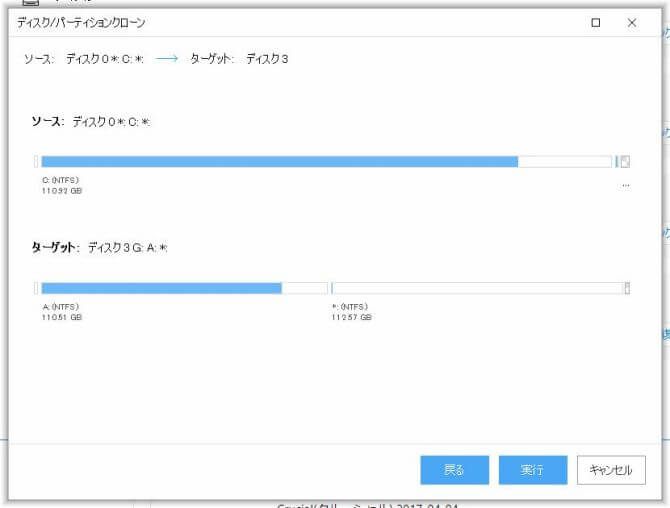
確認画面が表示されます。問題なければ「はい」で処理が始まります。
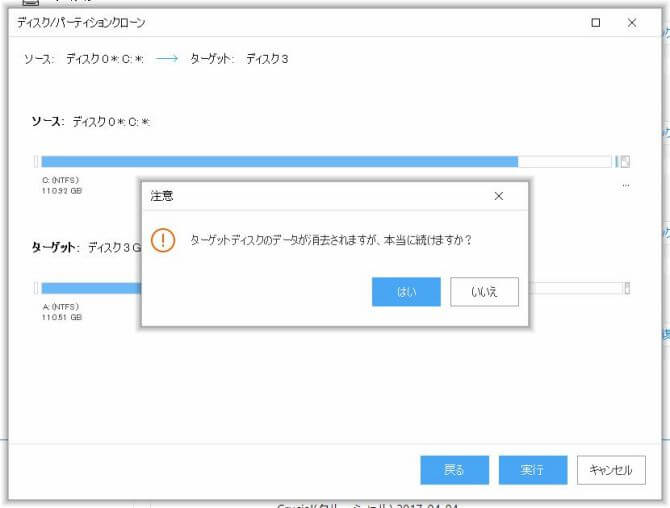
15分くらいで終わると思ったのですが、90分ほどかかりました。「残り時間」はまったくあてにならないので無視してください。
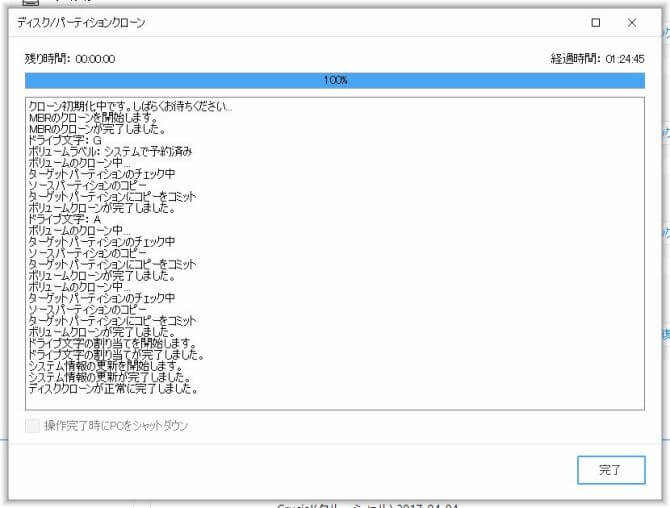
SSDを交換する
クローンの作成が終わったら、今度は今までのSSD(HDD)と新しいSSDを交換します。
ノートPCの場合は背面を開けてHDDと交換します。交換方法はメーカーのHPなどで確認してください。
デスクトップの場合はケースを開けます。
ここにあるSSD(HDD)を外して付け替えます。
年末に掃除したのに、もうホコリまみれ。。。

今回はSSDからSSDへの交換なので難しいことはありませんが、HDDからの交換の場合は取り付け場所だけ確認しておいてください。
今のPCケースはSSD格納場所があると思うので、そこに取り付ければOKです。もし3.5インチベイしかない場合は、別途取付用のキットを購入する必要があります。
取り付けてある電源とSATAケーブルをそのまま付け替えて終わりです。ちゃんと掃除もしておきました。。。

交換したら電源を入れて起動確認をしましょう。
ディスクパーティションの結合
起動は問題なくいきましたが、ディスクを確認すると半分が回復パーティションになっています。なぜかよくわかりません。もちろん、元のSSDに回復パーティションがあってその分の容量が使われているならそれは正常です。ただ、私は回復パーティションはなかったし、113GBの回復パーティションなんてあり得ないです(笑)
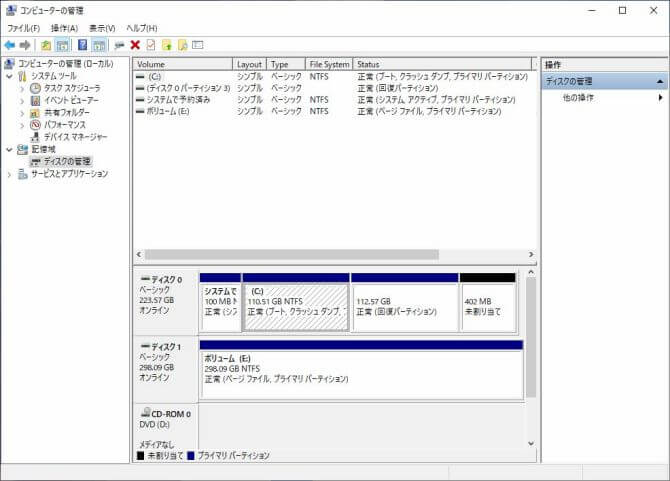
私の場合は回復パーティションになっていましたが「未割り当て」になっている人もいるかと思います。
どちらの場合も容量全部を使うために、パーティションの割当をおこないます。
コマンドからおこなってもいいのですが、ここでは「AOMEI Partition Assistant Standard」を使います。
AOMEI Partition Assistant Standard
インストールしたら起動します。
まずは「回復ドライブ」の削除です。未割り当てだけの人はこのステップはスルーしてください。
「回復ドライブ」が表示されている下のバーの上で右クリックして「パーティションを削除」をクリック。
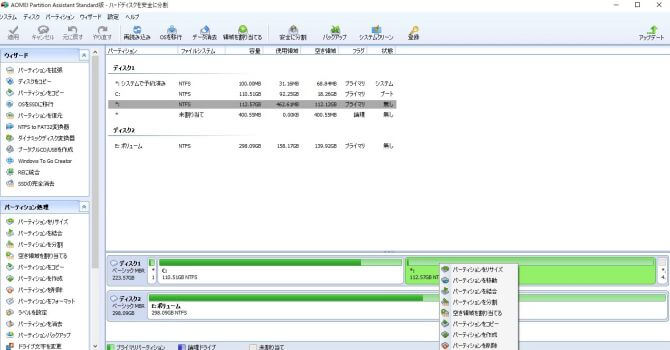
「パーティションの高速削除」にチェックを入れて「はい」
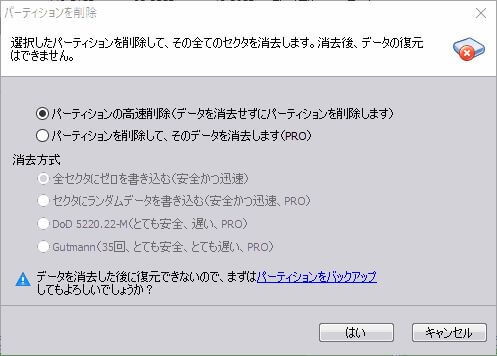
すぐにパーティションが削除されて「未割り当て」になります。
あとはこの未割り当て領域を結合します。
「未割り当て」の部分を右クリックして「パーティションの結合」をクリック。
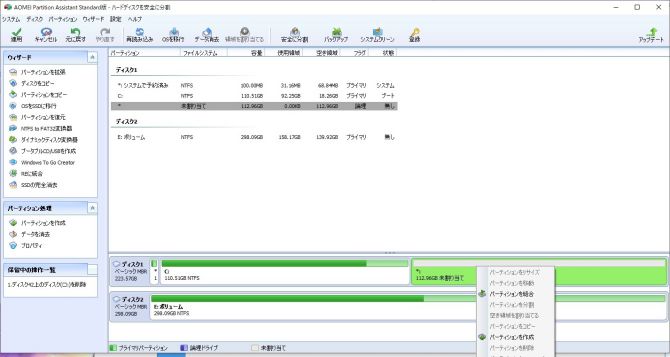
「C」と「未割り当て」にチェックを入れて「はい」。
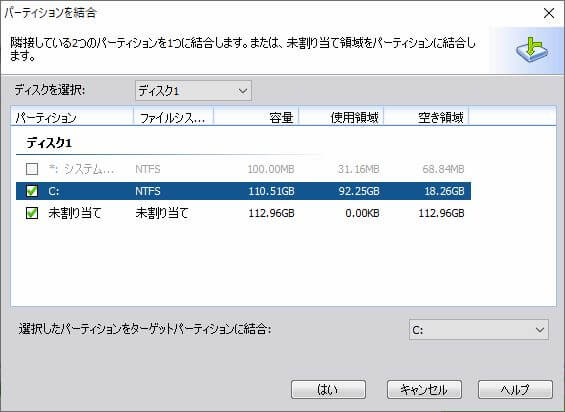
すぐに結合されてひとつのパーティションに。容量もフルに使えます。「システムで予約済み」はそのままで構いません。
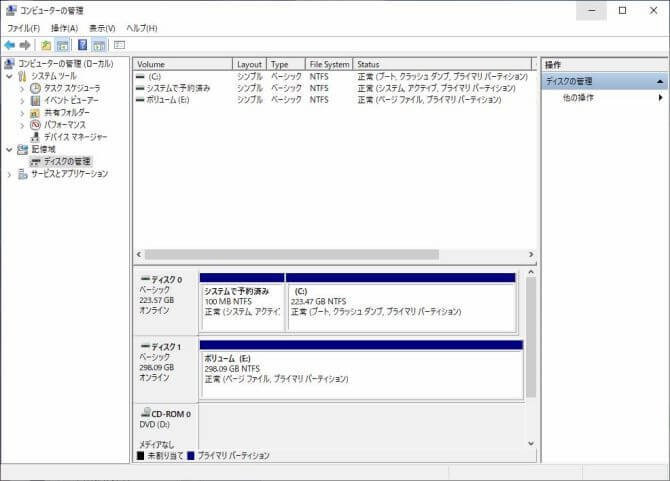
回復パーティションて削除してもいいの?と思われるかもしれませんが、回復ディスクなどを作成すれば特に必要ありません。
メーカー製PCの場合は削除しないほうが良いかもしれませんが。
なんにせよ、元のSSDの回復パーティションと同じ容量の回復パーティションが作成されたならそれは正常なので、いじらなくてもいいです。
交換後の速度
元がSSDなので交換してもベンチマークはあまり変化なしでした。
交換前
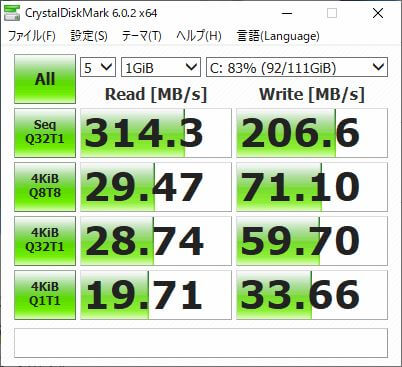
交換後
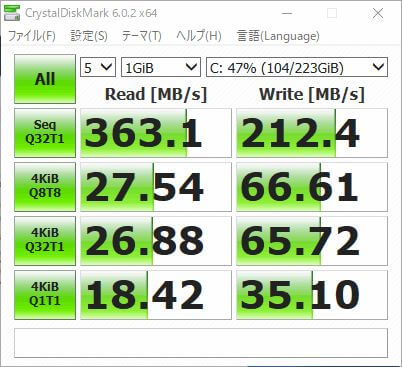
ただし、Crucial はSSDを管理できる「Crucial Storage Executive」というソフトが使えます。
ファームウェアの更新とかを簡単に行える便利ツールですが、一時キャッシュの有効化をすると速度が数倍にあがるとのこと。
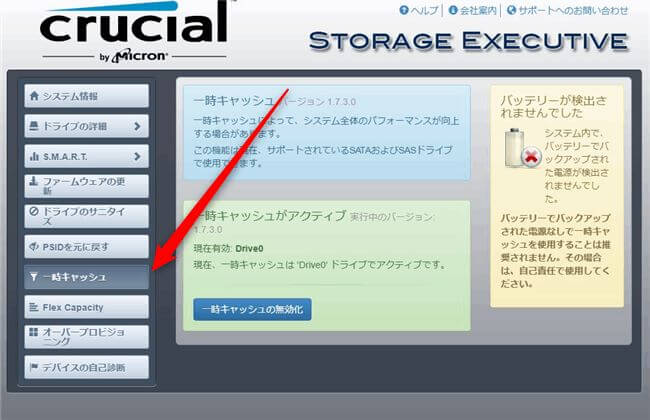
早速有効化してベンチマークを測ると。。。
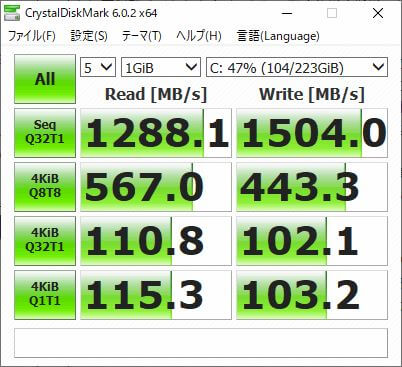
なんかどえらい数値になりました。
これが実質値だとは思いませんが、しばらく様子を見てみます。
ただ、キャッシュの有効化ってWindowsもやってくれている処理だと思うので、強制的にソフトでやるのはどうなんだろうとは思っています。まあ問題があれば無効化するだけなので、このままいきます。
ちょっと使った感想ですが、アプリの起動は明らかに以前より早いです。
追記:1年以上使ってきましたが、まあ速度は普通のSSDですね。
まとめ
今回は「WindowsのSSDへのクローン換装方法!どこよりも詳しく解説<最新版>HDDからSSDへ交換」をご紹介しました。
パーティションのところの問題をのぞけば、換装自体は難しいことはありません。
もしわからないことがありましたら、遠慮なくご相談ください。
この記事が少しでもお役に立てれば幸いです。


