iPhoneを目覚し時計として使っている人は多いと思いますが、意外と知られていない機能もあります。
アラームの設定など、もっと便利になるテクニックもありますので、今回はiPhoneの時計に関する便利技をご紹介します。
iPhoneの時計のアラームの設定を手入力にする方法
iPhoneの時計でアラームを設定する時、時間の部分をクルクル回して設定していませんか?
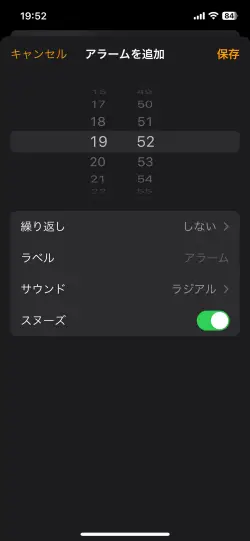
もちろんそれでもいいんですが、これって結構面倒くさくないですか?
そんな時は手入力でサクッと設定しましょう。
「時間」と「分」の間の部分をタップすると下にキーボードが出てきて、手入力することができます。
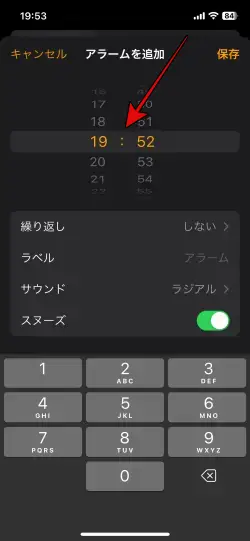
朝の8時15分にアラームを設定したい場合は、「0815」と入力すればOKです。
クルクル回して設定するよりも手入力のほうが楽ちんなので試してみてください。
iPhoneの時計のアラームにラベルをつけてメッセージを表示させる
アラームを設定するときに、「ラベル」ってあるけどこれなんなんだろう?って思ったことはありませんか?
このラベルですが、その時間にアラームが鳴るとラベルで設定したメッセージが表示されます。
「おはよう!」と入力すると....
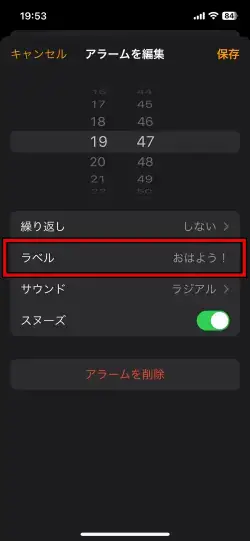
アラームが鳴った時に「おはよう!」と表示されます。
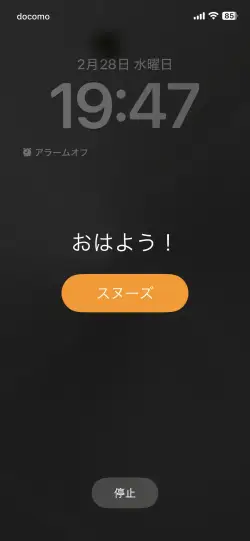
自分がテンション上がる言葉とかでもいいですし、その日やることをラベルに入力しておいてもいいと思います。
忘れ物したくないものをラベルにしておくのもいいですね。
iPhoneの時計アプリの表示を大きくする
iPhoneの時計アプリのアイコンって現在の時刻が表示されていますが、小さくて見づらくないですか?
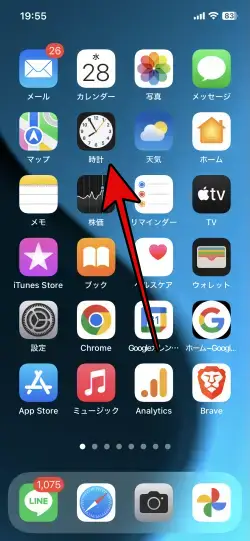
そんな時はウィジェットを設定して大きく表示させましょう。
ホーム画面のなにもないところを長押しして、左上の「+」アイコンをタップします。
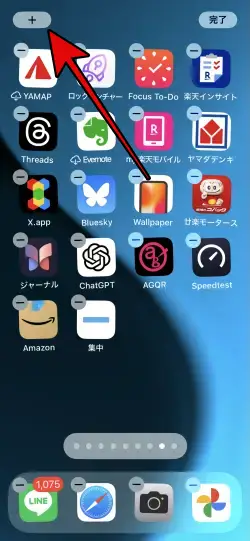
時計をタップします。
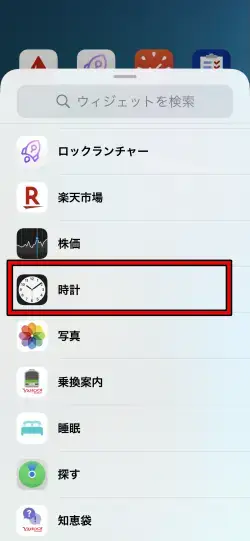
お好きな時計を選んで「ウィジェットを追加」をタップします。
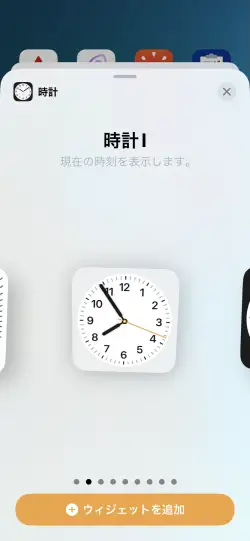
これで大きな時計が表示されます。
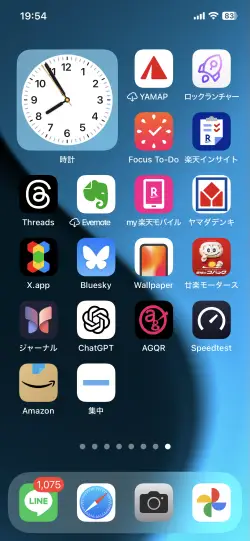
タップすればすぐに時計アプリを開くこともできます。
iPhoneのロック画面にアラームの設定時刻を表示させる
あれ?アラーム設定したかな?なんてことはありませんか?
ロック画面のウィジェットを設定すれば、アラームの設定時刻などを表示させることができます。
アラームを設定していないときは「アラームオフ」と表示されるので、設定のし忘れも防げます。
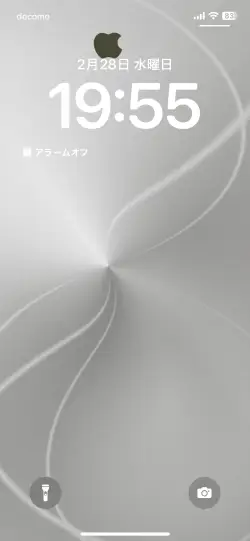
設定方法ですが、ロック画面のなにもないところを長押しします。
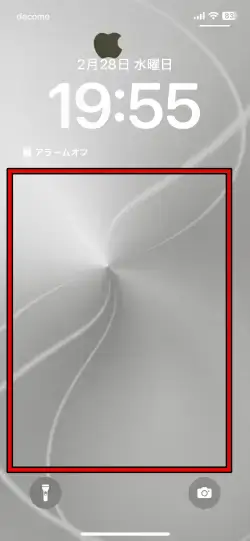
カスタマイズをタップします。
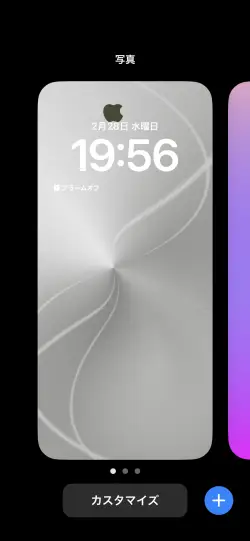
ロック画面の方をタップしてください

時刻の下のエリアをタップします。
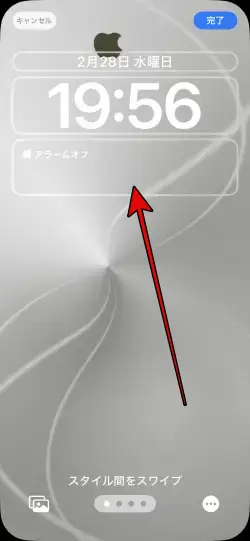
ここで時計アプリを選択してください。
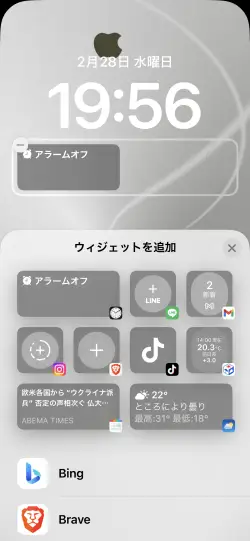
「次のアラーム」をタップします
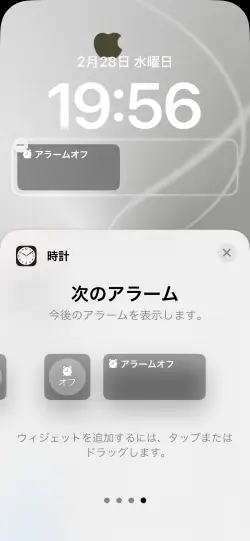
終わったら右上の「完了」をタップします
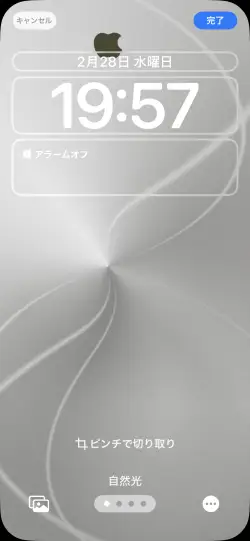
ここをタップすると時計のアラームをすぐに開くこともできるので便利です。
iPhoneで設定したアラームを一括で削除する
iPhoneのアラームをたくさん設定している時、一つずつ削除するのってすごく面倒くさくないですか?

このアラームなんですが、Siriを使えば一括で全削除できます。
「Hey!Siri アラームをすべて削除して」というと▼のように「すべてのアラームを削除しますか?」と聞かれるので、「はい」を選べば一括で削除されます。
iPhoneのロック画面の時計の表示が薄い時の対処法
iPhoneの時計アプリではありませんが、ロック画面に表示される時計が薄くて見にくいという質問をお受けしました。
ロック画面の時計ですが、自分の好きな色やフォントに変更することが可能です。
iPhoneのロック画面のなにもないところを長押ししてください。
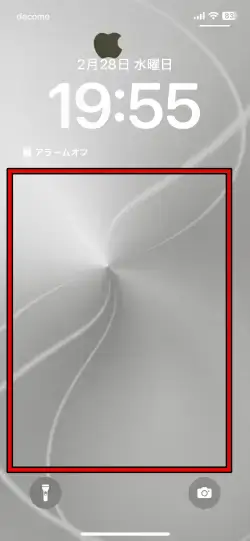
カスタマイズをタップします
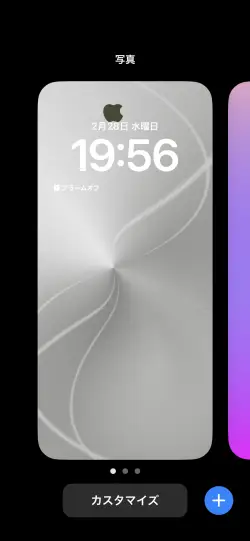
ロック画面をタップします

時刻の部分をタップします

ここでフォントやカラーを変更できるので、お好みのデザインにしましょう。
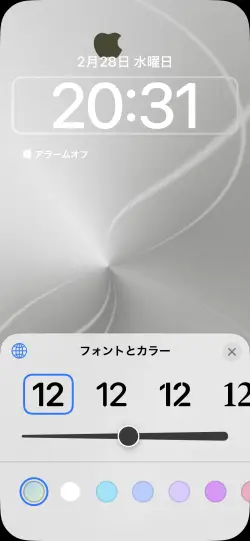
単色カラーにしたほうが見やすくなると思います。
まとめ
今回はiPhoneの時計アプリの使い方についてご紹介しました。
知らなかったよ~という機能がありましたら、ぜひ利用してみてください。
この記事が少しでもお役に立てれば幸いです。

