YouTubeを始めてみたいけど、動画編集が難しそうで諦めている人もいるのではないでしょうか?
ユーチューバーに有名な動画編集ソフトといえばAdobeのPremiere Proですが、Premiere Proはプロの動画編集者も使用するような高度なソフトなので、使いこなすまで相当な時間がかかります。
筆者もPremiere Proを何年も使用していますが、未だにすべての機能を使いこなせていません。
実際の編集画面はこんな感じです。
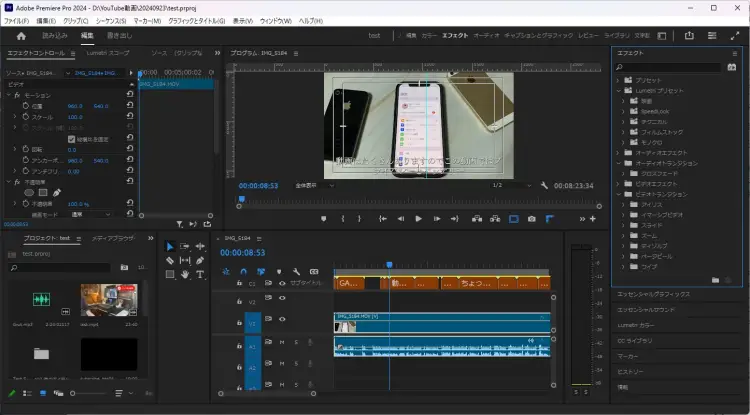
これを見ただけでも習得するのは相当時間かかりそうに思えますよね。
実際使いこなすことができずにやめてしまった人も結構みてきました。
ただ、YouTubeって大事なのは動画を撮ることであって、編集ソフトを使いこなすことが目的ではありません。
それと、YouTube動画で必要な編集機能って、カットとテロップ入れ、トランジションくらいでしょうか。
すごい凝った映像にしたい場合以外はそれ以上のことってあんまりやらないんですよね結局。
今後動画編集の技術も身につけたいとかなら別ですが、とにかく簡単に動画編集をしたい場合はPremiere Proにこだわる必要はありません。
そこで今回は誰でも簡単に、すぐに動画編集ができる「MiniTool MovieMaker」をご紹介します。
未経験の人でも1日もあればすぐに動画編集ができるツールになっています。
今回は使い方を含めてご紹介していこうと思いますので、動画編集って難しそうだなって思っている人はぜひ最後までご覧ください。こんなに簡単なんだと驚くと思います。
MiniTool MovieMakerの料金
MiniTool MovieMakerですが、有料版もありますが、無料でも使うことができます。
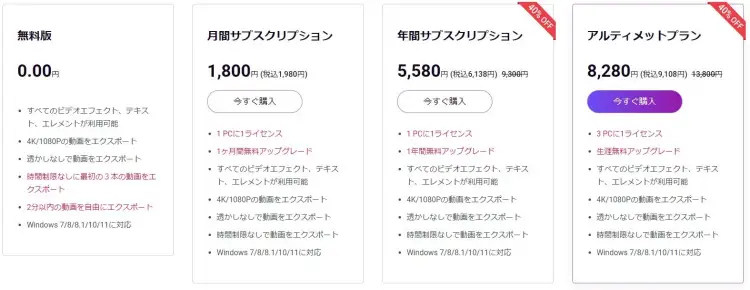
ただし有料版と違い以下の制限があります。
- 時間制限なしに最初の3本の動画をエクスポート
- 2分以内の動画を自由にエクスポート
「時間制限なしに最初の3本の動画をエクスポート」というのはインストール後の最初の3本の動画は時間制限なく編集、エクスポートができますが、3本以上になると2分以内という制限がかかります。
2分だとショート動画しか撮れませんので、まずは無料版で試して頂いて、気に入ったら有料版でもいいと思います。アルティメットプランなら買い切りで今後ずっと使い続けることができます。
MiniTool MovieMakerのインストール
公式サイトから無料でダウンロードすることが可能です。
インストールして料金が発生することはありませんので、ご安心下さい。
上記サイトからダウンロードして、インストールするだけです。特に難しいことはありません。
MiniTool MovieMakerでYouTube動画を編集する手順
YouTube動画に限った話ではありませんが、YouTube動画の編集で使いたい人が多いと思うので、今回はYouTube動画をMiniTool MovieMakerで編集する手順をご紹介します。
MiniTool MovieMakerは日本語化には対応していないのですが、特に難しい単語も操作もありませんので、何も問題ないと思います。
1.動画素材のインポート
MiniTool MovieMakerを起動したらアスペクト比を選択して「New Project」をクリックします。
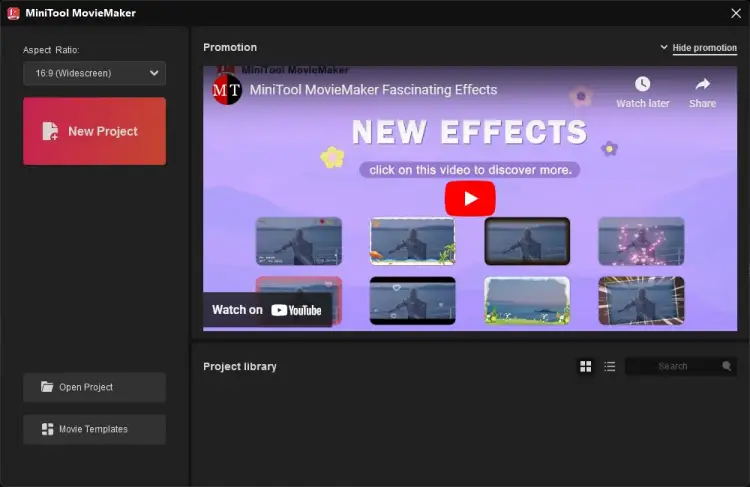
アスペクト比はYouTubeの動画なら16:9で大丈夫です。
編集画面が起動するので、動画の素材やBGMの素材をインポートします。
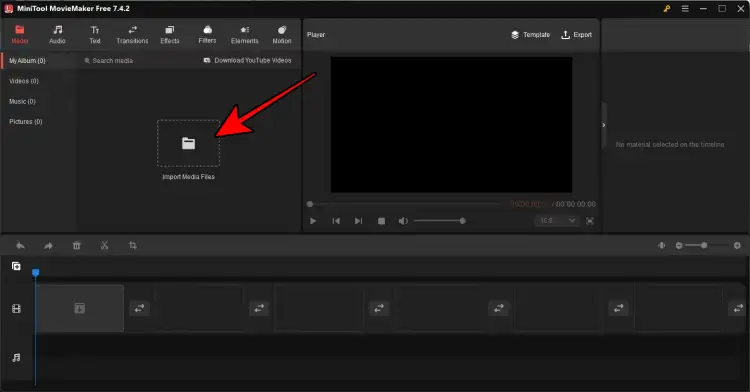
使用する素材をすべてインポートしましょう。
2.素材をタイムラインに挿入
インポートした素材をタイムライン上に挿入します。
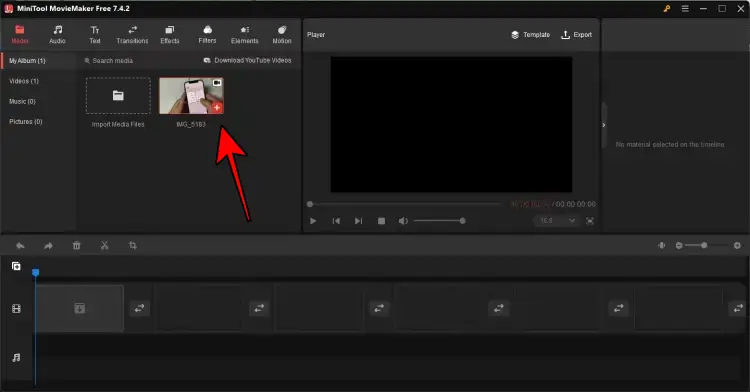
ドラッグ&ドロップでもいいですし、素材の上にマウスを乗せると「+」アイコンが出てくるので、そこをクリックしてもOKです。
▼タイムライン上に挿入されました。
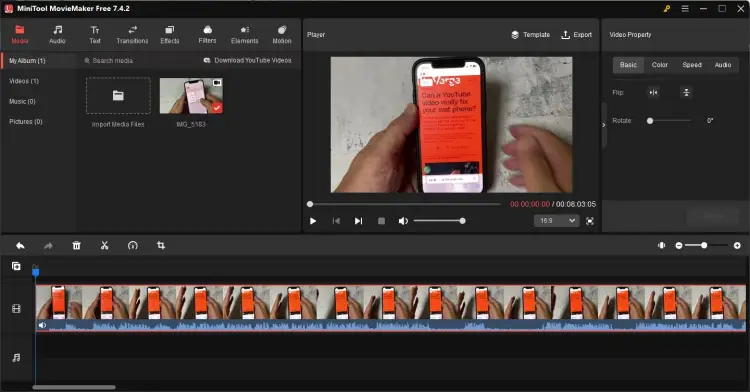
3.素材をカットする
いらない部分をカットしていきます。
タイムライン上の再生バーを動かして、ハサミのアイコンをクリックするとカット(分割)します。
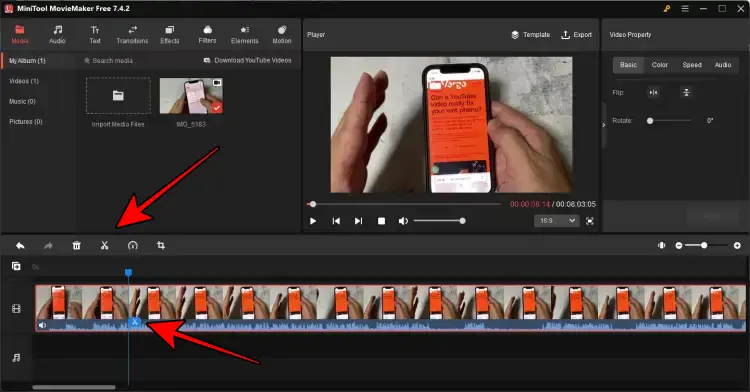
カットしていらなくなった部分は右クリックしてDeleteするだけです。
4.タイトル・テロップをいれる
タイトルやテロップを入れていきます。
左上部メニューの「Text」からテロップのテンプレートを選択して、右側にある「Text Editer」からテキストを入力します。
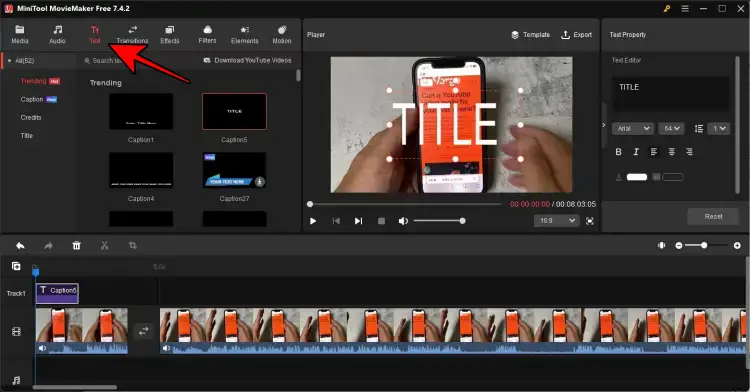
挿入したテロップはドラッグ&ドロップで簡単に長さの調整も可能です。
5.トランジションの設定
トランジションとは場面切り替えのときに付ける効果のことです。
YouTubeでは入れない人も多いですが、大きく場面転換するときはいれると効果的です。
メニューの「Transitions」からすでに用意されているトランジションをクリップの間にドラッグ&ドロップするだけです。
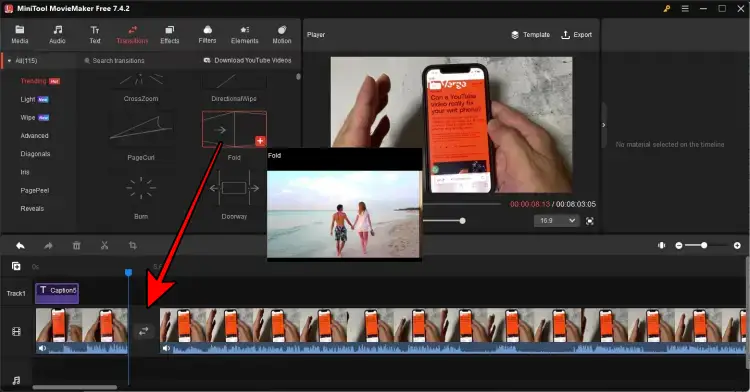
6.エフェクトの設定
HIKAKINがやっているような、ズバーン!みたいな特殊効果もテンプレートから簡単に設定できます。
これも好きなエフェクトを適用したいクリップにドラッグ&ドロップするだけです。
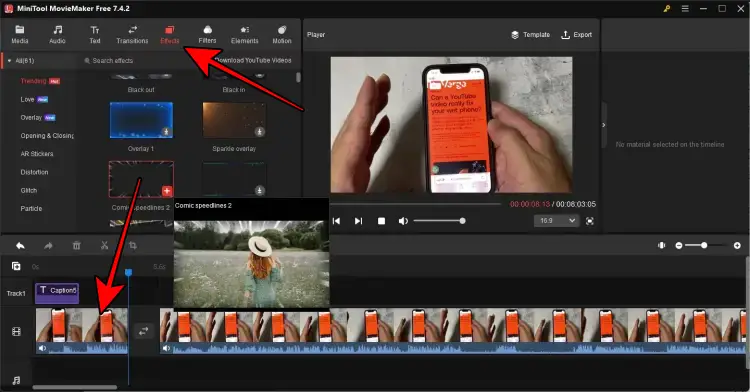
7.フィルターの設定
クリップをモノクロにしたい場合なども「Filters」のテンプレートから簡単に適用できます。
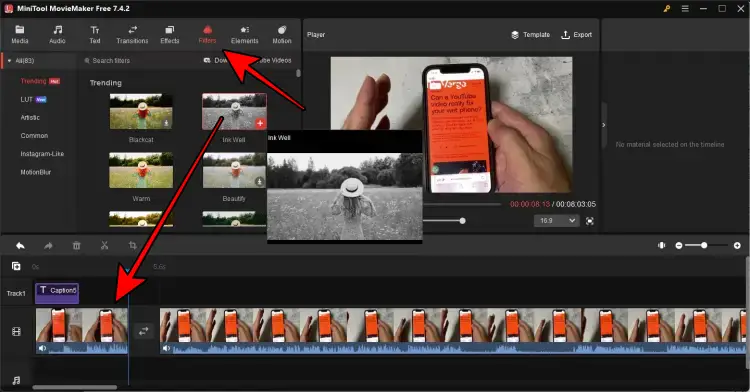
8.エレメントの追加
チャンネル登録を促すボタン素材やカウントダウン素材もテンプレートから挿入できます。
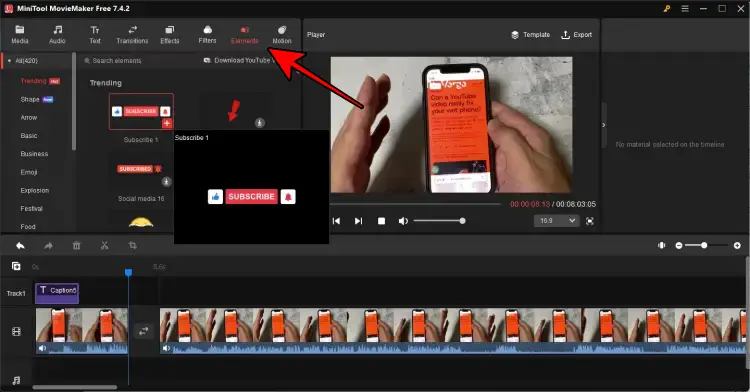
9.BGMや効果音の設定
最後にBGMや効果音を設定します。
「Audio」メニューにすでに音源が用意されているので、そこから選んでドラッグ&ドロップするだけです。
通常はフリー素材を見つけてこないといけないので、すでに用意されているのはメチャクチャ便利です。
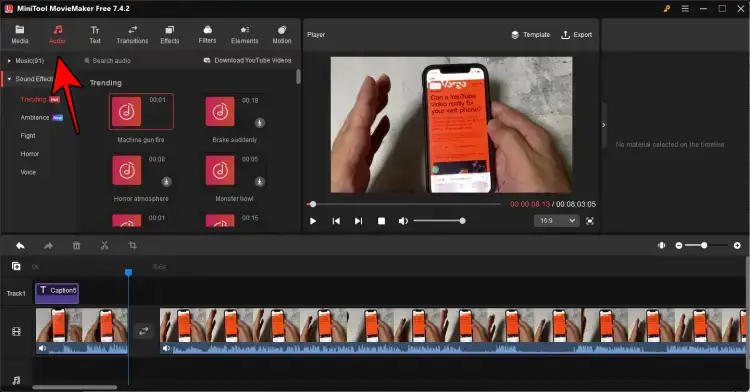
10.微調整
クリップを選択した状態で右側にある編集メニューから色彩を変更したり、倍速を設定したり、BGMの音量を変更できたりします。
これも直感的に操作可能です。
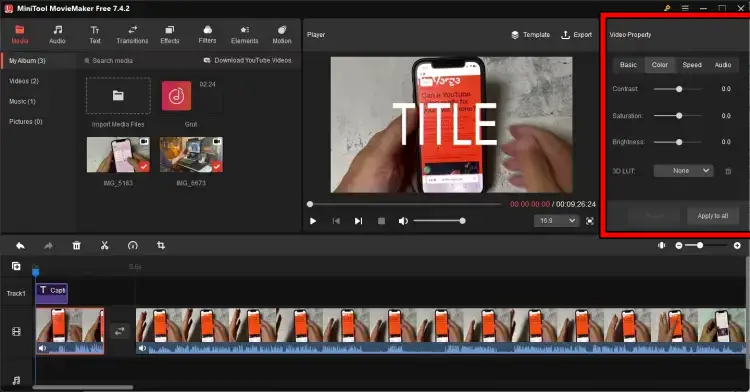
11.エクスポートする
編集が終わったら動画として書き出します。この作業をエクスポートといいます。
プレビュー画面の右上にある「Export」をクリックします。
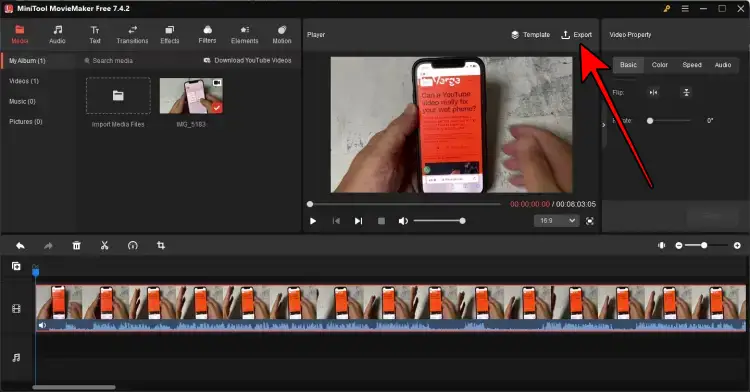
保存先やFormatなどを確認して「Export」をクリックすればOKです。
あとは出来上がった動画をYouTubeに投稿するだけです。
ざっと説明してきましたが、基本的にはこれだけです。
すでにテンプレートがたくさん用意されているので、メチャクチャ簡単に編集が終わりました。
これなら編集をやったことがなくても、できそうじゃないですか?
MiniTool MovieMakerの良い点とイマイチな点
良かった点
とにかく操作が簡単なので、誰でも編集がすぐにできる
買い切りタイプでも1万円以下と安価
イマイチな点
複数の動画を重ねて挿入できない
自動文字起こし機能がない
一番の魅力はとにかく操作が簡単なことです。おそらく知識がない人でも1時間も触っていればなんとなくわかってくると思います。
Premiere ProやFinal Cutのようなプロ向けのソフトだとマスターするのに早くても1ヶ月はかかるでしょう。
あまり編集に手間を掛けたくない人にはピッタリです。
なにより安いですしね。
イマイチなところは、複数の動画を重ねて挿入できないので、ワイプを使ったりできません。これができるようになればYouTube動画の編集ソフトとしては大体のことはできるようになるんですけどね。
また、自動文字起こし機能はありません。安価なのでこれは仕方ないところですが、あるのとないのとではテロップ入れの作業効率が変わってきます。
ただ、自動文字起こしに関しては無料で文字起こししてくれるサービスもありますので、そういうのを利用してコピペすればいいかと思います。
まとめ
今回はMiniTool MovieMakerについてご紹介しました。
使った感想はとにかく簡単ということ。普段Premiere Proを使用しているので、余計に簡単に感じました。
カットしてテロップをいれるくらいの動画で十分という人で、なにかいい動画編集ソフトはないかなと探している人は、ぜひ一度無料版を体験してみて下さい。
直感的に操作できるので、すぐに編集できるようになるはずですよ。

