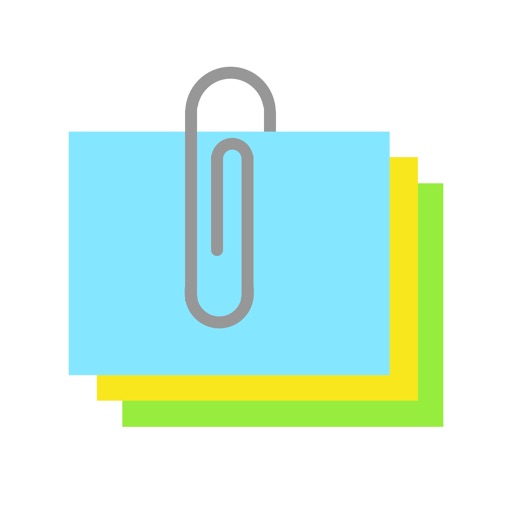iPhoneやAndroidで文字列をコピーすると、クリップボードに一時的に保存されますよね。
このデータを使ってコピペが出来るわけです。
データが一時保存されるわけですから、スマホのどこかにクリップボードの履歴を見れる所があるかと思いきや、iPhoneもAndroidも標準機能ではクリップボードの履歴を見ることは出来ませんし、クリアも出来ません。
まあ別に大量のデータが保存されるわけではないので放っておいても良いと思うんですが、人にバレるとまずい履歴はクリアしておきたいですよね。
単純にクリアしたいだけならスマホを再起動すればデータは消えますが、ここではアプリを使ってクリップボードの履歴を操作する方法をご紹介します。
履歴のクリアだけでなく、過去の履歴をコピペ出来たりするようになるので、とても便利ですよ。
パソコンのクリップボードについても追記しておきましので参考にして下さい。
iPhoneの場合
iPhoneの場合は「Clip & Paste」というアプリを使います。
以前は「Clips」と呼ばれるメジャーなアプリがあったのですが、いつの間にかAppStoreから削除されていました。なのでこの「Clip & Paste」を使いましょう。
1.「Clip & Paste」をインストールしたら、あとは普段通りにコピーしてみましょう。
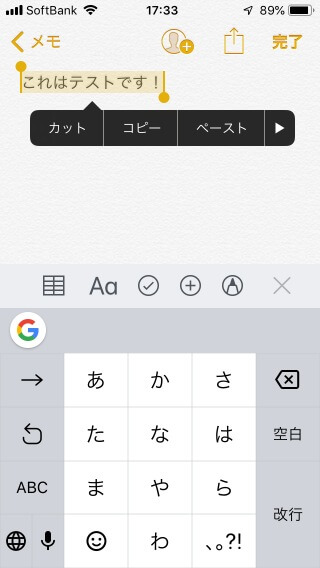
2.コピーすると「Clip & Paste」の「History」に履歴として保存されます。通常コピペする時は直前のデータしか利用できませんが、「Clip & Paste」を使えば過去にコピーした履歴データを利用することが出来ます。
ペーストしたい場合は文字列をタップすればコピーされるので、それを貼り付ければOKです。
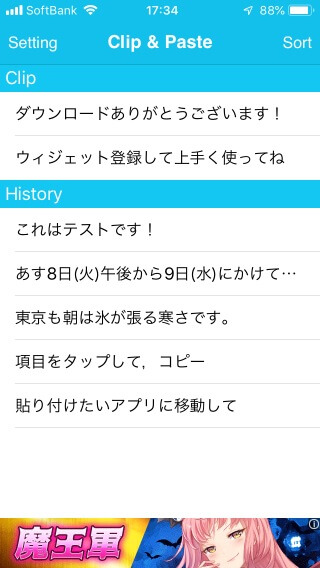
3.履歴を削除したい場合は削除したい文字の部分を左にスワイプし「Delete」をタップします。
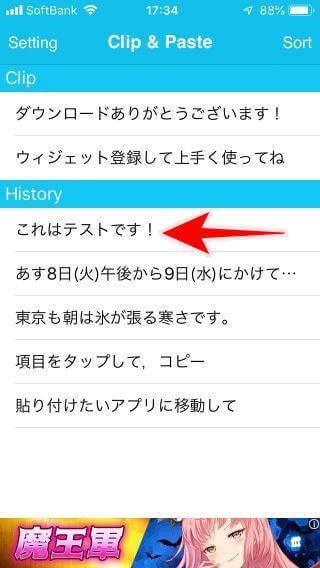
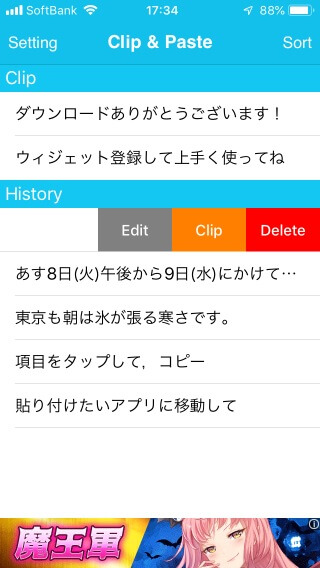
4.「Clip」をタップすると定型文として登録することが出来ます。
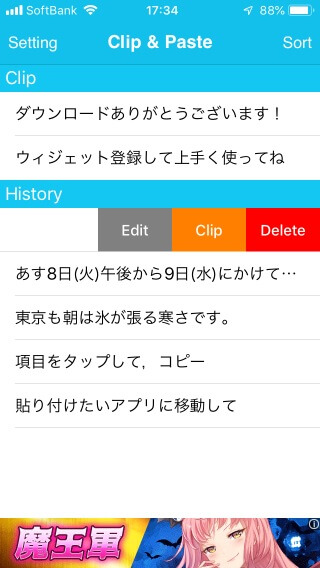
5.いちいちアプリを開いてコピーや削除するのが面倒な場合は、「Clip & Paste」をウィジェットに追加しましょう。
iPhoneのホーム画面を一番左までスワイプしてウィジェット画面を開きます。一番下の「編集」をタップします。
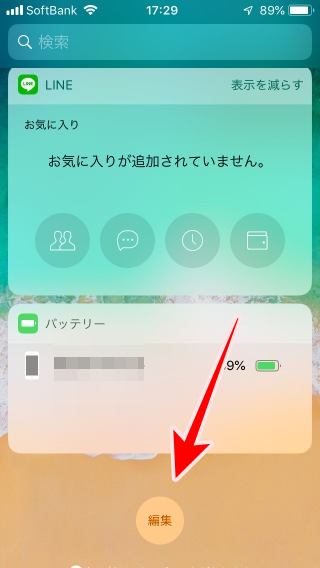
6.「Clip & Paste」の「+」をタップしてウィジェットに追加します。
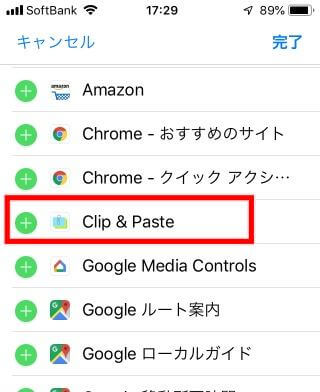
7.ウィジェットに追加されました。ここからコピーや削除することが可能になります。
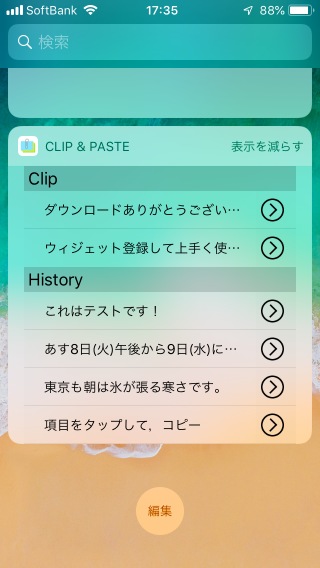
iPhoneでクリップボードを簡単にクリアしたい場合
「Clip & Paste」はコピペに特化したアプリなので、単純にクリップボードの履歴をクリアするというアプリではありません。
単にクリップボードをクリアしたい場合は「clearboard」というアプリが便利です。
1.「clearboard」を起動すると5秒前からカウントダウンが始まります。
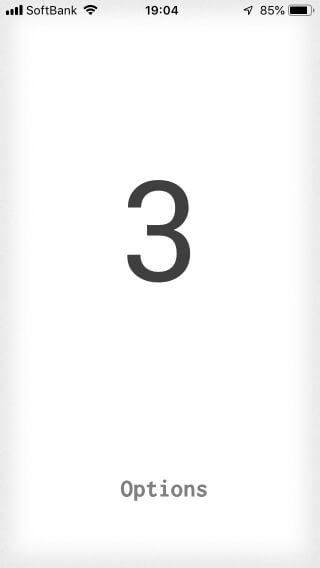
2.5秒後に「The Clipboard Is Clear!」と出てクリップボードのデータが削除されます。
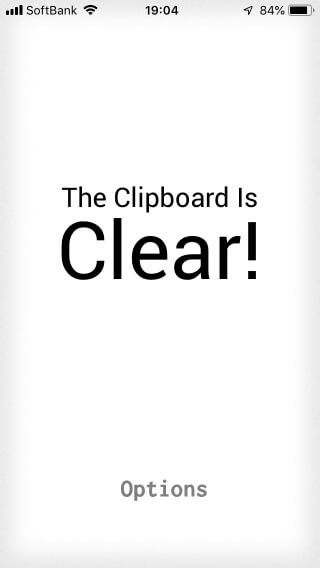
ただこれだけの超シンプルなアプリなので、クリップボードのクリアだけをしたいならこのアプリがオススメです。
ただし、「Clip & Paste」などを利用している場合、「Clip & Paste」内のデータは削除されないので注意して下さい。
Androidの場合
Androidも標準機能でクリップボードの履歴を操作出来ないので、「aNdClip」というアプリを使います。
1.文字列をコピーします。
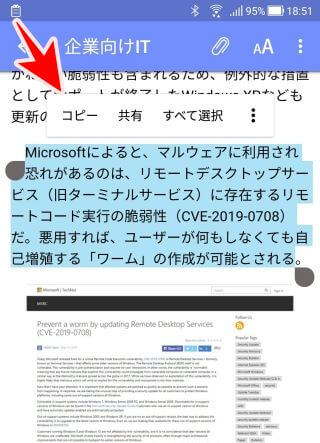
2.すると「aNdClip」に保存されます。コピーするごとにどんどん追加されていきます。
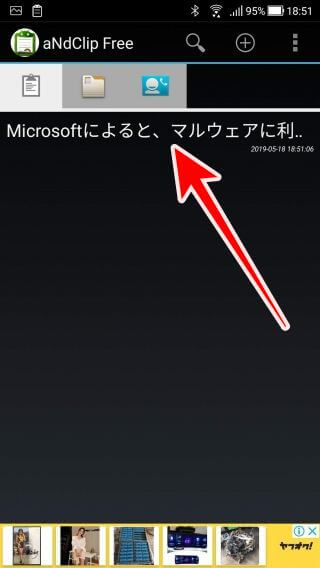
3.コピーしたい場合はコピーしたい文字列を長押しし、コピーをタップします。
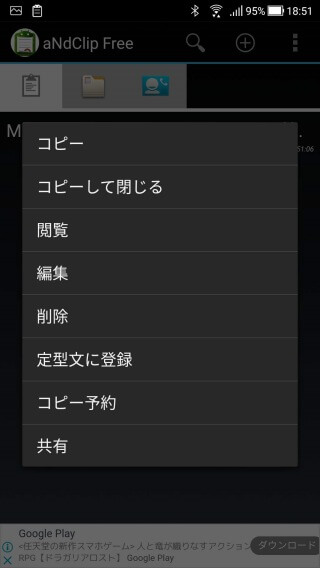
4.あとは貼り付けたい場所を長押しして「貼り付け」をタップすればペーストされます。
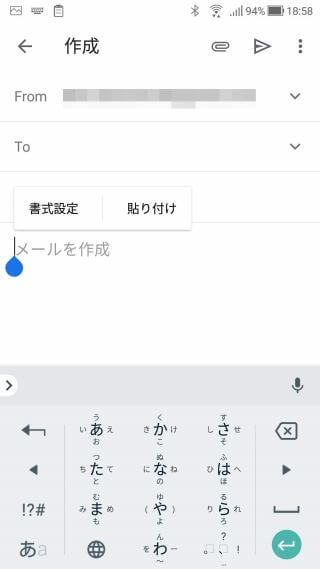
5.履歴を削除したい場合は、消去したい文字列を長押しして「削除」をタップします。
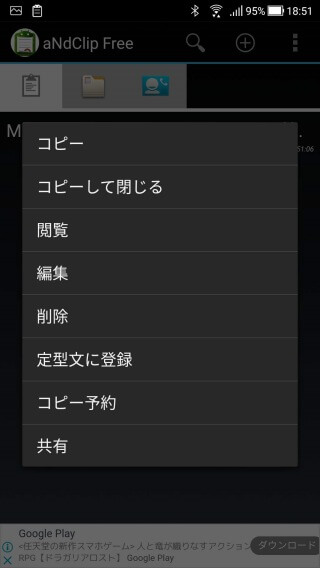
パソコンのクリップボードの履歴をどこにある?
Windows10以降からクリップボートの過去の履歴を利用できるような機能が追加されました。
キーボードの「Windowsキー」+「V」を同時に押すと、デスクトップ右下からクリップボードの履歴がニョキッと現れます。
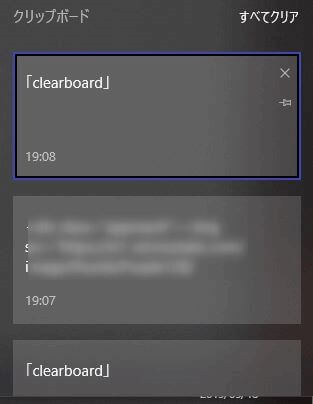
文字列をタップするとコピーされますので、コピペ作業が格段にラクになりました。
削除したい場合は右上の「クリア」をクリックします。
この履歴ですが、再起動するとすべて削除されてしまいます。再起動で削除したくない場合は文字列横のピンアイコンをクリックして登録しておきましょう。
この機能が追加されてコピペが便利になりましたが、Cliborというソフトを使うとコピペ作業が恐ろしいほどにラクになります。
Cliborについてはこちらの記事を参照して下さい。
-

-
最強のコピペソフトを使用して文章作成の効率を最大限に高める方法
ビジネスの文書の作成でコピペを使いこなすと格段に作業効率があがります。 今回は文章作成の強い味方、最強のコピペツールをご紹介しようと思いますが、これを使うと本当に文書作成のスピードが飛躍的にあがるので ...
続きを見る
まとめ
今回は「スマホのクリップボードってどこにあるの?クリアは?【iPhone・Android】」をご紹介しました。
通常のコピペだと直前のコピーデータしか使えないのでちょっと不便なのですが、ご紹介したアプリを使えば過去にコピーしたデータをすぐに利用することが出来ます。
ビジネスで使う時など、何かと便利なので、ぜひ利用してみて下さい。
なにかわからないことがあれば、お問い合わせフォームよりご相談ください。
この記事が少しでもお役に立てれば幸いです。