もはやテレビと共に生活の一部となりつつあるYouTube。なんならテレビよりもYouTubeばかり観ている人も多いと思います。
で、このYouTubeですが、アカウントの再生履歴に基づき「あなたへのおすすめ」として色々な動画が出てきます。
便利な半面、余計なお世話な機能でもありますよね。
YouTubeを開いたら、観たくもない動画ばかりおすすめに表示されてうんざりしたこともあるのでは??
そこで今回はYouTubeの「あなたへのおすすめ」動画を非表示(削除)する方法をご紹介します。とても簡単なので、邪魔くさい!という人はぜひ試してみて下さい。
YouTubeの「あなたへのおすすめ」が表示される仕組み
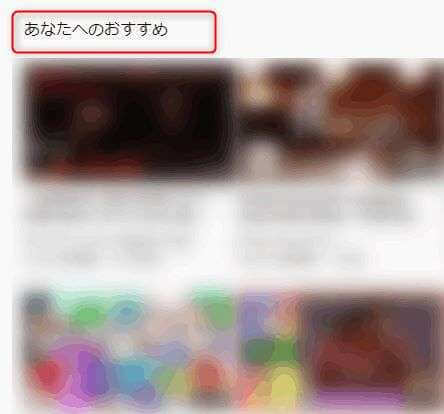
非表示設定の前に、どのような仕組みでおすすめは表示されるのかが大事になってきます。
基本的には「再生履歴」に基づいて、そこからYouTubeがおすすめ動画をピックアップしています。YouTubeで再生した動画は履歴として蓄積されていきますので、例え興味がなかった動画をなんとなく再生してしまったとしても、そのデータも使われてしまうため、いらない動画までおすすめで表示されることがあります。
逆に、毎回似たような動画を観ていると、おすすめにもその動画に関連するものがスラーッと表示されてウンザリすることになります。
また、再生履歴を元にといいましたが、登録チャンネルの動画の内容も反映されている場合もあります。
この辺はYouTubeにしかわからない仕様なのでなんとも言えませんが、基本は再生履歴が関係していると思って下さい。
YouTubeの「あなたへのおすすめ」を完全に非表示には出来ない
いきなりこの記事のテーマを否定することになりますが、「おすすめ」表示を完全に非表示(削除)することは出来ません。
今回ご紹介する方法を使っても、完全にすべて非表示にすることは出来ません。
想像に過ぎませんが、再生リストや登録チャンネルを元におすすめ表示している感じですね。
なので、YouTubeの画面に「おすすめ」を一切表示しないということは出来ませんが、今回の方法で「再生履歴」からおすすめを非表示には出来ますので、興味ない動画を非表示にすることは可能です。
「あなたへのおすすめ」を非表示(削除)する方法
iPhone、Android、PC、それぞれの設定方法をご紹介します。
iPhoneの場合
1.右上のアカウントアイコンをタップ。
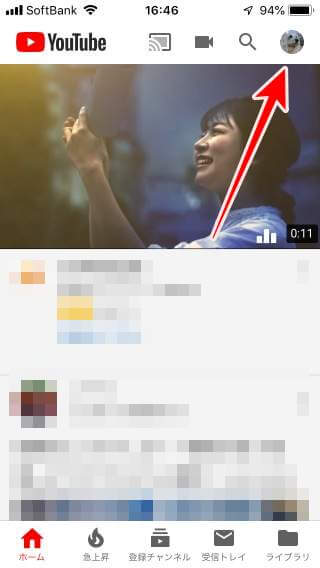
2.「設定」をタップ。
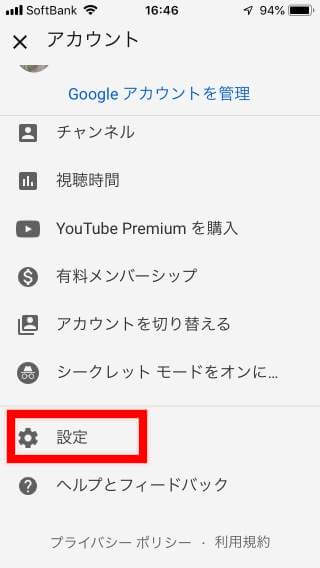
3.「再生履歴を削除」をタップ。
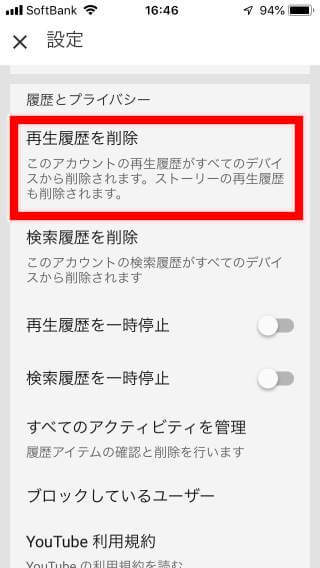
4.「再生履歴を削除しますか?」で「再生履歴を削除」をタップ。これで今までの履歴が削除されます。
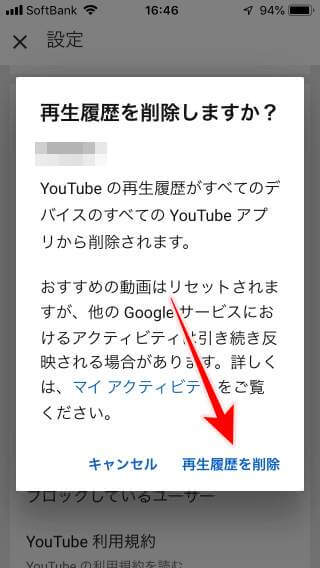
再生履歴を削除しましたが、また動画を観始めると履歴が残され、再び「あなたへのおすすめ」が表示されるようになります。
それが嫌な場合は履歴を残さないように設定しておきましょう。
「設定」にある「再生履歴を一時停止」にチェックを入れます。
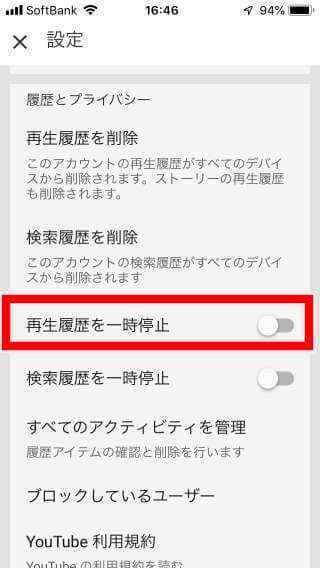
一時停止すると履歴が残りませんので、「履歴」にアクセスしても動画が表示されなくなるので注意して下さい。
Androidの場合
1.右上のアカウントアイコンをタップします。

2.「設定」をタップ。
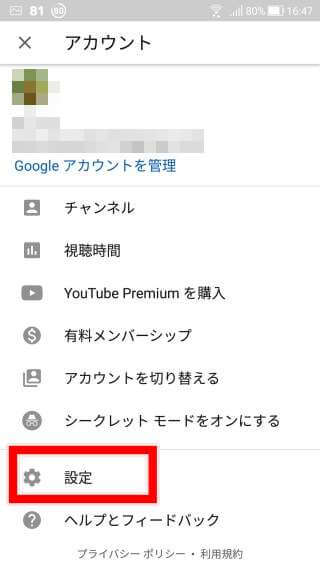
3.「履歴とプライバシー」をタップ。
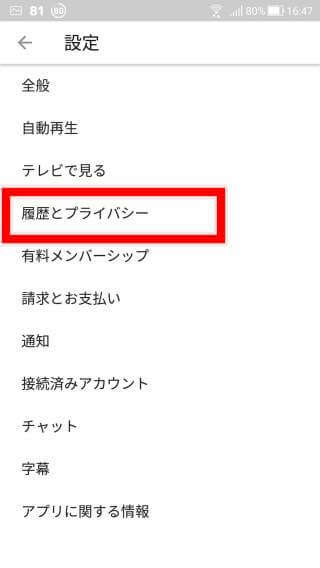
4.「再生履歴を削除」をタップ。
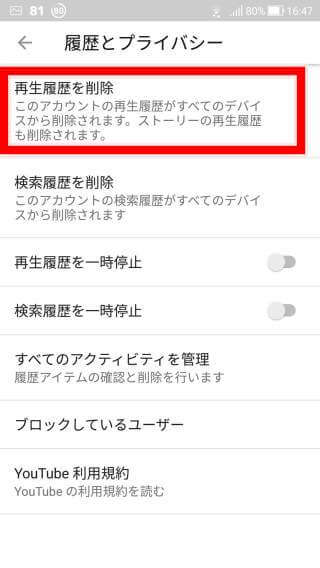
5.「再生履歴を削除しますか?」で「再生履歴を削除」をタップ。
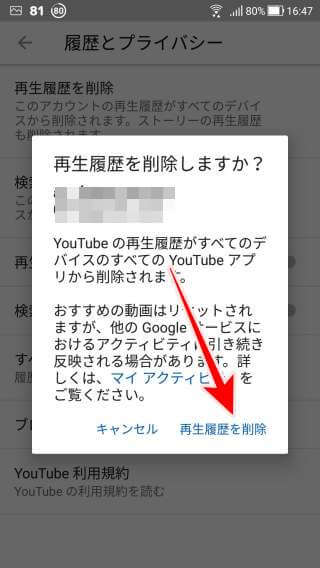
iPhoneと同じく、今後再生履歴を残したくない場合は「履歴とプライバシー」から「再生履歴を一時停止」にチェックを入れます。
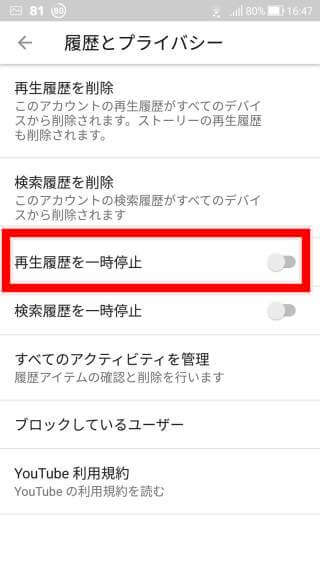
PCの場合
1.YouTubeの左メニューから「履歴」を選択し、右側の「すべての再生履歴を削除」をクリックします。
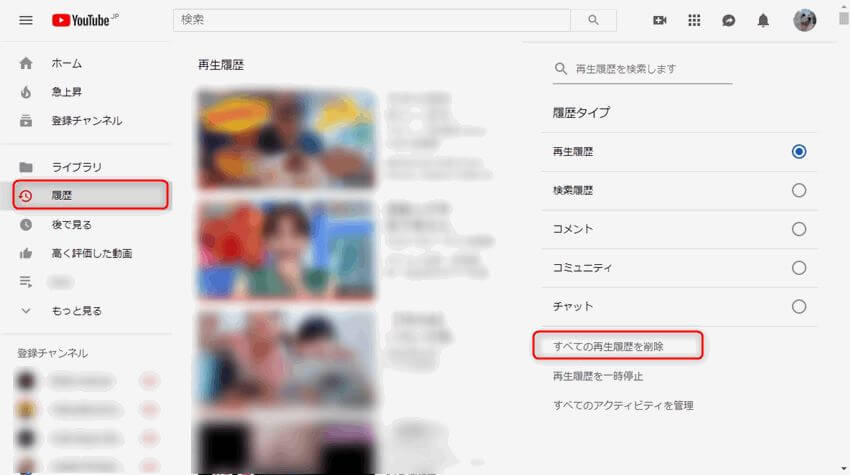
2.「再生履歴を削除しますか?」で「再生履歴を削除」をクリック。
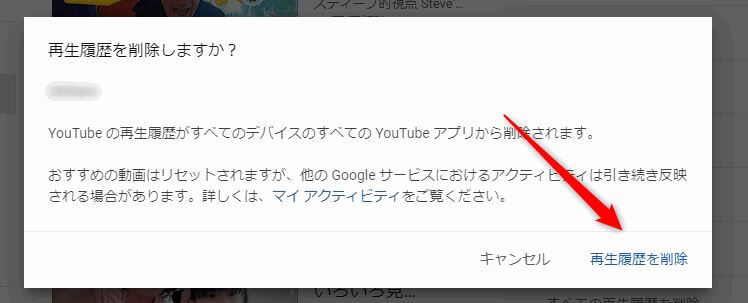
今後再生履歴を残したくない場合は「再生履歴を一時停止」をクリックします。
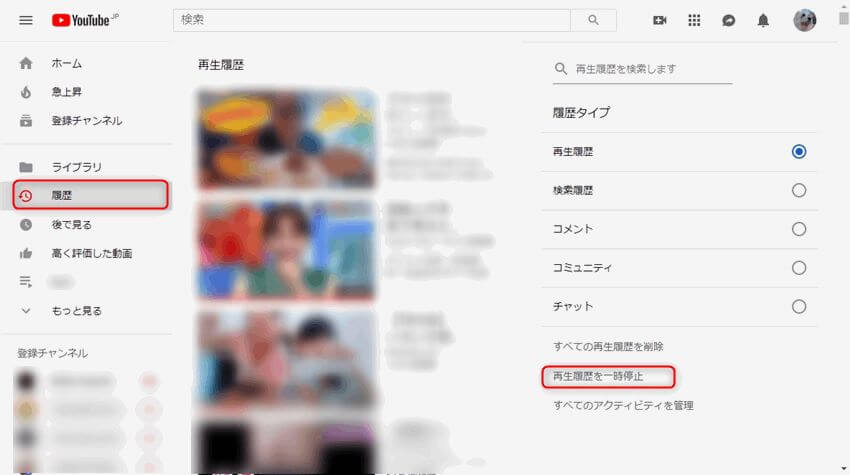
「あなたにおすすめのチャンネル」を削除する方法
YouTubeはおすすめ動画だけでなく、おすすめのチャンネルもご丁寧に表示してくれます。
チャンネル登録などしたくない場合は「チャンネル登録数」横の「☓」をクリックしましょう。
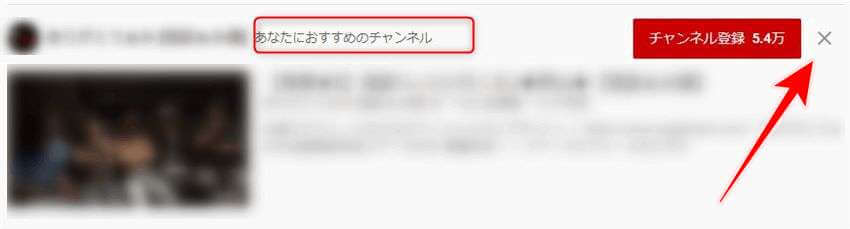
ログアウトした状態で表示される「あなたへのおすすめ」を非表示(削除)にする方法
この「あなたへのおすすめ」ですが、厄介なことにログアウトした状態でもブラウザのキャッシュに履歴が残っているので表示されます。
共有パソコンなどでYouTubeを観ていて、他の誰かに履歴を見られたくない!なんて場合はブラウザのキャッシュを削除するか、シークレットモードで視聴しましょう。
ブラウザのキャッシュを削除する
今回はChromeのキャッシュの削除方法をご紹介します。
1.右上の3点マークをクリックし「設定」をクリック。
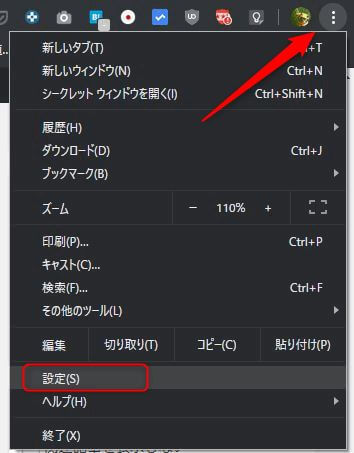
2.「閲覧履歴データの削除」をクリック。
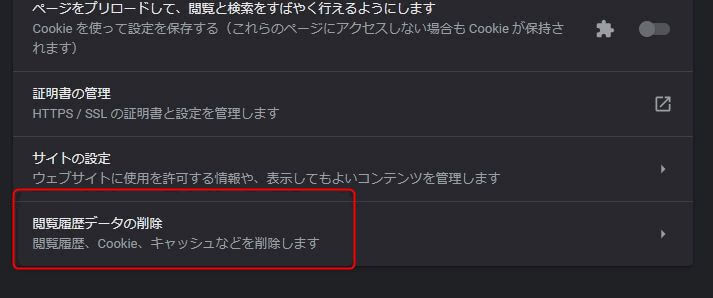
3.期間は「全期間」を選択し、「閲覧履歴」「ダウンロード履歴」「Cookieと他のサイトデータ」「キャッシュされた画像とファイル」にチェックを入れて「データを削除」をクリック。
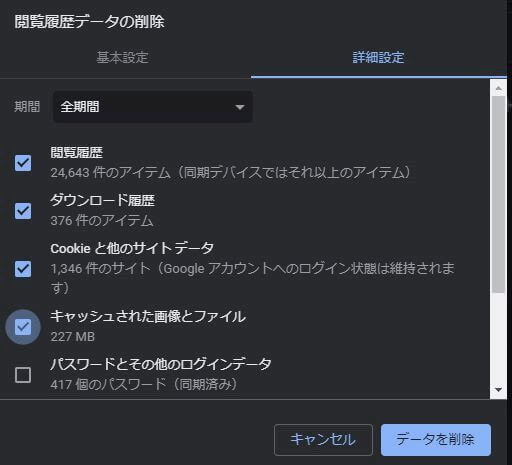
これで履歴は削除されます。
シークレットモードで視聴する
知らない方も多いのですが、ブラウザにはシークレットモードというのが搭載されています。
シークレットモードでサイトを閲覧すると履歴を一切残さずにブラウジングすることが出来ます。
なので、YouTubeに再生履歴も残らないわけです。
Chromeだと「シークレットモード」と言われますが、Firefoxの場合は「プライベートウィンドウ」と呼ばれます。どちらも機能的には一緒です。
今回はChromeの場合でご説明します。
1.右上の3点アイコンをクリックし「シークレットウィンドウを開く」をクリックします。
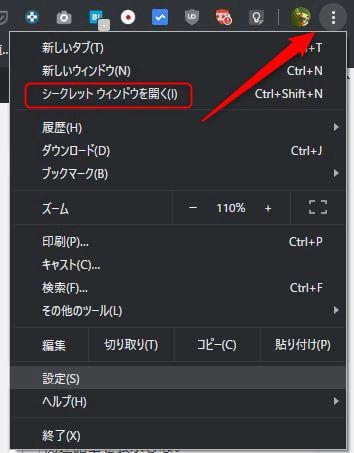
2.「シークレットモード」でChromeが起動します。
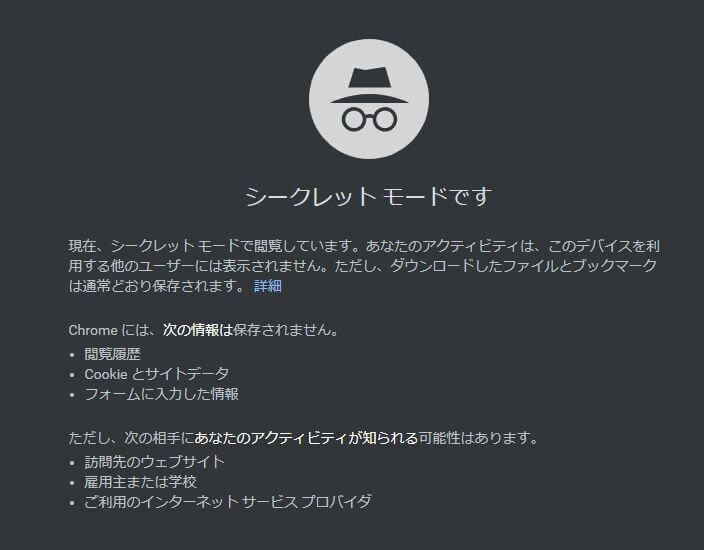
シークレットモードは閲覧履歴やCookieなどを残さずにサイトを閲覧できますので、誰にも履歴を見られたくない場合はとても役に立ちます。
追記:完全におすすめ動画を非表示したい場合
完全に非表示には出来ないと言いましたが、Chromeの拡張機能を使えばおすすめ動画を完全に非表示にできます。
とにかく目的の動画以外は非表示にしたいという時はこちらの記事を参考にして下さい。
-

-
YouTubeの「次の動画」や「関連動画」「コメント」を非表示にする方法!
YouTubeを観ていて、横に表示される「次の動画」や「関連動画」がウゼ~と思ったことはないですか? こういう動画の横に表示されるものです。 これが表示されると、ついつい観ちゃったりして無駄な時間を使 ...
続きを見る
まとめ
今回は「YouTubeの「あなたへのおすすめ」を非表示(削除)する方法!<iPhone・Android・PC>」をご紹介しました。
残念ながら「おすすめ」動画をすべて非表示にすることは出来ませんが、少なくとも履歴を元にしたおすすめは非表示にできます。
YouTubeっておすすめや関連動画がたくさん出てくるので、ついつい余計なものまで観てしまって無駄な時間を過ごすことが多いですよね。完全にYouTube側の思う壺ですね。。。視聴はほどほどにしましょう。
なにかわからないことがあれば、お問い合わせフォームよりご相談ください。
この記事が少しでもお役に立てれば幸いです。

