スマートスピーカーとしておなじみのAmazon Alexaですが、AlexaはAmazon Echoなどを使わずともパソコンで使えるって知っていますか?
意外と知られていないのですが、AlexaにはWindowsアプリがありますので、Alexaアプリをインストールすれば、パソコンをスマートスピーカーとして使うことができます。
「Amazon Echoに興味あるけど買っても使うかどうかわからないしな~」なんて時のお試しとしても使えます。
パソコン用のマイクさえあればすぐに利用できますので、スマートスピーカーに興味がある人はぜひ参考にしてください。
Alexaアプリをインストールする
手順1.Microsoft StoreからAlexaをインストールします。「Alexa」と検索してください。
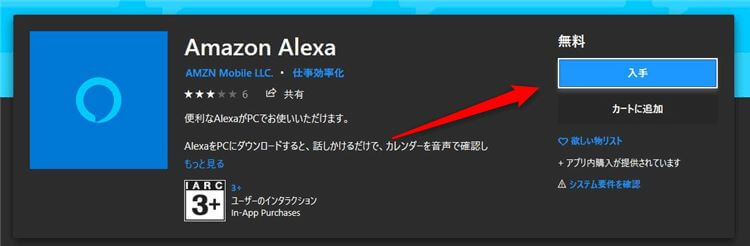
手順2.インストールが終わったら起動します。「Amazon Alexaを設定する」をクリック。
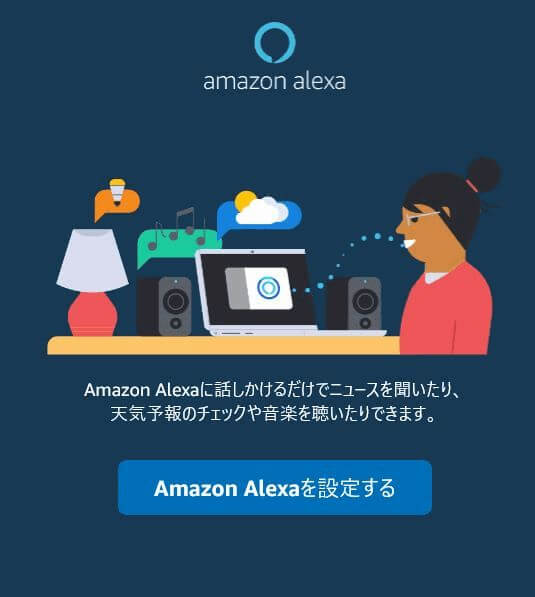
手順3.ここでマイクをパソコンに接続していないと、以下のような表示が出ますので、マイクをパソコンに接続してください。接続すれば自動的に認識します。
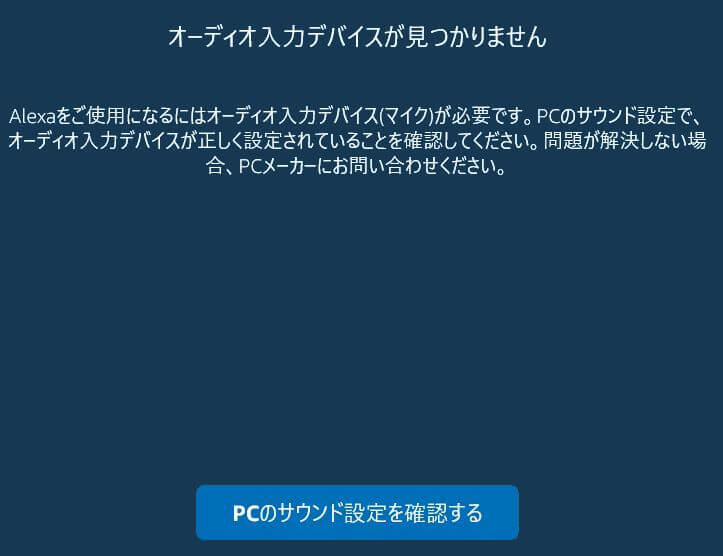
使用するマイクですが、スマートスピーカーとして使うことを想定すると集音性の高いものがオススメです。
手順4.Amazonアカウントでログインします。
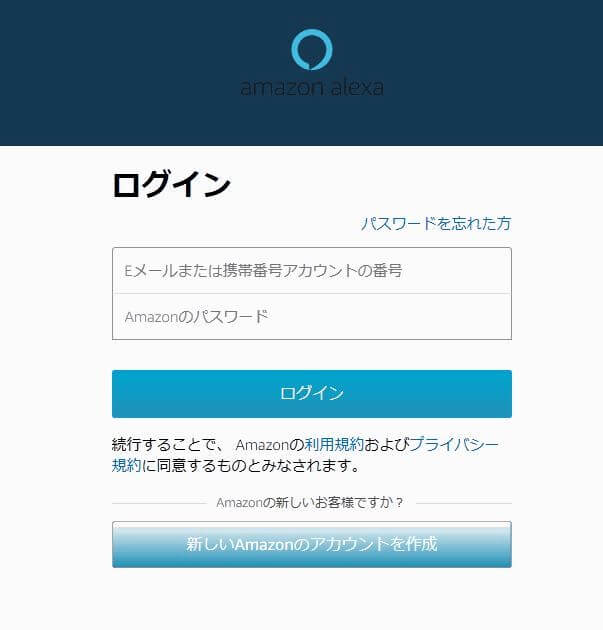
手順5.利用規約を読んで「続行」
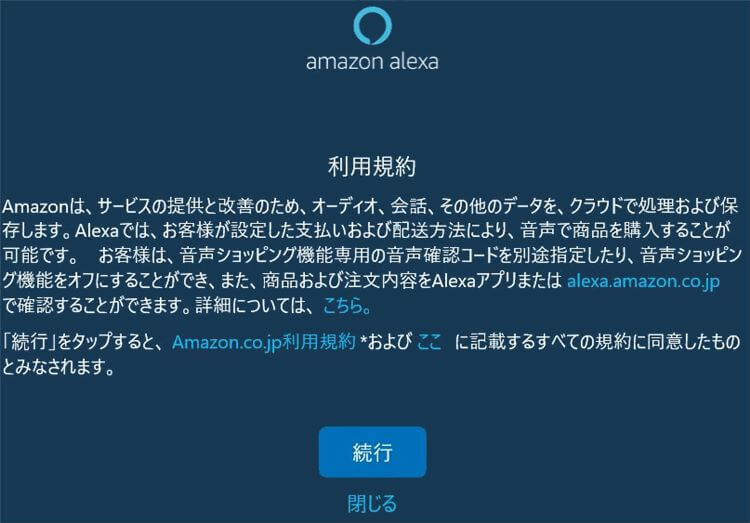
手順6.Alexaにマイクの権限許可を与えます。「続行」をクリック。
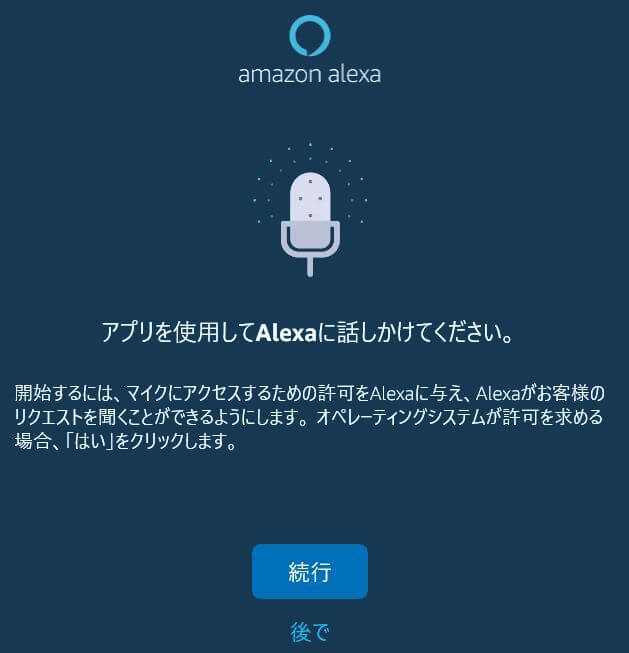
手順7.アクセスを許可しますか?を「はい」
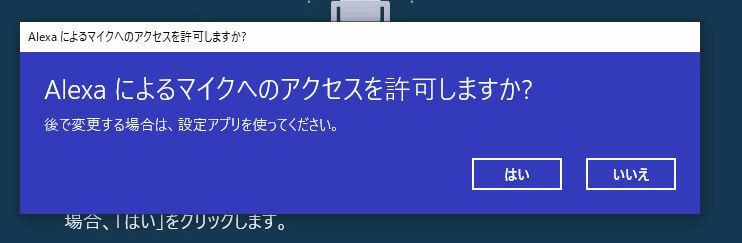
手順8.ハンズフリーをオンにします。オンにしないとスマートスピーカーの意味がないので、必ずオンにします。また、ハンズフリーをオンにするにはマイクの接続とスピーカーからの音声出力を必ず設定してください。
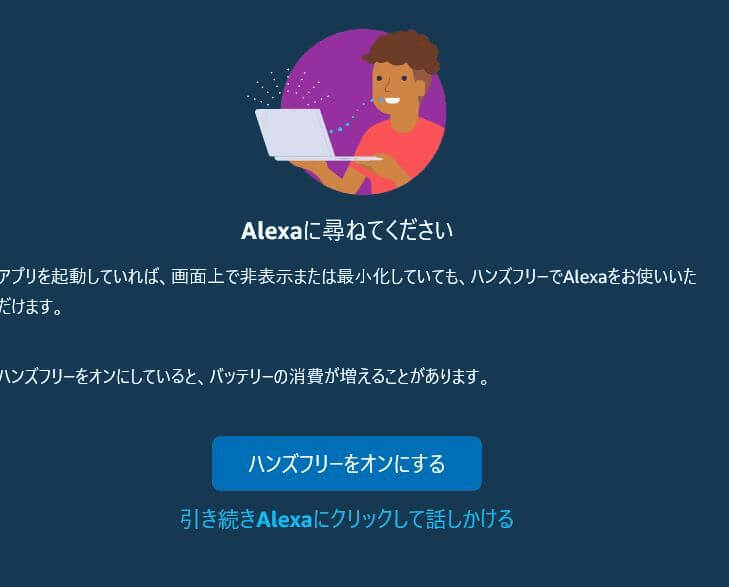
手順9.Alexaの設定では「アプリのサウンドを許可する」には必ずチェックをしてください。ほかの2つはお好みで構いません。
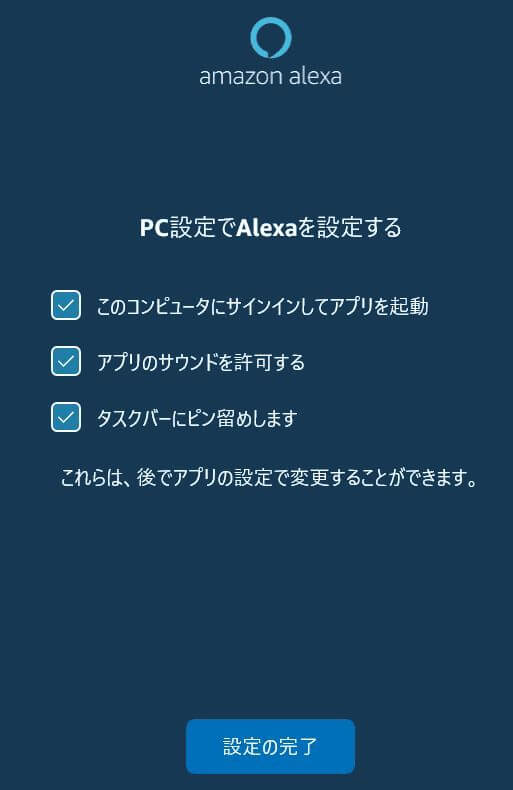
手順10.サインインしてアプリを起動にチェックを入れてた場合、タスク実行の有効をクリック。
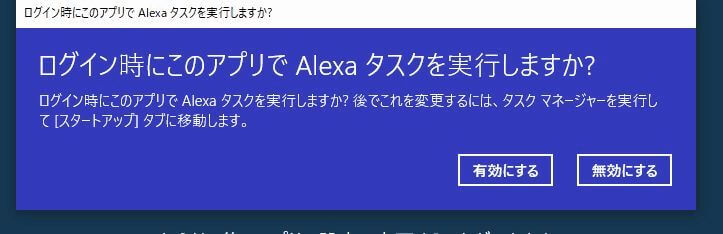
Alexaの使い方
設定が終わればすぐに利用できます。
マイクを接続し、ハンズフリー設定をしていれば、「アレクサ」と話しかけるだけで起動します。
繰り返しますが、ハンズフリー設定は必ずオンにしておいてください。また出力は必ずスピーカ出力にしましょう。ヘッドフォンだとハンズフリーがオンにできません。
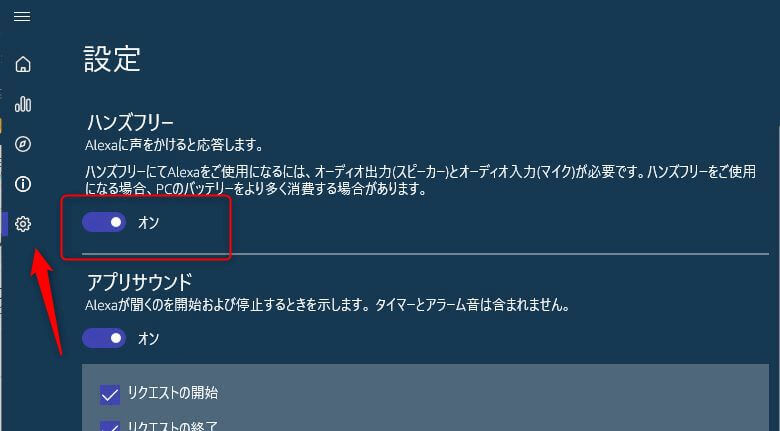
試しに「アレクサ 今日の天気は?」と話しかけてみてください。音声で天気予報を案内してくれます。
「アレクサ トム・クルーズは何歳?」というどうでも良い質問にも答えてくれました(笑)
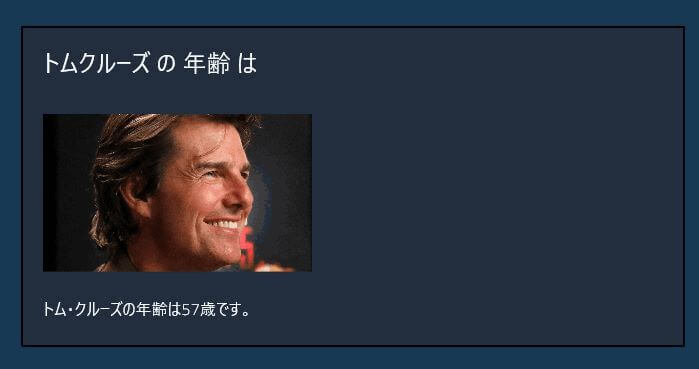
AmazonMusicやSpotifyなどの音楽配信サービスと契約していれば、音楽を流すことも可能です。
プライム会員ならAmazonMusicが利用できますので、「アレクサ 音楽かけて」といえばオススメの音楽を流してくれます。
そのほかにもGoogleカレンダーと連携させて予定を聞いたりすることも可能ですが、その場合はほかのサービスやアプリと連携させてください。
手順1.Amazon Alexaの設定ページから「設定」をクリックし「環境設定」から連携させたいサービスを選びます。
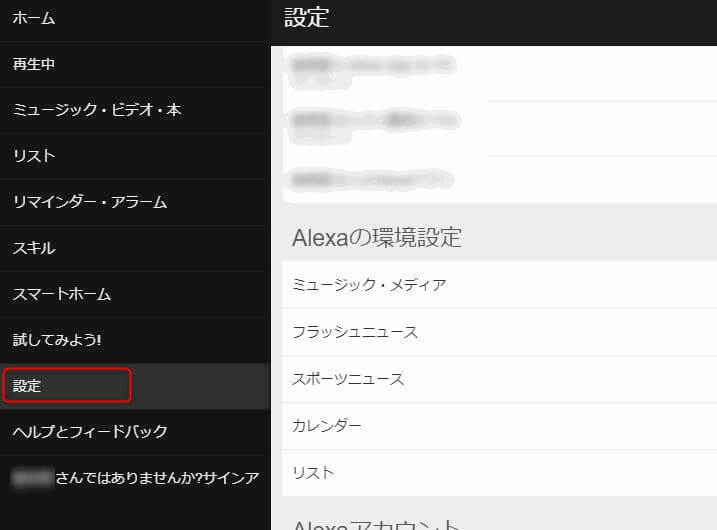
手順2.Googleカレンダーと連携したい場合は「カレンダー」をクリックし「Google」を選択。Googleのログイン画面になるので、指示通りに進めてください。
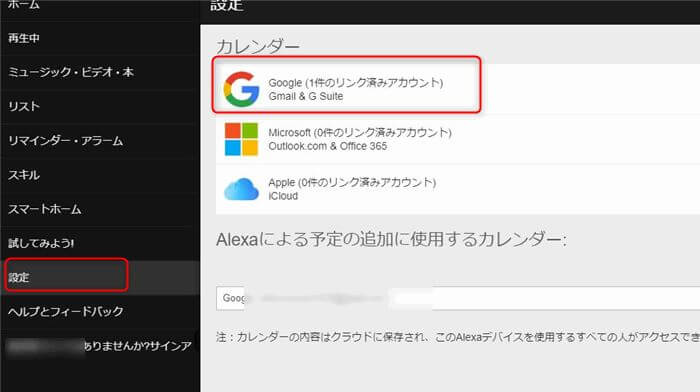
カレンダーと連携させれば「アレクサ 今日の予定は?」といえばその日の予定を読み上げてくれます。
まとめ
今回は「Amazon Alexaをパソコンで使う方法!スマートスピーカー化」をご紹介しました。
実際に使っていますが、音楽をかける時とか予定の確認は結構便利です。
もしこれで気に入ったらAmazon Echoなどの購入を検討してもいいかもしれませんね。私も次のセールで買おうかな~と思っています。
なにかわからないことがあれば、お問い合わせフォームよりご相談ください。
この記事が少しでもお役に立てれば幸いです。


