Androidの良いところはSDカードを追加できるとこですよね。最近はSDカードを追加できない機種も出ていますが、多くの機種はSDカードに対応しています。
ただ、SDカードを追加しても、データを移動できるのは画像や動画のデータだけでアプリの移動はできません(一部機種では可能)
ゲームアプリなどをたくさんダウンロードしてたらいつの間にか容量がなくなってきたなんて人も多いと思いますが、そんな時はSDカードを内部ストレージ化してそちらにアプリを移動させてしまいましょう。
少し工程が複雑ではありますが、15分くらいで終わると思います。また、今回ご紹介する方法ですが、移動できる機種とできない機種があります。
特に最近の機種はSDカードへの移動をブロックしているものが多いです。正直やってみないとできるかどうかわからないので、まずは試してみて下さい。
また、パソコンを使いますので、ない人は残念ながらできません。
開発者向けオプションを使えるようにする
Androidには「開発者向けオプション」という隠しコマンドのようなものがあります。これはその名の通り開発者の方が使う機能を使えるようにするものですが、まずはその機能をONにする必要があります。
1.Androidの「設定」>「システム」から「端末情報」をタップ。
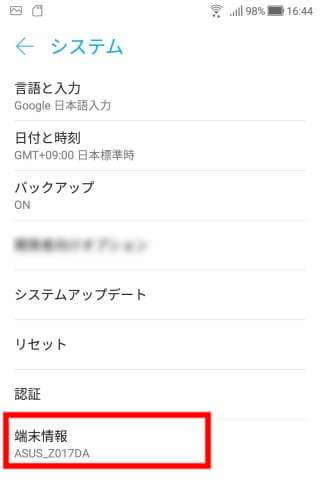
2.「ソフトウェア情報」をタップ。
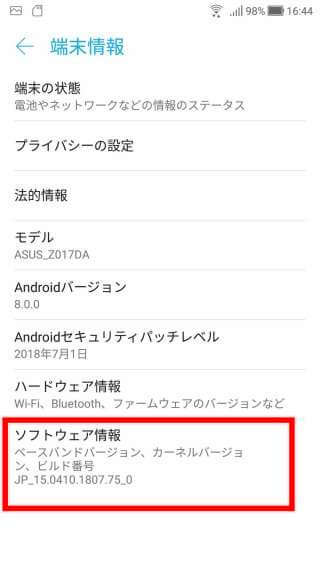
3.「ビルド番号」を10回位連続でタップして下さい。すると「開発者向けオプション」が使えるようになります。
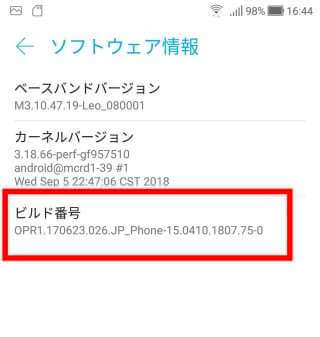
4.「システム」の中に「開発者向けオプション」という項目が追加されました。
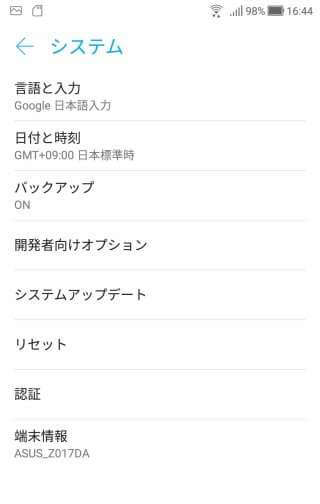
開発者向けオプションのUSBデバッグをオンにする
「システム」>「開発者向けオプション」から「USBデバッグ」にチェックを入れます。
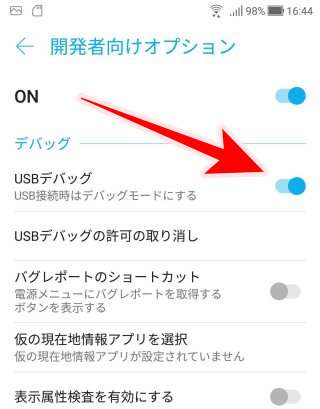
USBデバッグにチェックを入れないとこの後の操作でうまくいきませんので、必ずチェックを入れておいて下さい。
SDカードをフォーマットする
内部ストレージ化したいSDカードをフォーマットします。
フォーマットしたらSDカードのデータはすべて削除されますので、データがある場合は事前にバックアップなどをしておいて下さい。
1.「設定」>「ストレージとメモリ」から外部ストレージのMicroSDをタップ。
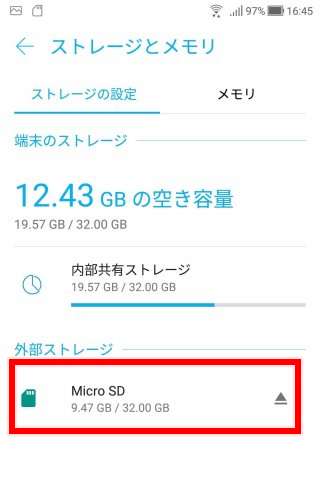
2.右上の三点アイコンをタップ。
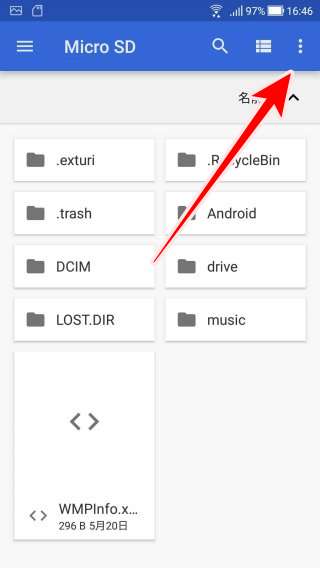
3.「ストレージの設定」をタップ。
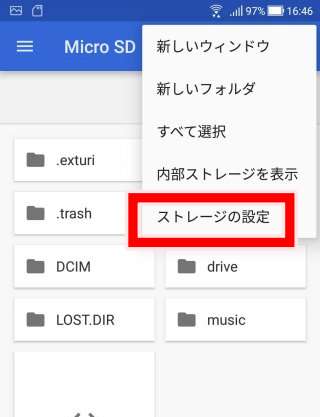
4.「フォーマット」をタップ。
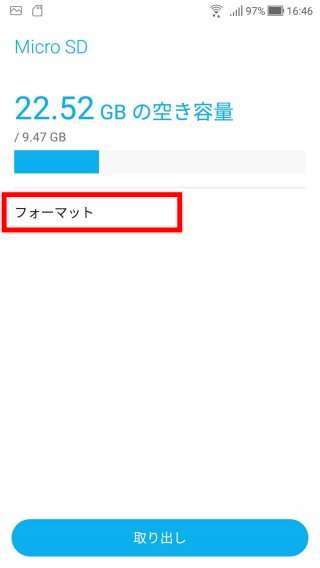
5.「削除とフォーマット」をタップ。繰り返しますが、SDカードのデータが全部消えますので、必ずバックアップをしておいてください。
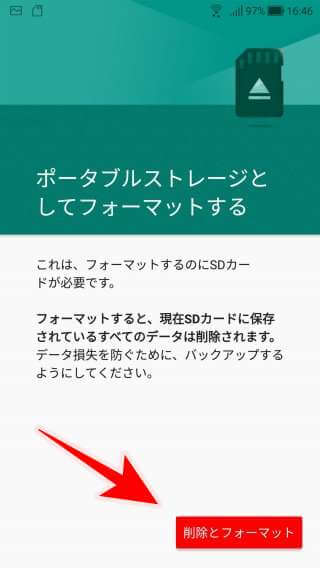
Android SDK Platform-Toolsをインストールする
「Android SDK Platform-Tools」というAndroidの開発環境をパソコンにインストールします。
下記サイトからダウンロードしてください。
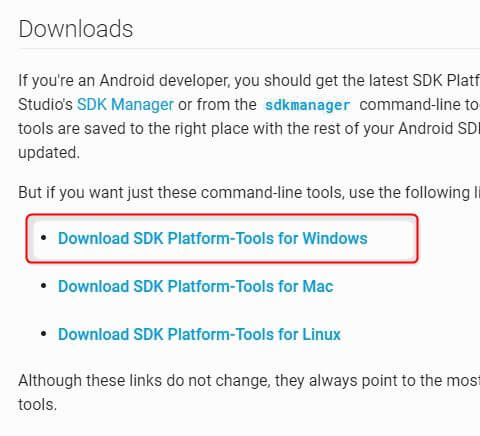
zipファイルをダウンロードしたらCドライブで解凍してください。ほかのドライブでも良いのですが、一応システムドライブに入れておいたほうが無難です。
「Platform-Tools」というフォルダができるはずです。
adbコマンドのパスを設定する
開発関係に詳しくない方はパスがどうとかそういうのは気にせずに、手順通りに進めて下さい。
先ほどのツールを使えるようにする設定だと思って下さい。
1.Windowsのスタートメニューを右クリックし「システム」を選択。
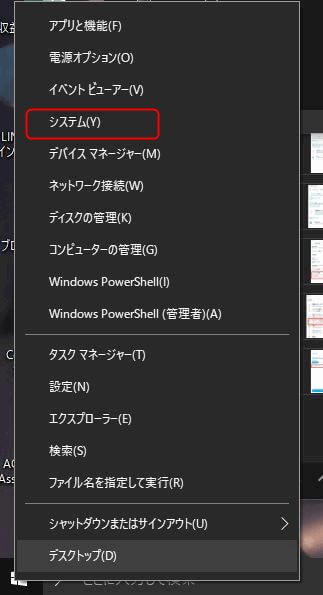
2.下の方にスクロールして「関連設定」の「システム情報」をクリック。
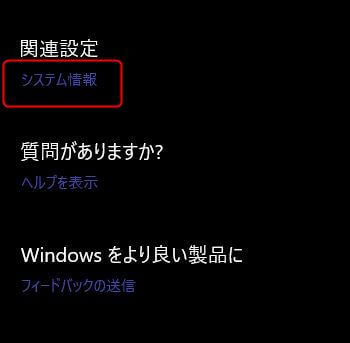
3.「システムの詳細設定」をクリック。
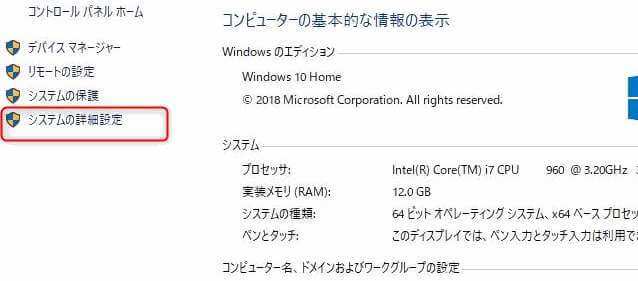
4.「環境変数」をクリック。
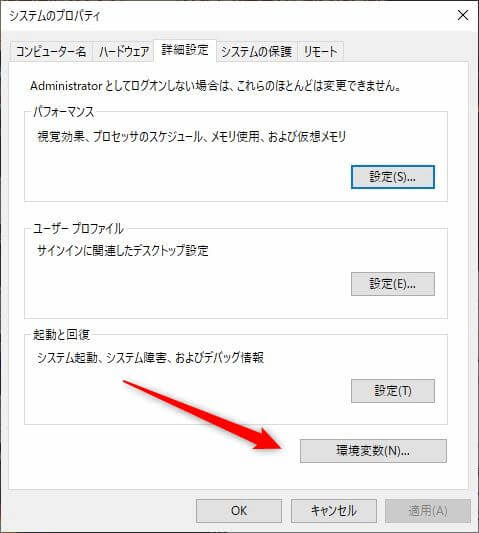
5.「システム環境変数」の「Path」を選択して「編集」をクリック。
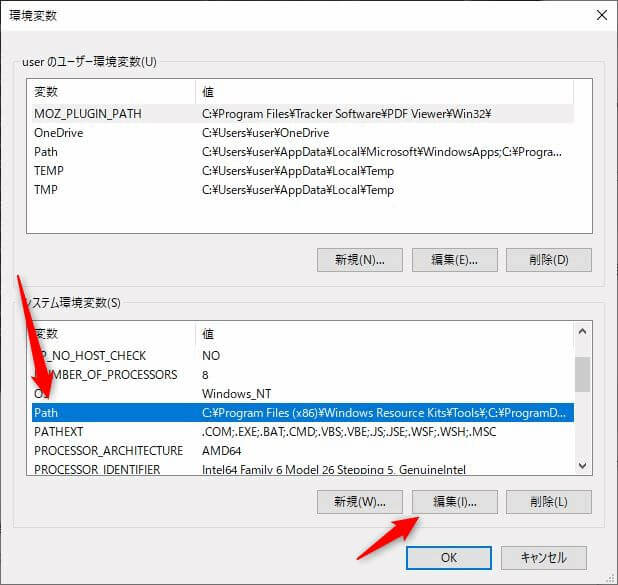
6.「Platform-Tools」のフォルダアドレスをコピーします。エクスプローラーから「Platform-Tools」の上で右クリックして「アドレスのコピー」でOKです。Cドライブに解凍した場合「C:\platform-tools」などになっているはずです。
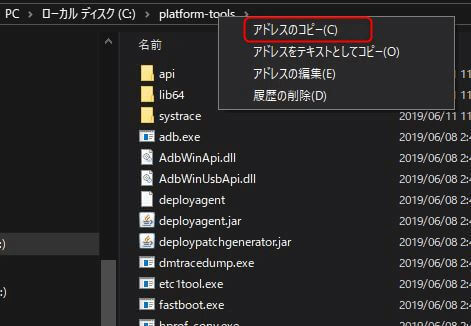
7.「環境変数名の編集」で「新規」をクリックしてコピーしたアドレスを貼り付けます。
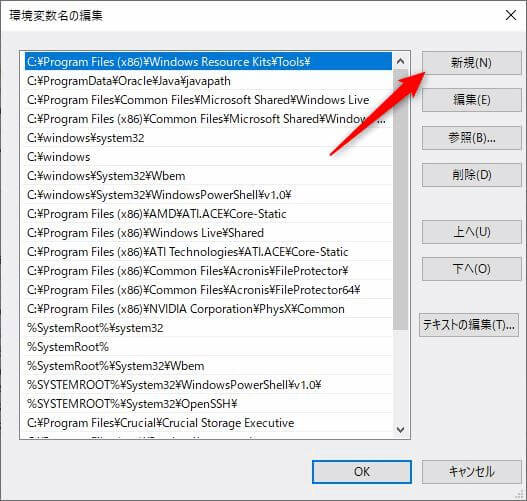
あとは「OK」で閉じて下さい。
adbコマンドのパスが設定されたかの確認
Windowsのスタートメニューから「Windowsシステムツール」にあるコマンドプロンプトを起動します。
コマンドプロンプトに「adb」と入力してEnterを押して下さい。
下のようにズラズラっとコマンドが表示されたらOKです。
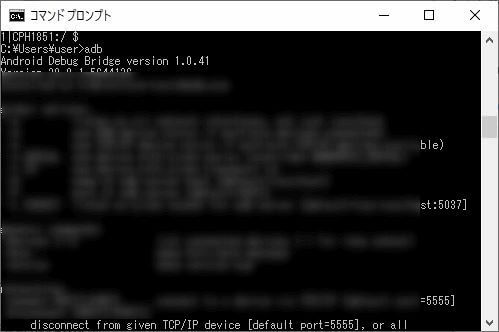
もし表示されない場合はパスの設定でミスがないか確認して下さい。
adbコマンドでSDカードを内部ストレージ化する
さて、いよいよ本番です。
AndroidとパソコンをUSBケーブルで接続します。この時、Androidの開発者向けオプションのUSBデバッグは必ずオンにしておいてください。
また、接続するUSBケーブルはデータ通信に対応している必要があります。
パソコンと接続したらコマンドプロンプトを開き下記コマンドを入力します。
adb shell
続いて下記のコマンドを入力します。
sm list-disks
ここで「disk:179,64」のような数字が表示されますが、これは機種によって違う場合があります。
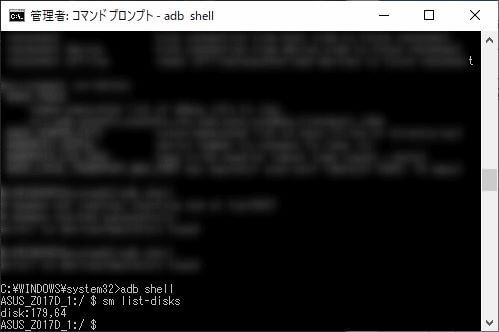
数字を確認したら下記コマンドを入力。数字は表示されたものを入力してください。
sm partition disk:179,64 private
これで完了です。このコマンド入力後にスマホが再起動する場合もあります。
内部ストレージ化が成功したか確認する
SDカードが内部ストレージ化されたか確認してみましょう。
「ストレージとメモリ」で外部ストレージの表示がなくなっていれば成功です。
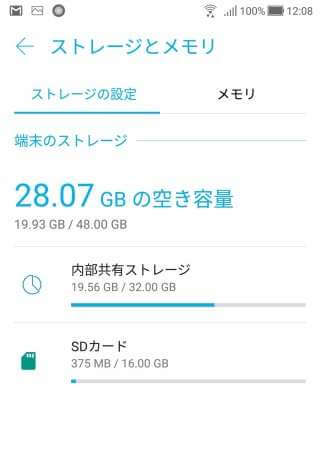
通常は「外部ストレージ」として表示されています。
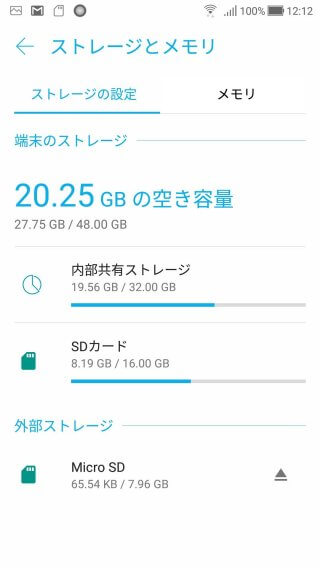
SDカードのアプリを移動する
ようやくアプリを移動する準備ができました。
1.「アプリ情報」から移動したいアプリを選択し「ストレージとメモリ」をタップ。
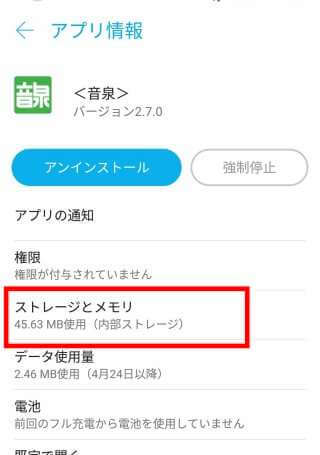
2.ここで「ストレージの変更」という項目が表示されていればSDカードに移動できるんですが、表示されない場合は無理ってことです。
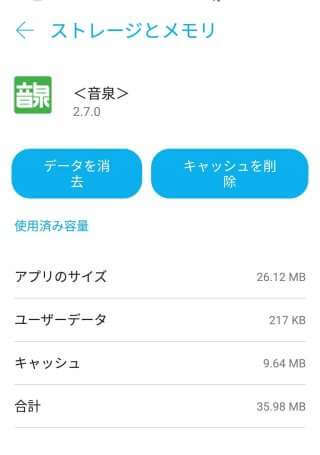
ただし、アプリによって出来るものと出来ないものがあるので、表示されなくても一通り確認してみて下さい。
私はZenfone3でテストしましたが、どうやら移動は無理でした....
また、OPPOでも試したのですが、OPPOの場合は内部ストレージ化が出来ませんでした。まあ独自OSなので仕方ないかもしれません。
少し前のXperiaなどでは成功している報告があるのですが、最近の中華系スマホは出来ないのが多いみたいですね。
SDカードに移動して動作が不安定になられるのも嫌なのでしょう。
こんなに長々と説明しておいて出来ないのかよ!って怒られるかもしれませんがadbコマンドは内部ストレージ化以外にも出来ることが多々あるので、その辺はまたご紹介したいと思います。
まとめ
今回は「AndroidのアプリをSDカードに移動する方法!SDカードを内部ストレージ化<adb>」をご紹介しました。
色々と試してみたんですが、私が持っているAndroidではどれも無理でした。内蔵ストレージを消費する大部分は画像と動画データなので、それらをGoogleフォトやAmazonフォトなどのクラウドに全部バックアップしたら端末のデータを削除すれば、よほどのことがない限りは容量いっぱいになることはないと思います。
なにかわからないことがあれば、お問い合わせフォームよりご相談ください。
この記事が少しでもお役に立てれば幸いです。

