この前のFire7のレビューで、対応アプリが少ないと言いました。でもroot化すればPlayストアのAndroidアプリは使えるよと聞いていたのですが、root化はセキュリティ上とても問題があり、躊躇していました。
ですが、別にroot化なんでしなくてもPlayストアのアプリをインストールする方法があったので、今回はその方法をご紹介します。
Playストアのアプリが使えると一気に使用用途が増えるので、おすすめです。
ただし、Amazonが推奨している方法ではないので、サポートの範囲外になると思います。なにかあっても自己責任になるので、そこは注意してくださいね。
Fire7でPlayストアのアプリをインストールする方法
まずは身元不明アプリをインストールできるように設定します。
「設定」>「セキュリティとプライバシー」をタップ。
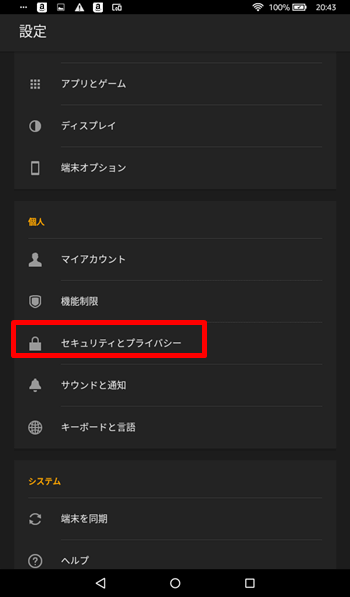
「不明ソースからのアプリ」をONにする。
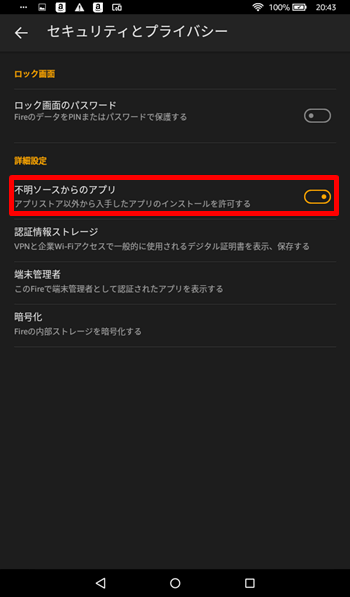
念の為今回の処理が終わったら再びOFFにしてください。
次にGoogleのapkをダウンロード&インストールします。
apkとはAndroidアプリのインストールパッケージです。まあ、別に気にしないでOKです。
下のURLより4つのapkファイルをパソコンにダウンロードします。onedriveのアカウントがない場合は登録しておいてください。
https://onedrive.live.com/?authkey=!AIVXLFXAOWDeM0Q&id=73036323A69E3CF1!1484&cid=73036323A69E3CF1
Google Account Manager_4.0.3-239410.apk
Google Play services_4.4.52 (1174655-036).apk
Google Services Framework 4.0.4-338691.apk
Google Play Store_4.6.17.apk
パソコンにダウンロードした4つのファイルをfire7からアクセスできるように、onedriveなどのCloudに保存します。
保存したら、今度はFire7からそのCloudにアクセスしてダウンロードとインストールをおこないます。
今回はonedriveに保存したので、Fire7のブラウザからonedriveにアクセスし、ファイルをインストールしていきます。
この時注意するのは、ファイルのインストールの順番は必ず以下のようにしてください。
1.Google Account Manager_4.0.3-239410.apk
2.Google Play services_4.4.52 (1174655-036).apk
3.Google Services Framework 4.0.4-338691.apk
4.Google Play Store_4.6.17.apk
onedoriveでファイルをタップするとダウンロードがはじまり、インストールするか聞かれますので、「インストール」をタップ。もしかするとダウンロード前に「この種類のファイルはお使いの端末に悪影響を与える可能性があります。」みたいな警告が出る場合がありますが、構わずに許可をしてください。
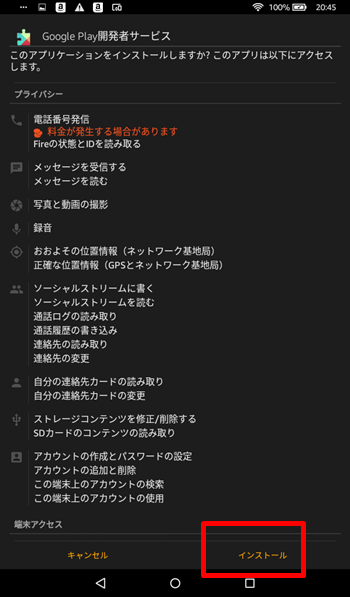
これを4つのファイルすべておこなうと、ホーム画面にPlayストアのアイコンが追加されますので、ここからAndroidアプリをインストールできます。
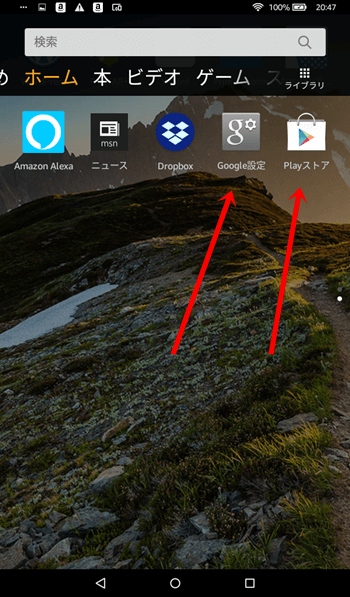
これで完了です。
一部使用できないアプリもありますが、たいていのものは使えるようになります。
使いたかったU-NEXTのアプリもインストールできたので、思う存分えっちな動画を観ることができます(笑)
まとめ
今回は「Fire7でroot化せずにGooglePlayストアのアプリを使えるようにする方法」をご紹介しました。
root化しないといけないって思い込んでいたので、Androidアプリは使えないな~なんて思っていたのですが、案外簡単に設定できちゃいました。
これでますます活用の場が広がります。ただし、あくまでサポート外の方法なので、自己責任になります。ご注意下さい。
この記事が少しでもお役に立てれば幸いです。

