「ちょっと古いパソコンを高速化するために、HDDからSSDに換装(交換)したい!」
今でも少しモッサリするくらいでまだ使えそうなノートPCを持っている場合、一番手っ取り早く高速化するにはHDDをSSDに換装(交換)することです。
実際私も手持ちのパソコンはほとんどSSDに換装(交換)しましたが、段違いで速いです。
「古いけどまだこのノートPC使いたいな~」なんて時はSSDに換装することで息を吹き返すことでしょう。
今はSSDの価格もかなり安いので、非常に安価に高速化出来ます。
「SSDの換装(交換)って難しいんじゃないかな?」って思うかもしれませんが、クローンを作成してしまえば現在の環境をそのままSSDにコピー出来てしまうので、難しいことは特にありません。
今回ご紹介するのはLenovoのノートPC「X220i」のHDDからSSDへの換装です。メーカーやモデルによって交換方法が若干違いますが、基本的にノートPCはHDDの交換は簡単にできるようになっています。
ちなみに、以前デスクトップのSSD換装(交換)をした時の記事もありますので、よければそちらも参考にしてください。
-

-
WindowsのSSDへのクローン換装方法!どこよりも詳しく解説<最新版>HDDからSSDへ交換
メインPCのCドライブの容量がSSD120GBだったので、残り10GBを切ってしまい、新しいSSDに交換することにしました。 SSDからSSDへの交換になりますが、今回はクローンを作成してそのまま換装 ...
続きを見る
手順通りに進めていけば誰でも出来ますので、ご安心ください。それではいきましょう!
SSD換装前に準備しておくもの
ノートPCのHDDをSSDに換装する前に、事前に用意しておくものがあります。
換装するSSD
まずは換装するSSDです。
現在使っているHDDの使用容量以上のものを購入する必要があります。
例えば、現在Cドライブで300GB使っているなら、それ以上の容量のSSDを用意します。
今回私が換装したノートPCは300GBのHDDが搭載されていたのですが、実際に使用していた容量は100GBくらいでしたので、240GBのSSDを購入しました。
このように、HDDの容量で判断というよりは使用している容量で判断しても大丈夫です。
SSDは高いものから安いものまでピンキリですが、とりあえず高速化させたいだけであれば安いのでも十分です。ただし、ある程度有名なメーカーで、ちゃんと保証がついているメーカーにしてください。
私が購入したのはCFDの「CSSD-S6B240CG3VX」というモデルです。一応知られたメーカーですし3年間の保証もついています。そして何よりもバカみたいに安いです。240GBでしたら3,000円前後で買えます。

少し前に比べると、SSDの価格は本当に安くなっているので、迷っているくらいならすぐに購入することをオススメします。
SATA USB 変換 アダプター(2.5インチSSD用)
ノートPCに換装するSSDを接続するためのUSB変換アダプタです。

SSDのフォーマットやクローンを作成するなら必須になります。
これも安いものから高いものまであるのですが、接続できれば安いもので十分です。700円前後で購入できると思います。
AOMEI Backupper Standard
クローンを作成するためのソフトになります。有料版もありますが、クローンを作成するだけなら無料版で大丈夫です。
事前にノートPCにインストールしておいてください。
AOMEI Partition Assistant Standard
SSDのパーティションを編集する時に使います。
クローンを作成すると、なぜか予期せぬパーティションが作成されてしまう場合があるので、その時の編集用です。
こちらも無料版でOKです。念の為インストールしておいてください。
AOMEI Partition Assistant Standard
ノートPCのHDDからSSDへの換装(交換)方法
ノートPCとSSDを変換アダプタで接続する
まずはノートPCとSSDを変換アダプタで接続します。
SSDと接続する時はコネクタの位置に注意しましょう。

ノートPCに接続するだけで自動的にSSDが認識されます。
SSDをフォーマット
接続したらSSDをフォーマットします。
手順1.Windowsのスタートメニューを右クリックし「ディスクの管理」を選択。
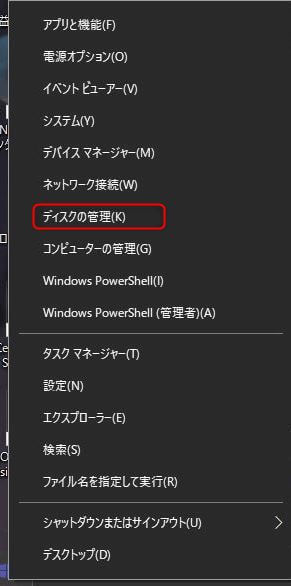
手順2.接続したSSDを初期化します。接続したSSDのディスクの上で右クリックして初期化をします。
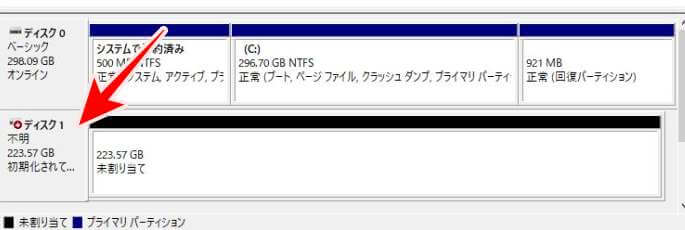
「パーティションスタイル」なのですが、起動ディスクの場合はMBRにチェックをしてください。GPTだとうまくいかない場合があります。
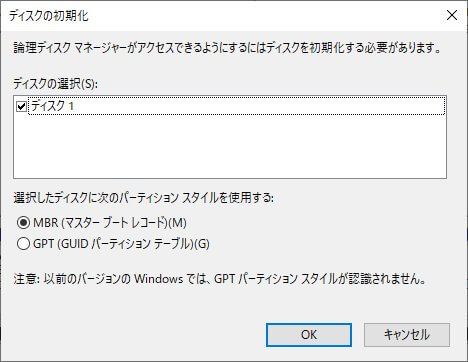
手順3.初期化が終わったら「未割り当て」と表示されている部分を右クリックして「新しいシンプルボリューム」を選択します。
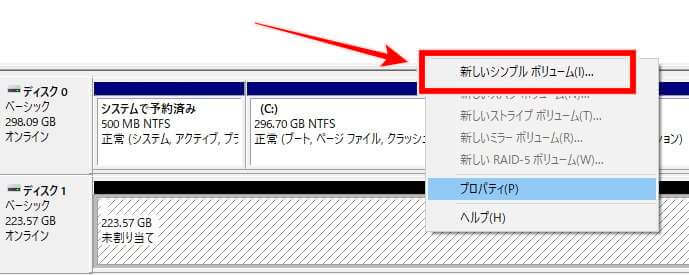
手順4.「新しいシンプルボリュームウィザードの開始」をおこないます。指示通りのまま「次へ」でOKです。
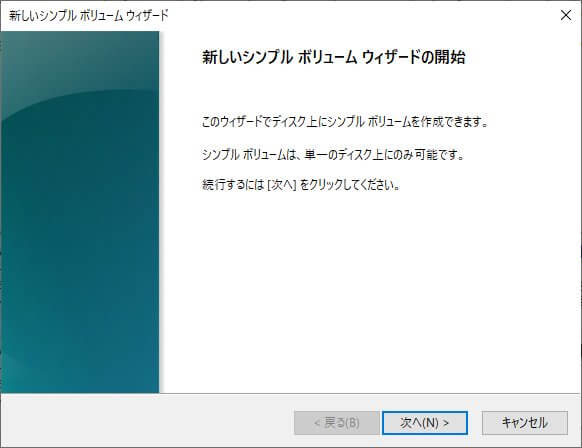
ボリュームサイズも変更しないで大丈夫です。
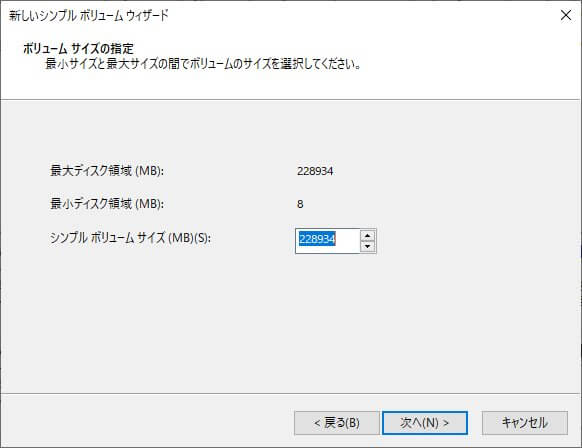
ドライブ名もこのままで問題ありません。
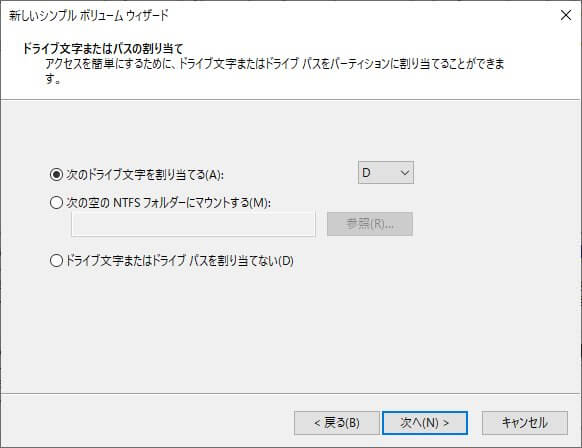
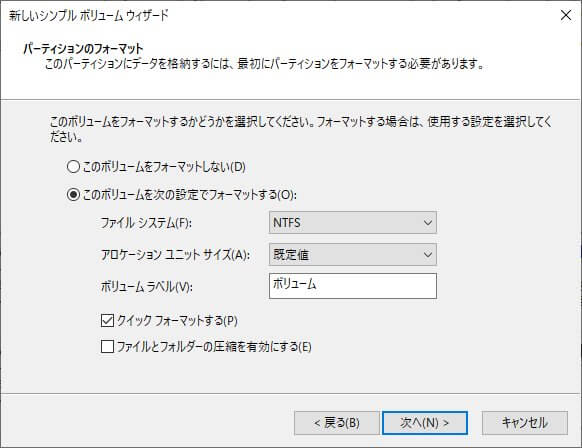
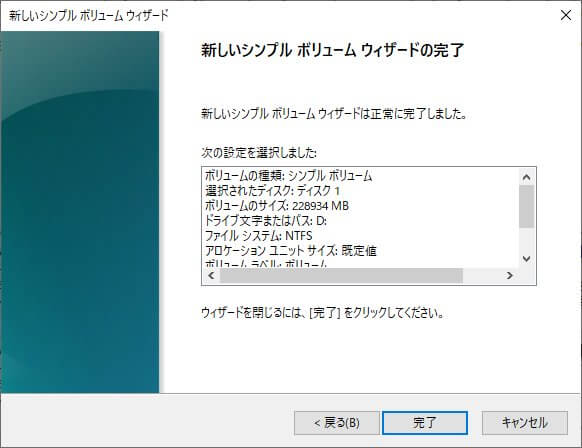
フォーマットは1分もかからずに終わります。
AOMEI Backupper Standardでクローンを作成する
クローンを作成する前に、念の為バックアップなどをおこなっておいてください。
手順1.AOMEI Backupper Standardを起動し「クローン」を選択。「ソースディスク」に元のHDDを選択します。
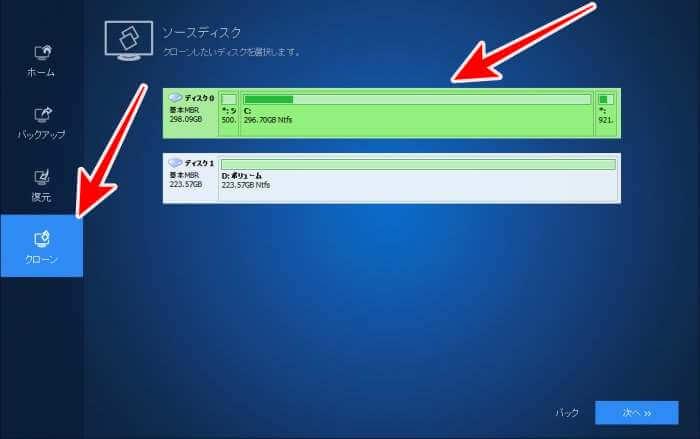
手順2.「ターゲットディスク」にSSDを選択します。パーティションはあとからでも変更可能なのでとりあえずこのまま進めます。
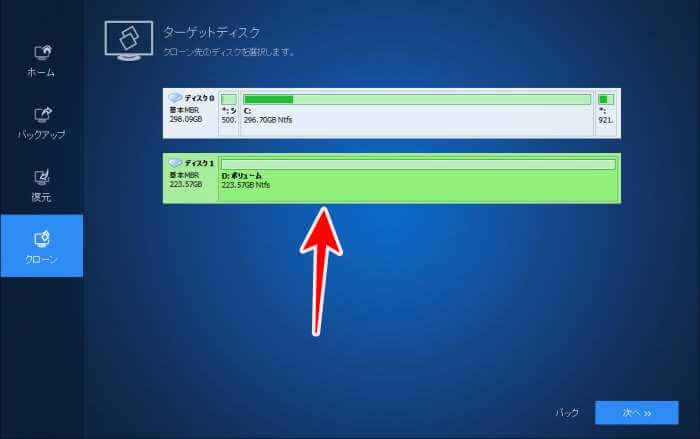
手順3.「SSD 4Kアライメント」にチェックを入れて「開始」
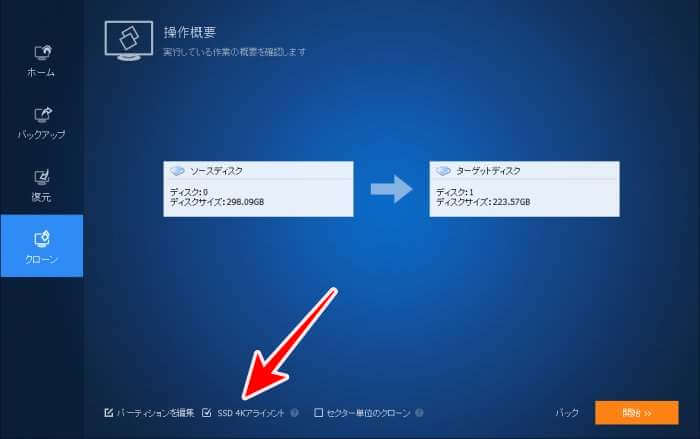
手順4.ソースディスクとターゲットディスクが正しく設定されているかを再度確認し、問題なければ「はい」でクローン作成を開始します。間違えるとデータが消えるので気をつけてください。
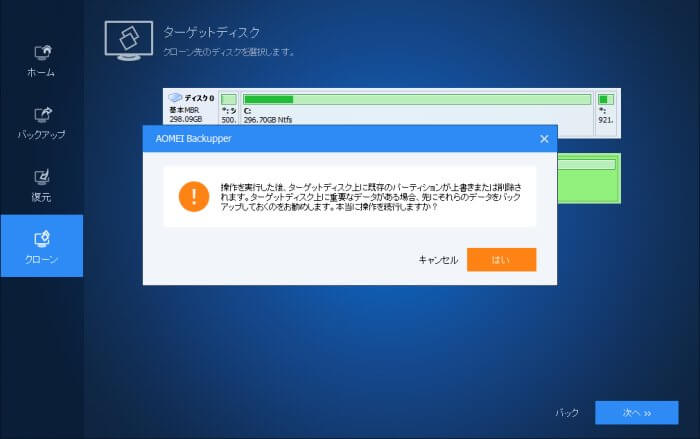
クローンの作成ですが240GBで50分ほどでした。容量によって変わってくると思います。
HDDとSSDを換装(交換)する
クローンの作成が終わったらノートPCのHDDとSSDを換装(交換)します。
今回はLenovoの「X220i」でご説明しますが、メーカーによって交換方法は違うので、ネットで調べてみてください。
手順1.電源とアダプタを外します。

手順2.HDDのカバーを外します。「X220i」はサイドから交換します。

手順3.HDDマウンタに黒いベロのようなものがあるので、それを引っ張るとHDDが出てきます。


手順4.HDDをマウンタから外します。4つのネジで固定されています。

手順5.SSDをマウンタに付けます。向きなどに注意してください。

手順6.SSDをノートPCに取り付けます。

手順7.ディスクカバーとバッテリーを元通りに取り付けて完了です。

外したHDDはしばらくそのままで保管しておきましょう。もしSSDにトラブルが発生した場合、また付け替えて復旧できますので。
起動確認
電源を入れて前と同じようにちゃんと起動するか確認しましょう。
クローンが失敗している場合は作成している段階でソフトからエラーが出ると思うので、クローンの作成が成功しているのであれば問題なく起動するはずです。
起動しない場合はSSDがきちんと取り付けられているかを確認してみましょう。
パーティションの変更
無事起動したら再度「ディスクの管理」からパーティションが問題なく作成されているか確認してください。
今回私の場合ですが、なぜか1GBくらいのDドライブが作成されていました。おそらくクローン作成時の設定の問題と思われますが、クローン作成するとパーティションがうまく設定されないことは多いので、慌てずにパーティション管理ソフトを使って変更しましょう。
パーティション管理のソフトは色々あるのですが「AOMEI Partition Assistant Standard」を使います。
手順1.AOMEI Partition Assistant Standardを起動し、不要なパーティションを削除します。削除したいパーティションを選択状態にしてから左側の「パーティションを削除」をクリックしてください。パーティションを削除するとその中のデータも消えますので、十分注意してください。
この処理はあくまで不要なパーティションが作成された時におこないます。
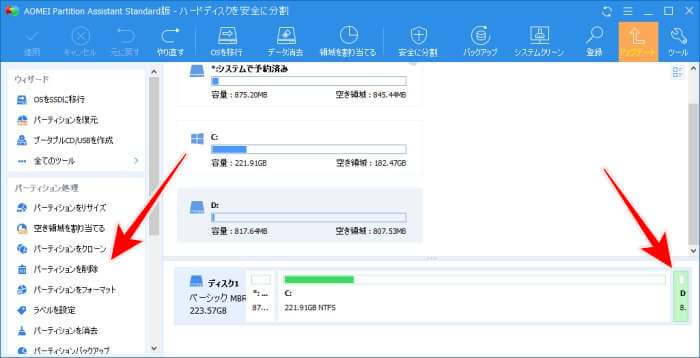
手順2.パーティションの高速削除にチェックして「はい」
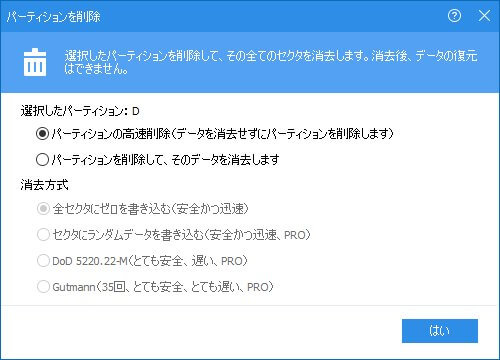
手順3.次に削除したパーティションをメインのパーティションに結合します。メインのパーティションを選択状態にして左側の「パーティションを結合」をクリック。
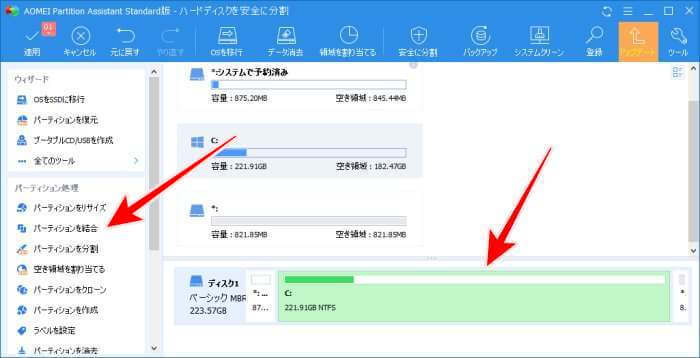
手順4.削除したパーティションが「未割り当て」になっていますので、そこにチェックを入れて「はい」
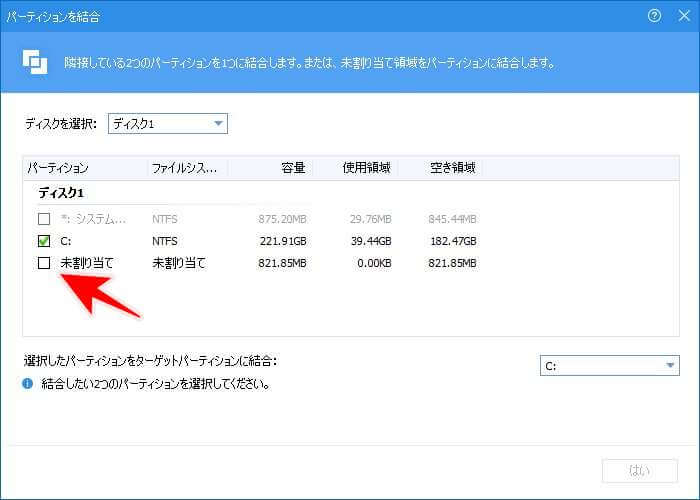
手順5.左上の「適用」をクリックして結合処理をおこないます。AOMEI Partition Assistant Standardではこの「適用」をしないと処理されませんので注意してください。
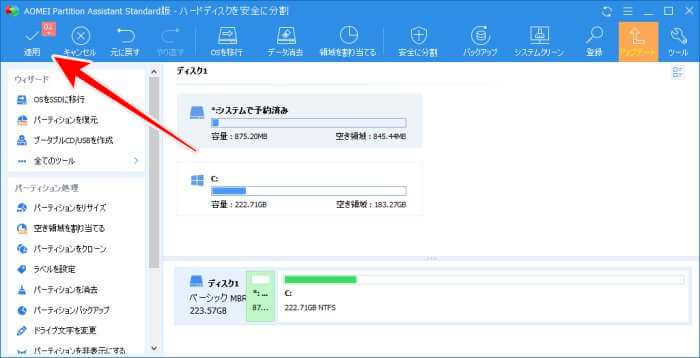
その他、パーティションの変更方法はこちらの記事も参考にしてください。
-

-
WindowsのSSDへのクローン換装方法!どこよりも詳しく解説<最新版>HDDからSSDへ交換
メインPCのCドライブの容量がSSD120GBだったので、残り10GBを切ってしまい、新しいSSDに交換することにしました。 SSDからSSDへの交換になりますが、今回はクローンを作成してそのまま換装 ...
続きを見る
SSD換装後の速度
SSD換装後の気になる速度結果です。
まずは起動時間です。電源を入れてからデスクトップが表示されるまでの時間を計測しました。
HDD:37.08秒
SSD:23.14秒
14秒速くなりました。14秒くらい?と思われるかもしれませんが、実際体感するとめちゃくちゃ速く感じます。ノートPCって外に持っていくことが多いので、少しでも速く起動するのは本当に助かります。
続いてCrystalDiskMarkによるベンチマーク結果です。
HDD
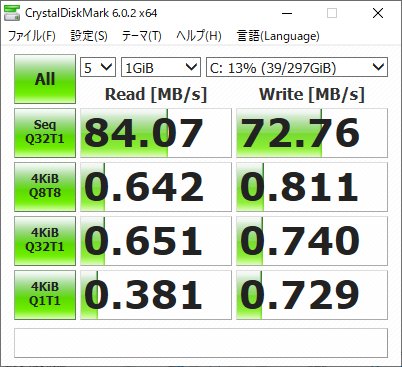
SSD
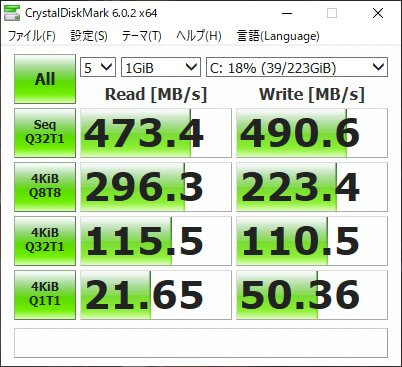
恐ろしく違います。
これだけの差があると、体感的に全然速さが違います。
HDDの時はアプリを起動する時にワンテンポ遅れたりしていたのですが、SSDに交換するとすぐに起動します。秒数からしたら少しの差かもしれませんが、作業効率は段違いです。
なんかモッサリしてイラッと来ることもなくなりました。
たった3,000円で一気に高速化できますので、ぜひトライしてください。というか、しないと損ですよ。
まとめ
今回は「ノートPCのHDDをSSDにクローンを作成して換装(交換)する方法!」をご紹介しました。
長くなってしまいましたが、実際にやってみるとそれほど難しいことはありません。
パーティションの部分でいつもおかしなことになりますが、そこは後からでもなんとなるので、まずは試してみてください。
なにかわからないことがあれば、お問い合わせフォームよりご相談ください。
この記事が少しでもお役に立てれば幸いです。



