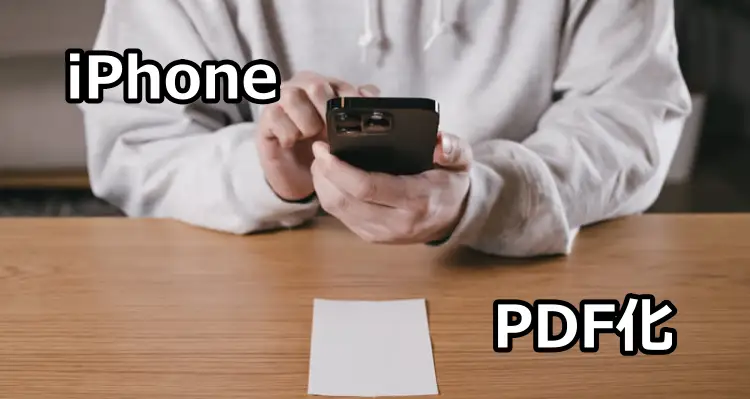書類はPDFに保存して起きたい場合や、仕事相手にPDFで書類を共有したい場合など、社会人になるとPDFが必要になる場面って多いですよね。
iPhoneでは無料で書類をスキャンしてPDF化したり、すでにある写真やWord、Excel、GoogleドキュメントなどをPDF化する機能があります。
標準の機能で誰でも無料で使用できますので、ぜひiPhoneでのPDF化のやり方を覚えておいて下さい。
社会人の方は特に役に立つはずですよ。
それぞれのパターンに応じて、iPhoneでのPDF化の方法をご紹介していきます。
iPhone内の写真をPDF化する方法
iPhone内にある写真をPDFとして保存したい場合の方法です。
PDF化したい写真を選択し、左下の共有ボタンをタップ
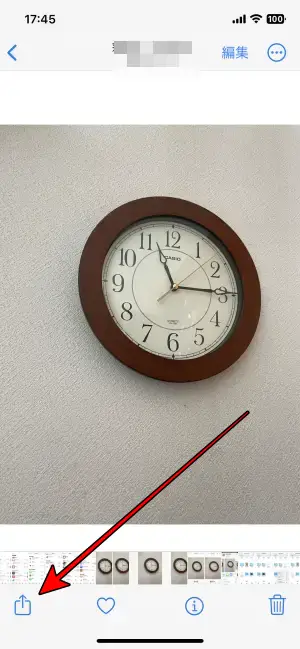
「プリント」をタップ
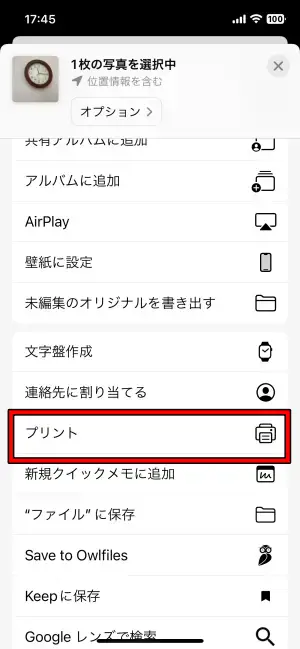
上部の共有アイコンをタップ
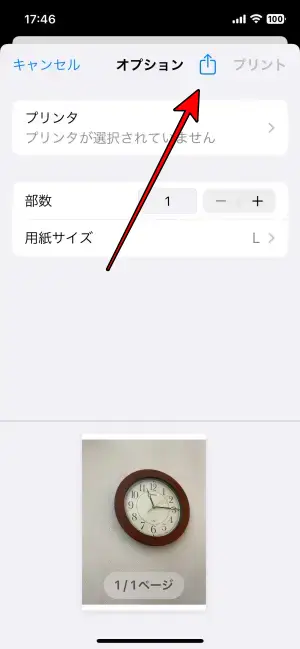
この時点「PDF書類」として変換されていますので、あとは「ファイルに保存」するか、もしくは共有先としてGoogleドライブなどを選択して保存して下さい。
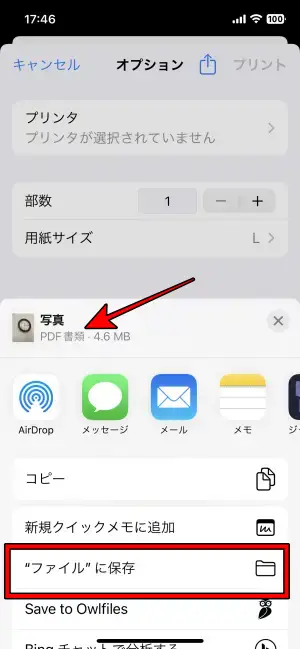
「ファイルに保存」を選択すると、iPhoneの「ファイル」アプリ内に保存されます。
ファイルアプリを使って書類をPDF化する方法
iPhoneの「ファイル」アプリから書類をスキャンしてPDF化することができます。
ファイルアプリを開き右上の「…」アイコンをタップ
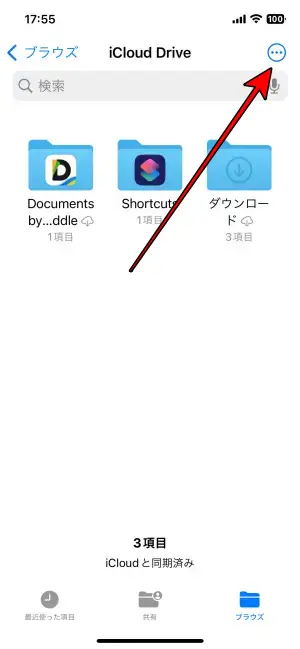
「書類をスキャン」をタップ
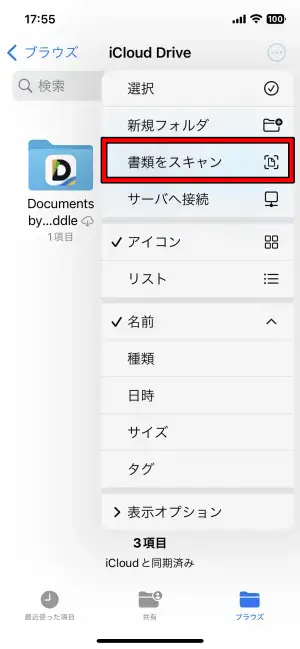
カメラが起動するので、PDF化したい書類をスキャンします。
初期状態では「自動」認識して勝手にスキャンしていく仕様になっていますので、複数の書類があるときもシャッターを押さないで勝手にどんどんスキャンしてくれます。
もし「自動」ではなく「手動」で1枚ずつスキャンしたい場合は、右上の「自動」をタップして「手動」に変更しましょう。
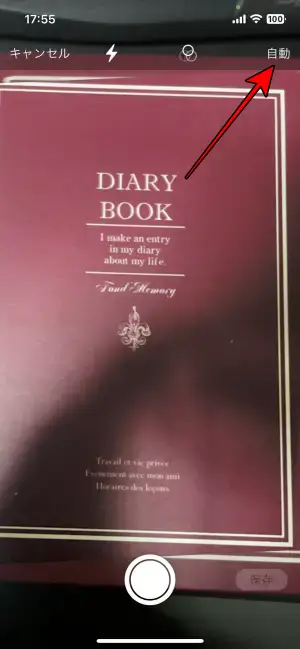
スキャンすると右下に「保存」というボタンが現れるので、終わったら「保存」をタップします。
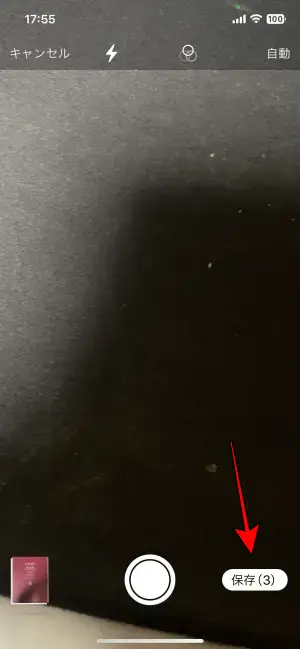
スキャンした画像を保存する前に確認して修正したい場合は、左下のサムネイルをタップします
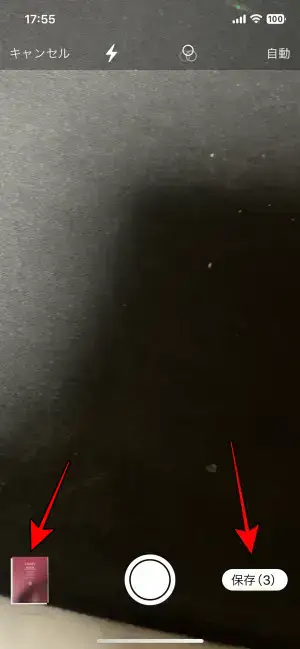
画像が歪んでいる場合は左下のアイコンをタップします
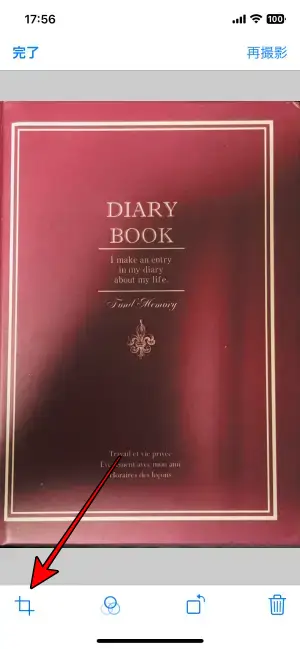
ここで四隅にポイントを合わせて歪みを調整できます。調整したら「完了」をタップ
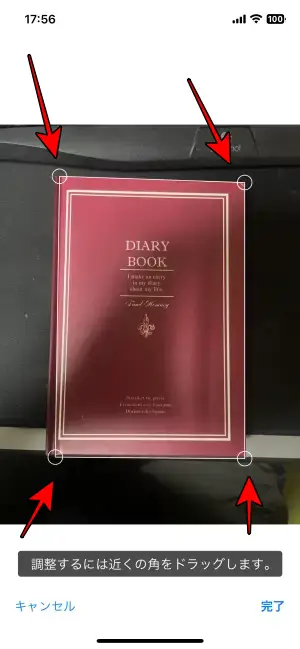
最後に「保存」をタップします
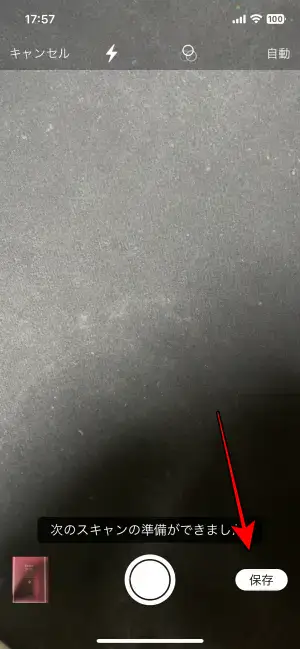
保存されたPDF画像は「ファイル」アプリ内に保存されています。
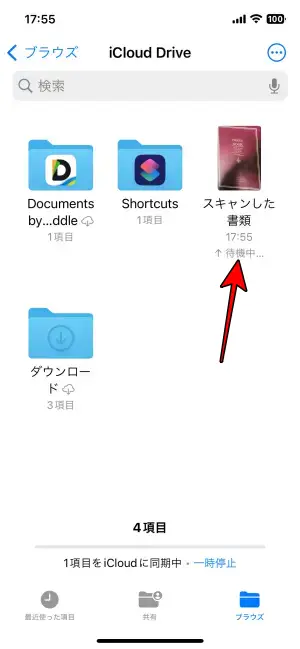
メモアプリを使って書類をPDF化する方法
iPhoneの「メモ」アプリからもPDF化することができます。
メモアプリを起動し、新規投稿画面にします。
カメラアイコンをタップします
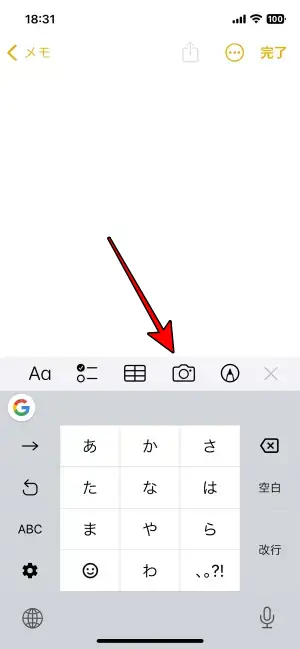
「書類をスキャン」をタップ
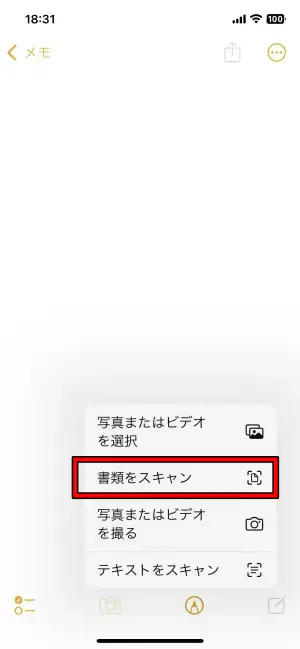
カメラが起動し初期状態だと自動で勝手にスキャンするモードになっています。
書類を認識すると自動で勝手にスキャンしていくので複数スキャンするときには便利ですが、1枚ずつスキャンしたい場合は「自動」の部分をタップして「手動」にしてください。
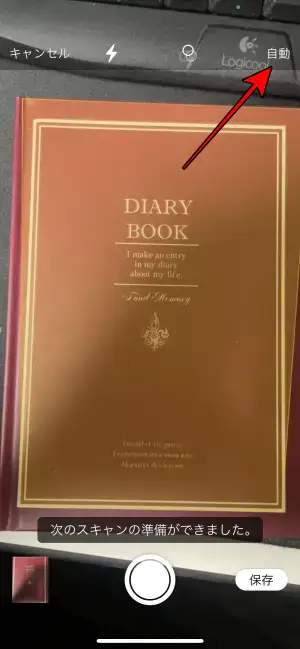
スキャンが終わったら左下のサムネイルをタップします。
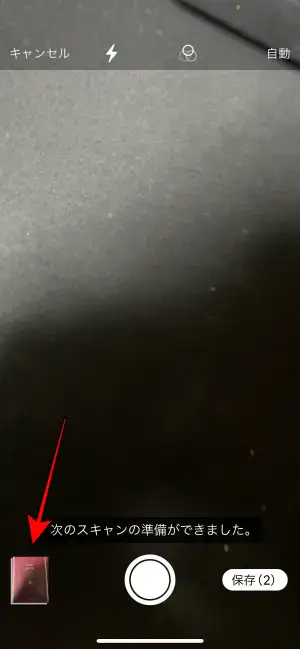
画像が歪んでいる場合は左下のアイコンをタップします
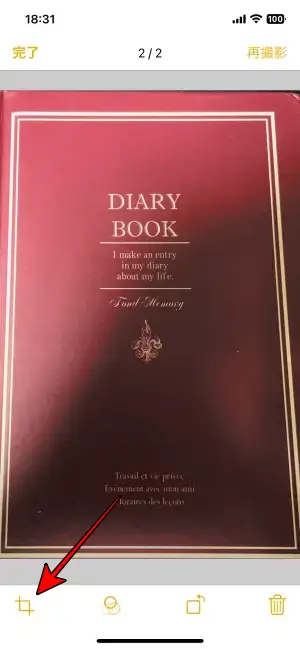
四隅を合わせて「完了」をすると歪みが補正されます。
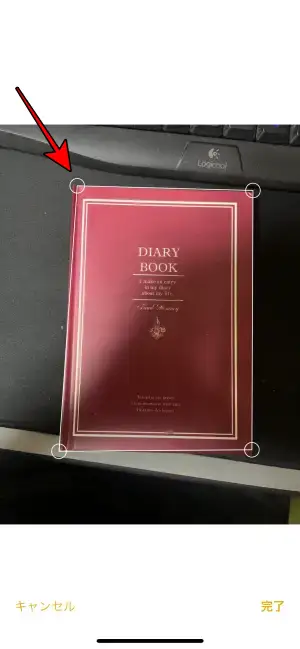
終わったら「保存」をタップします
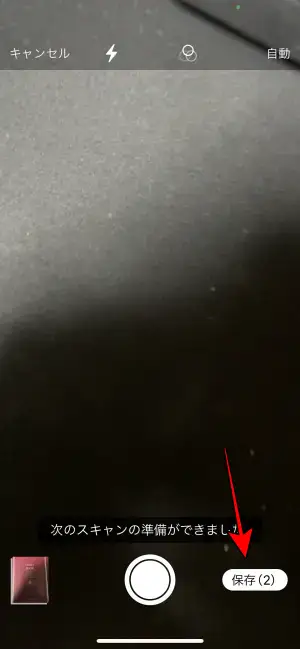
「保存」すると投稿画面に画像が貼り付いた状態になっています。
これを保存するには「スキャンした書類」の▼をタップします
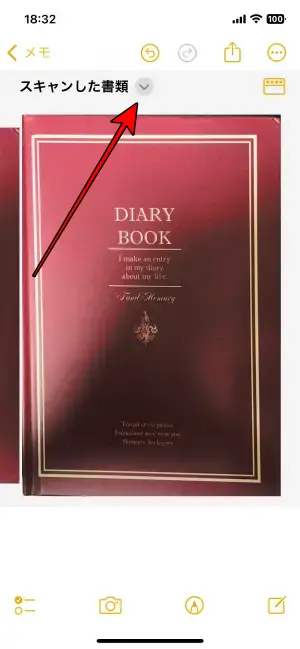
「ファイルに保存」をすると「ファイル」アプリに保存されます。
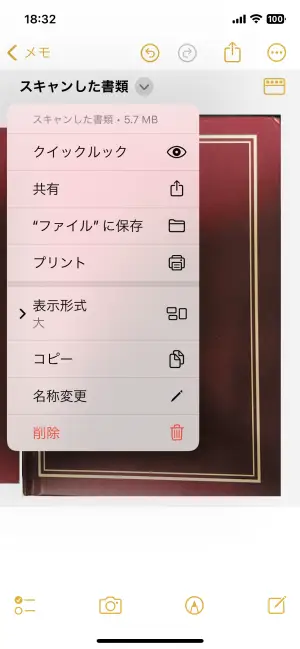
「共有」をタップするとGoogleドライブなどにも保存できますし、LINEで相手に送信することも可能です。
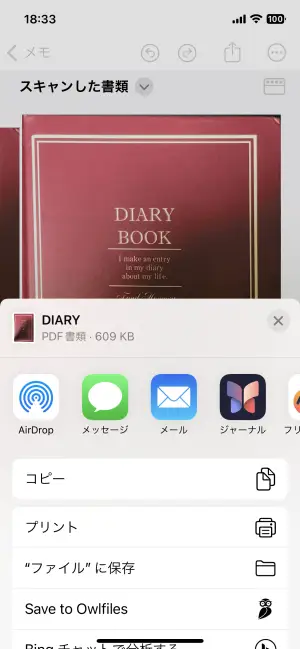
ここまでですと「ファイル」アプリからスキャンしたほうがラクな気がしますが、「メモ」アプリの場合はペンで描画することができます。
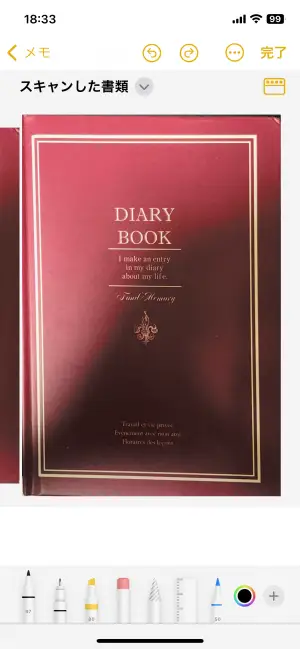
なにか注釈などを付けたい場合などに便利ですよ。
WordやExcel、GoogleドキュメントファイルをPDF化する方法
WordやExcel、Googleドキュメントファイルを開き、右上の「…」をタップ
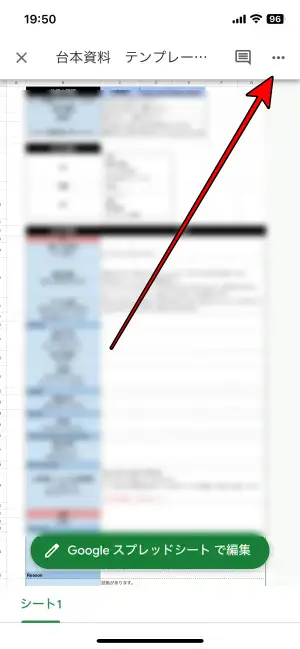
「印刷」をタップ。これでPDFに変換されます。
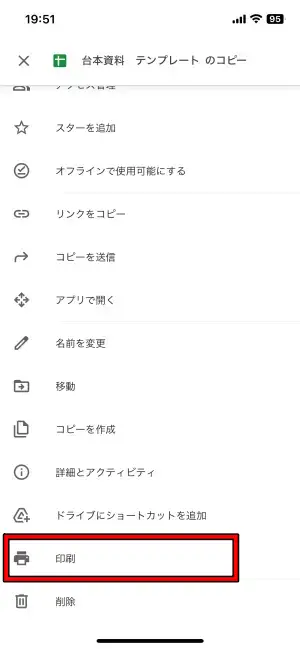
上部の共有アイコンをタップ
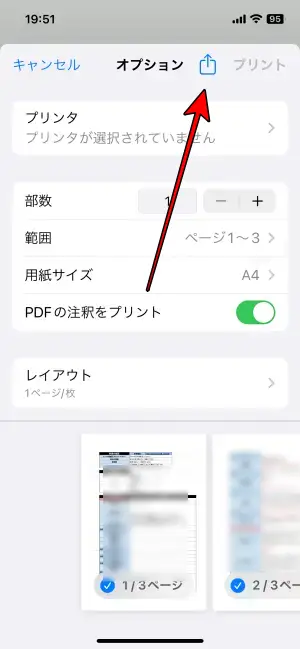
「ファイルに保存」か共有アプリなどで送信しましょう。
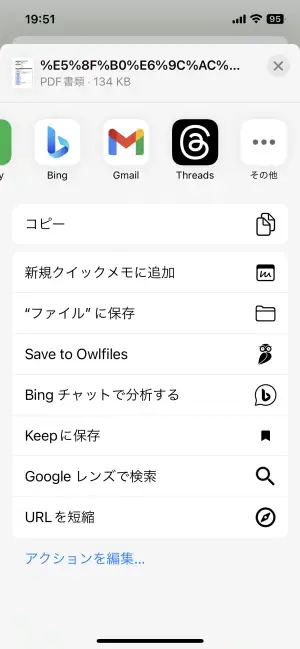
SafariのページをPDF化する方法
SafariでPDF化したいページを開き下部の共有アイコンをタップ
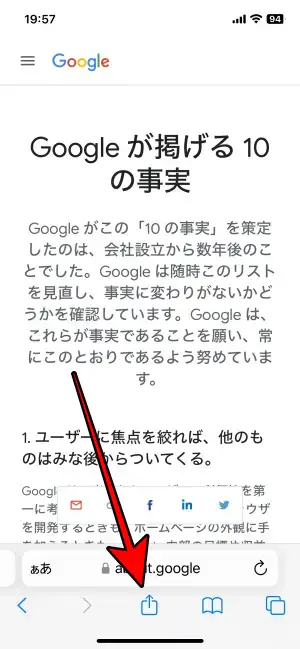
「オプション」をタップ
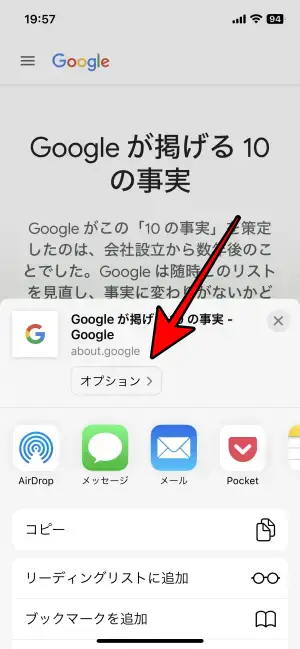
「PDF」にチェックを入れます
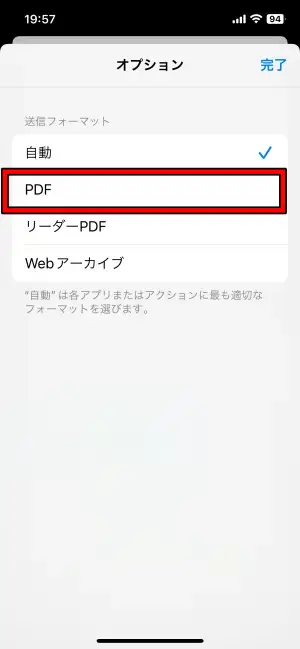
これでPDFに変換されたので、「ファイルに保存」をするか、共有アプリなどに送信することができます
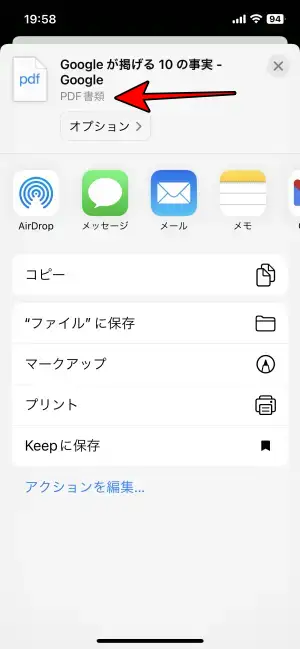
iPhoneのPDFをコンビニで印刷する方法
PDFをコンビニで印刷したい場合は下記サイトを参考にして下さい。
まとめ
iPhoneで書類や写真をPDF化する方法をご紹介してきました。
以前と比べて別途アプリなども必要ないので、手軽にPDF化できるようになりました。
社会人になると特にPDFでのやり取りが多くなると思いますので、ぜひ覚えておいて下さい。
何かわからないことがありましたら、お気軽にご質問下さい。