iPhoneを購入時のままの設定で使っている人は多いと思いますが、ちょっと設定をし直すだけでより快適に使用することができます。
iPhoneを購入した、もしくはiPhoneをなんとなく使っているけど設定を見直したいというあなたのために「設定に設定しておいたほうがいいオススメの設定」を厳選してご紹介します。
中には自分には必要な機能もあるかもしれませんので、臨機応変に設定してくださいね。
iCloudへの写真の同期をオフにする
iCloudは無料だと5GBしかありませんので、写真を同期してしまうとすぐにiCloudの容量がいっぱいになってしまいます。
有料オプションで容量がたくさんある場合はいいですが、そうでない場合はオフにしておきましょう。
1.「設定」から名前のところをタップ
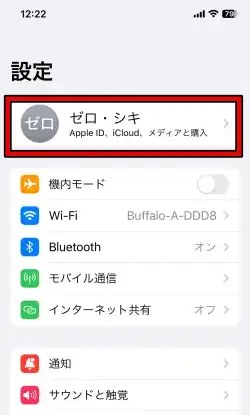
2.「iCloud」をタップ
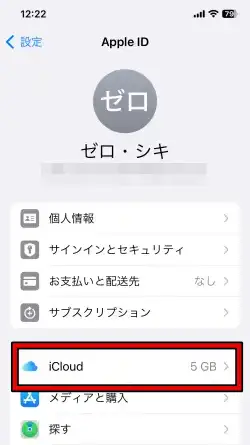
3.「写真」をタップ
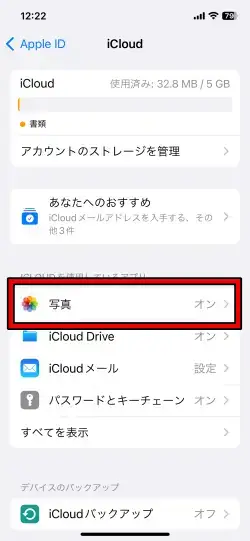
4.「このiPhoneを同期」をタップ
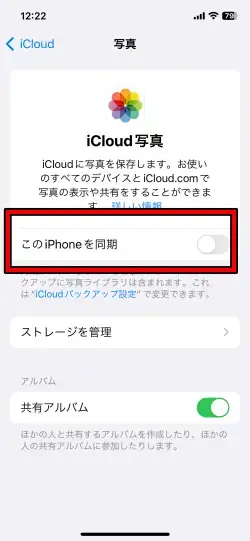
iCloudの無料の容量は5GBしかないので、写真のバックアップはGoogleフォトやAmazonフォトなどを利用しましょう。 また、写真を同期していなくても、バックアップするだけですぐにiCloudはいっぱいになってしまいます。なので、こまめにバックアップしておきたい人は有料でアップグレードするか、もしくはiTunesを使ってパソコンにバックアップするようにしましょう。
モバイル通信経由でバックアップをオフにする
iCloudにバックアップする際、モバイル通信経由でバックアップをしてしまうと通信量が莫大になる可能性がありますので、バックアップはWi-Fiのときのみにしましょう。
1.「設定」>「名前の部分」>「iCloud」で「iCloudにバックアップ」をタップ
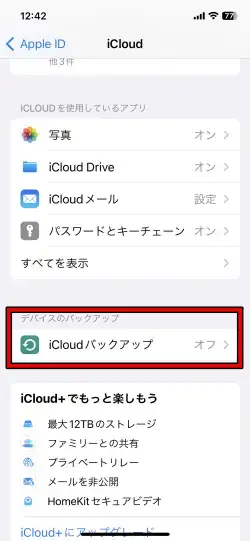
2.「モバイル通信経由でバックアップ」をオフにします
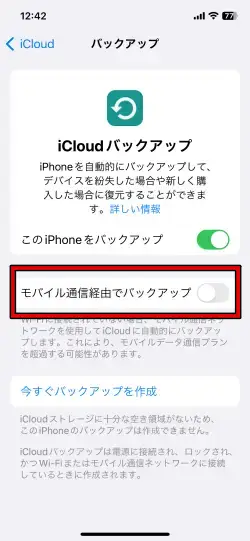
モバイルデータ通信を使用するアプリを制限する
YouTubeやNetflix、Amazonプライムビデオなどの動画アプリをモバイルデータ通信で視聴すると、とんでもなく通信量がかかります。
モバイルデータ通信になっていることを忘れて視聴したりすると、すぐにデータ制限を受ける可能性があります。
通信量がかかるアプリはモバイルデータ通信では使用できないように制限しておきましょう。
1.「設定」から「モバイル通信」をタップ
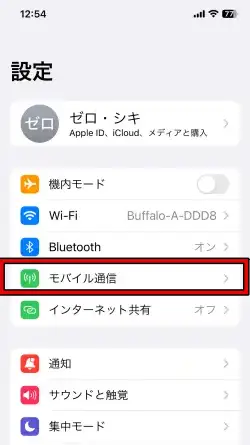
2.下にスクロールするとアプリが表示されるので、停止したいものをオフにします
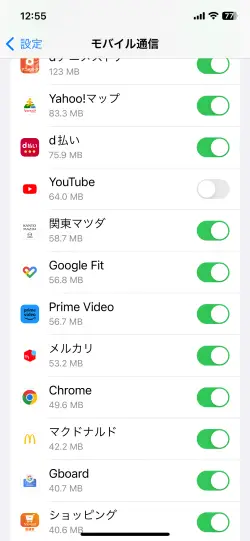
Siriからの提案をオフにする
Siriからの提案はユーザーの使用履歴などから、あなたに役立ちそうな情報を提供してくれるものです。
正直うっとおしい通知でしかないので、オフにしましょう。
1.「設定」から「通知」をタップ
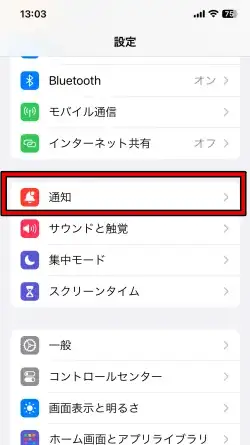
2.「Siriからの提案」をタップ
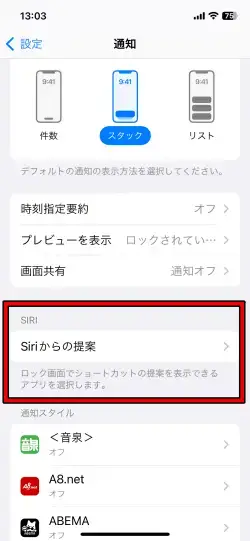
3.「通知を許可」をオフにします
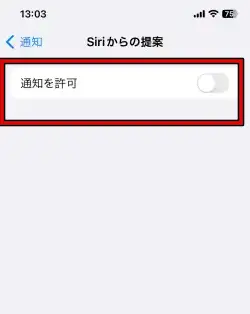
デバイス名を変更する
iPhoneのデバイス名ですが、本名で設定しているとAirDrop使用時やデザリングの検索のときなどに、自分の名前が周りの人にバレてしまう恐れがあります。
なのでデバイス名は本名以外で登録しておきましょう。
1.「設定」から「一般」をタップ
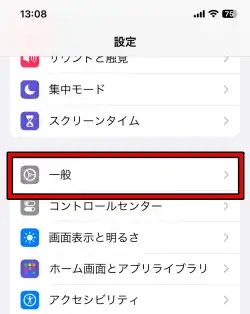
2.「情報」をタップ
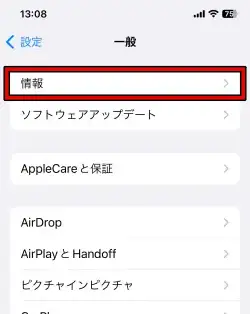
3.「名前」をタップ
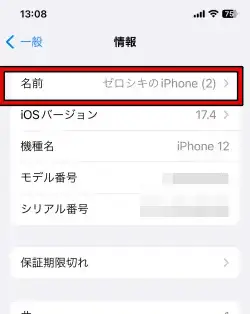
4.名前を変更します
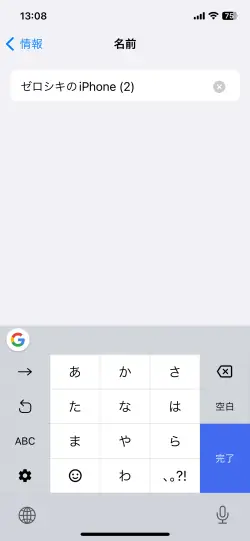
AriDropの検出対象を連絡先のみに
AriDropは他人と簡単に写真を共有できたりする便利な機能ですが、すべての人とできるようにすると、赤の他人から一方的に写真を送信される恐れもあります。
一時期AriDrop痴漢なども問題になりました。
なので検出対象は「連絡先のみ」に設定しましょう。
1.「設定」>「一般」から「AriDrop」をタップ
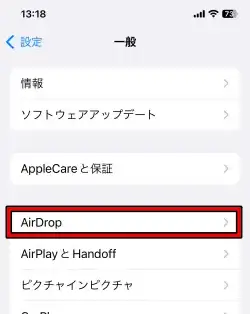
2.「連絡先のみ」をタップします
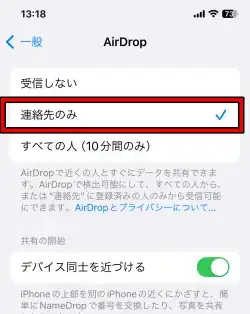
アプリのバックグラウンド更新を制限する
アプリのバックグラウンド更新はアプリを使用していないときでも勝手に更新してくれる機能ですが、モバイルデータ通信のときに更新されると通信量が無駄にかかってしまいます。
なのでバックグラウンド更新はWi-Fi接続時のみにしておきましょう。
1.「設定」>「一般」から「アプリのバックグラウンド更新」をタップ
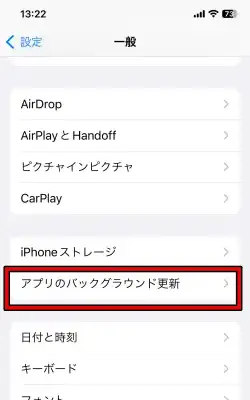
2.「アプリのバックグラウンド更新」をタップ
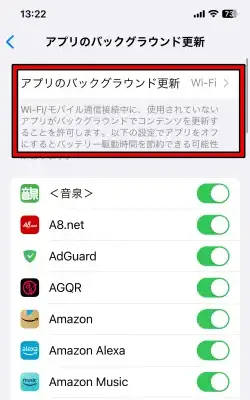
3.「Wi-Fi」をタップ
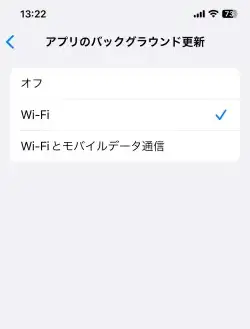

コントロールセンターの機能の追加
コントロールセンターには自分のよく使う機能を厳選して追加することができます。
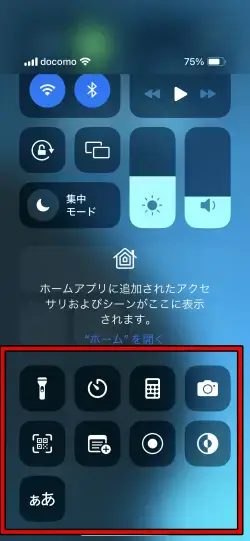
逆にあまり使わないような機能はオフにしておきましょう。
1.「設定」から「コントロールセンター」をタップ
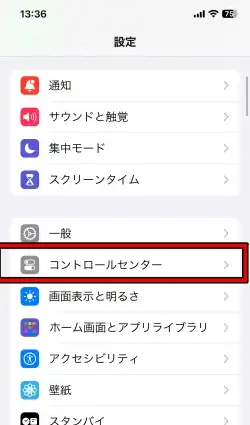
2.いらないのをオフにしてよく使うものを追加しましょう。順番を入れ替えることもできます。
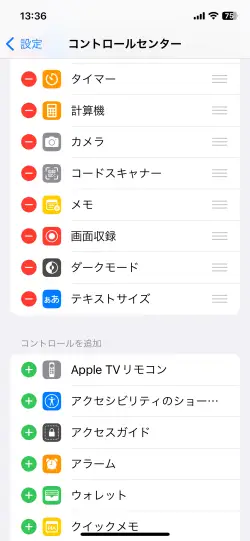
手前に傾けてスリープ解除をオフにする
机に置いておいたiPhoneをとった時にスリープを解除できたりする機能ですが、必要ない時にスリープ解除されることも多く、バッテリーにも影響してきますので、オフにしておきましょう。
1.「設定」から「画面表示と明るさ」をタップ
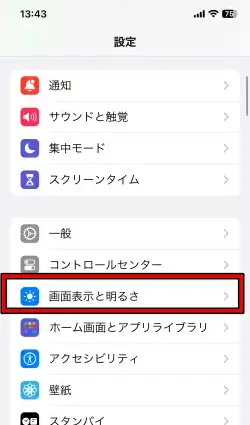
2.「手前に傾けてスリープ解除」をオフにします。
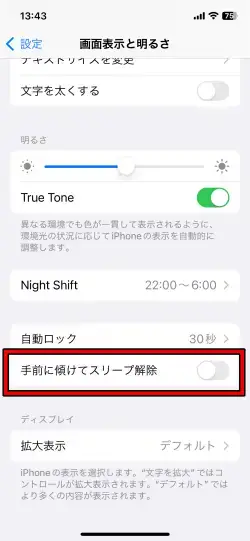
簡易アクセスをオフにする
ホーム画面を下にスワイプすると簡易アクセスモードになります。
こんな感じ
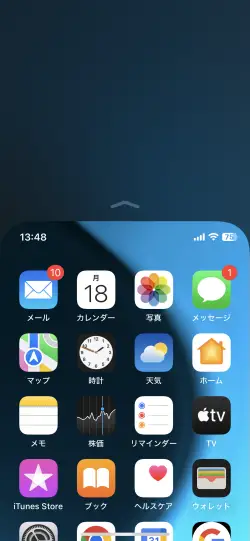
片手でも操作できるようにする機能ですが、意図せず画面がズリ下がってイライラしたことはないでしょうか?
使う人ってあんまりいないと思うので、これもオフにしましょう。
1.「設定」から「アクセシビリティ」をタップ
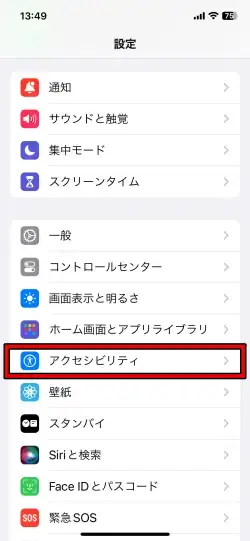
2.「タッチ」をタップ
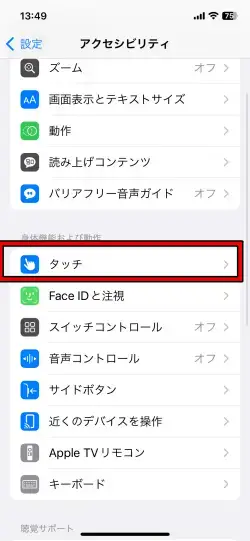
3.「簡易アクセス」をオフにします
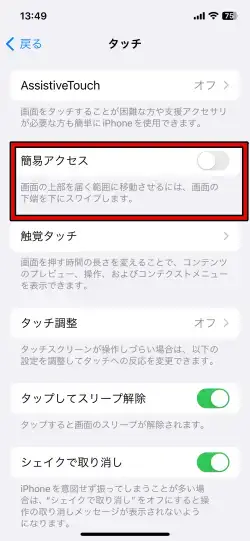
背面タップにショートカットを設定する
iPhoneの背面をダブルタップ、もしくはトリプルタップするとショートカット機能を割り当てることができます。
カメラを開いたり、スクショを撮ったりできて、かなり便利なので設定しておきましょう。
1.「設定」>「アクセシビリティ」から「タッチ」をタップ
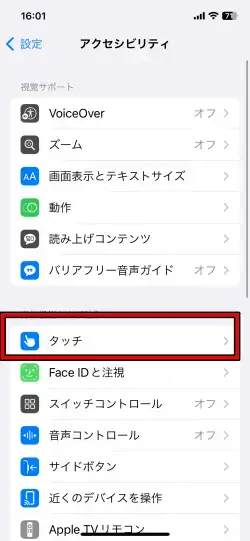
2.「背面タップ」をタップ
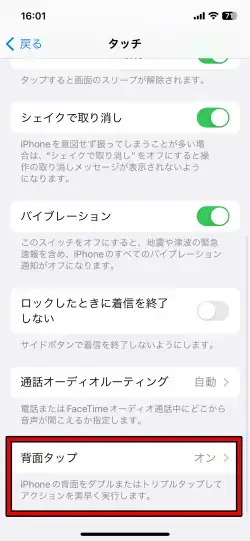
3.ダブルタップかトリプルタップに機能を割り当てます
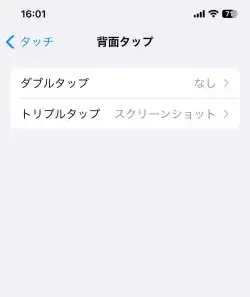
4.トリプルタップでスクリーンショットがオススメです
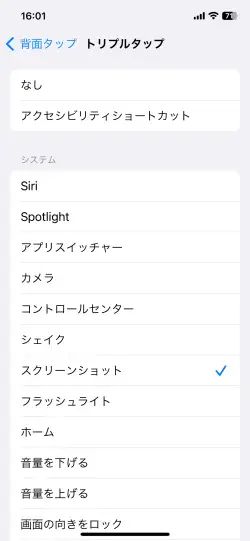
マスク着用時の顔をFaceIDに登録する
コロナも落ち着いてきましたが、花粉症などの人は日頃からマスクを着用する人も多いと思うので、マスク着用時の顔をFaceIDに登録しておきましょう。
FaceID使用時にいちいちマスクを取らなくてもよくなります(それでもロック解除できない場合もありますが)
1.「設定」から「FaceIDとパスコード」をタップ
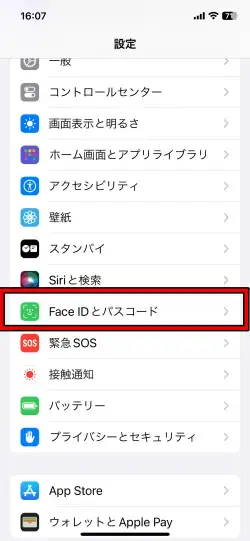
2.「マスク着用時FaceID」をオンにして登録してください。
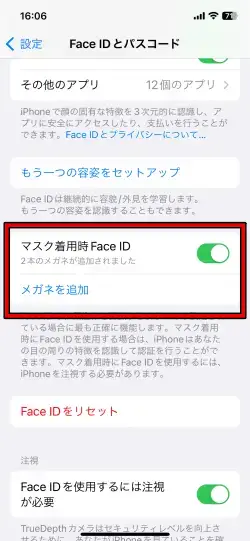
メガネをかける人は何パターンか登録しておくと良いと思います。
ロック中に使用できる機能を制限する
初期状態だとロック中にも通知の内容が表示されたり、不在着信にかけ直したりできてしまうのですが、それは都合が悪い人もいると思います。
必要最小限のものにしておきましょう。
1.「設定」から「FaceIDとパスコード」をタップ
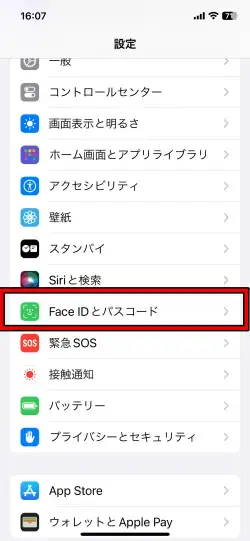
2.「ロック中にアクセスを許可」という項目があるので、使わないものはオフにしましょう
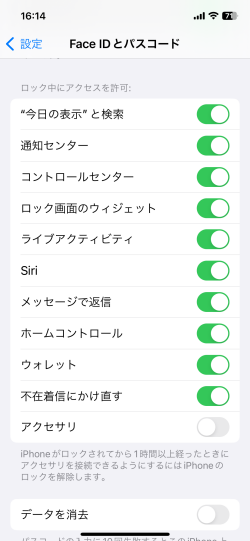
パスコードの失敗によるデータ消去をオフにする
10回パスコードの入力を失敗するとiPhoneのデータを消去する機能がありますが、子供などが触ってしまった場合、いきなりデータ消去なんてことがあるかもしれません。
セキュリティ的にどうしても設定したい場合以外はオフにしておきましょう。
1.「設定」から「FaceIDとパスコード」
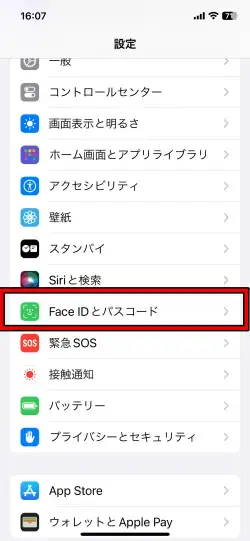
2.「データを消去」をオフにします
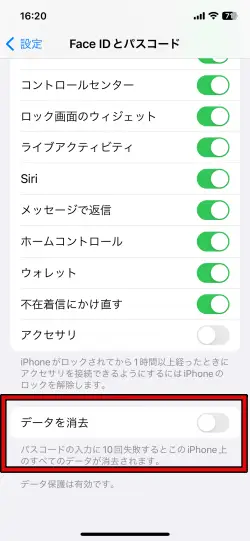
緊急連絡先の登録をする
事故や病気になった時に登録してある連絡先にメッセージを送信できます。
家族や恋人などの連絡先を登録しておくと安心です。
1.「設定」から「緊急SOS」をタップ

2.「ヘルスケアで緊急連絡先を設定」をタップ
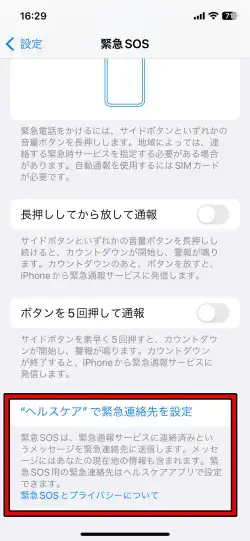
3.「メディカルIDを作成」をタップ
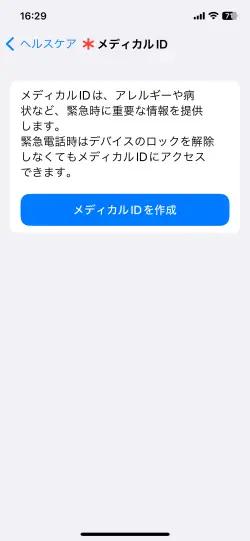
4.「緊急連絡先を追加」をタップ
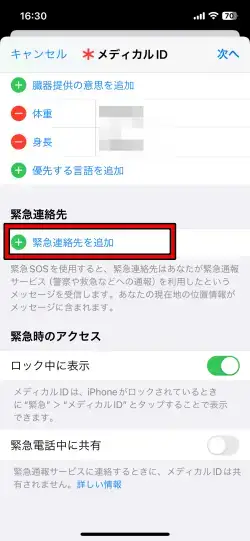
5.連絡先から緊急時に連絡したい相手を選択します
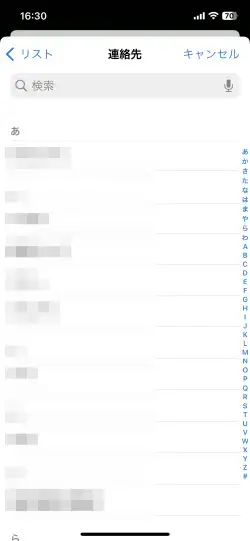
6.自分との間柄を選びます
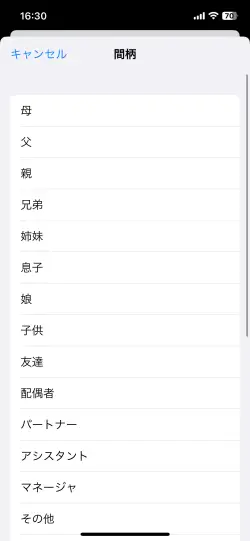

iPhoneの電源ボタンと音量ボタンを同時に長押しすると緊急電話をかけることができます。
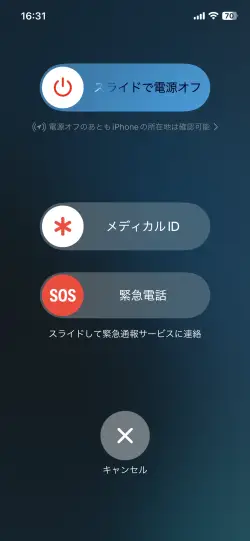
「緊急電話」をスワイプすると「110」「118」「119」にワンタップで電話をかけることができます。また、電話するとさきほど登録した連絡先にも「緊急通報サービスに連絡済み」というメッセージを送信してくれます。
バッテリー充電の最適化をオンにする
バッテリーが100%の状態で充電し続けるのはバッテリーに負荷をかけるので、あまり良くないのですが、バッテリー充電の最適化をオンにしておけば、80%を超える充電は控えてくれるようになります。
夜寝る前に充電しても、朝起きる頃にちょうど100%になるように調整してくれます。
1.「設定」から「バッテリー」をタップ
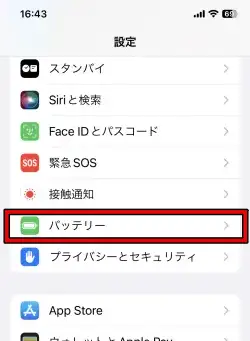
2.「バッテリーの状態と充電」をタップ
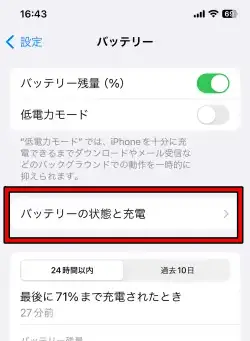
3.「バッテリー充電の最適化」をオンにします
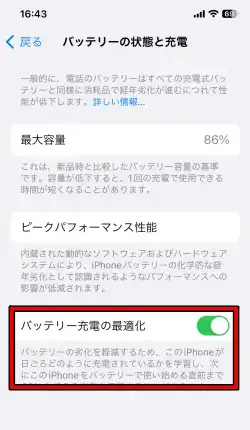
モバイルデータ通信のアプリのダウンロードを制限する
モバイルデータ通信で容量の大きいアプリをダウンロードすると、無駄に通信量を使ってしまいます。
アプリのダウンロードはできるだけWi-Fiのときにおこなうようにしましょう。
1.「設定」から「AppStore」をタップ
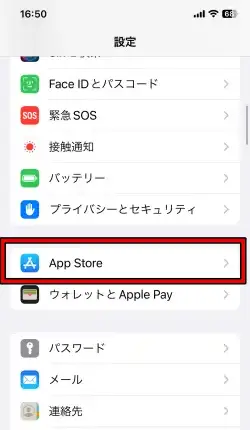
2.「自動ダンロード」をオフにします
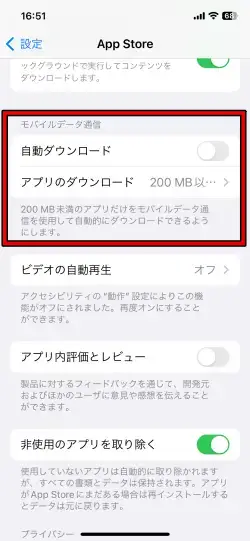
また、モバイルデータ通信でアプリをダウンロードするときに「200MB以上のときは確認」という設定をすることもできます。
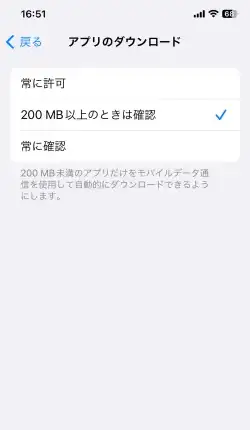
アプリ内評価とレビューをオフにする
アプリを使用していると突然アプリの評価を求められたことはないでしょうか?
このアプリのレビュー通知ですがオフにすることができます。邪魔くさいのオフにしましょう。
1.「設定」から「AppStore」をタップ
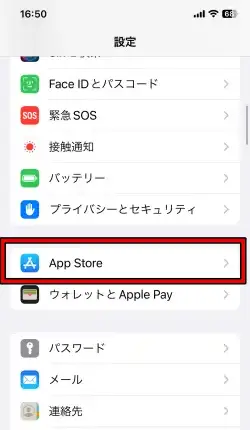
2.「アプリ内評価とレビュー」をオフにします
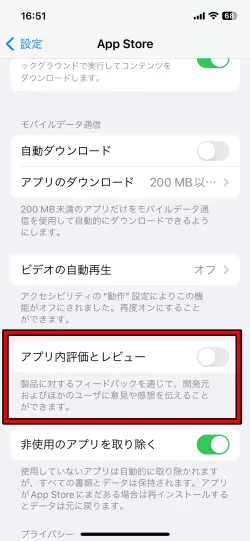
LivePhotosにならないようにする
写真の前後1.5秒間を動画として保存することができるLivePhotosですが、カメラアプリでオフにしても、起動するとまたLivePhotosがオンになってしまう機能をオフにします。
1.「設定」から「カメラ」をタップ
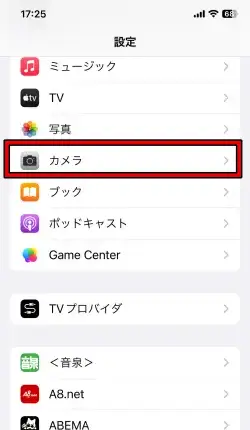
2.「設定を保持」をタップ
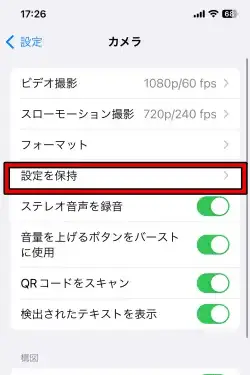
3.「LivePhotos」をオンにします
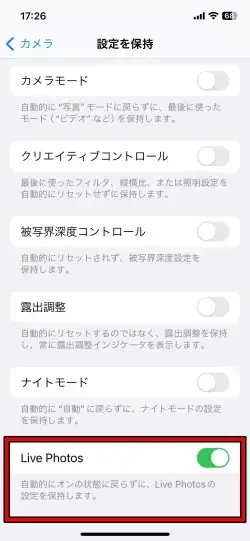
ちなみに、LivePhotosのオン・オフの切り替えは、写真の右上のアイコンをタップします。
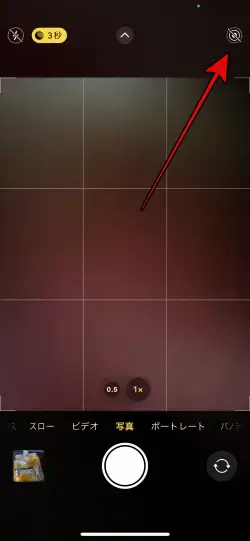
画像やカメラのテキスト認識表示をオンにします
カメラや画像からテキストを認識し、それをコピーすることができます。
仕事や勉強にとても便利な機能なのでオンにしましょう。
1.「設定」>「一般」から「言語と地域」をタップ
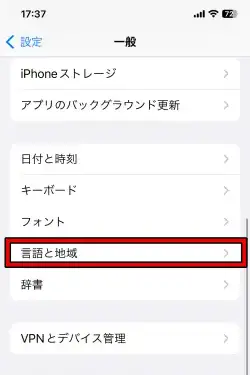
2.「テキスト認識表示」をオンにします
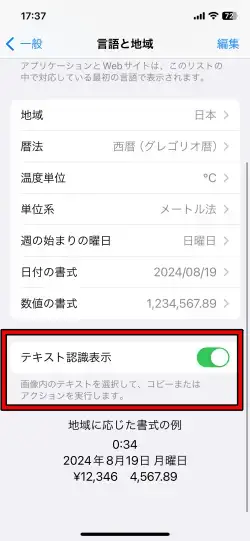
この設定をすると、カメラアプリでかざすだけで文字認識させることが可能です。
テキスト認識すると右下にアイコンが出るので、そこをタップします。
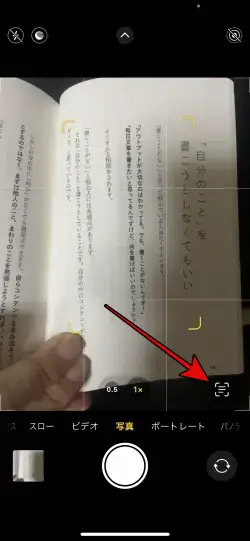
すでにある画像データからも認識させることができます。
画像を開いて右下のアイコンをタップするだけです。
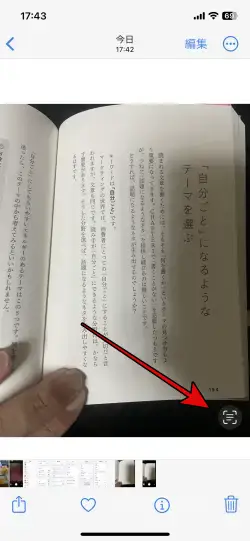
もしかしたら初期状態でオンになっているかもしれませんが、もしテキスト認識のアイコンが出てこない場合はこの設定をオンにしてください。
メールの署名(iPhoneから送信)を変更する
iPhoneのメールアプリでメールを送信するとき、初期状態で「iPhoneから送信」という署名が設定されています。
こんなの邪魔でしかないので、消去するか任意のものに変更しましょう。
1.「設定」から「メール」をタップ
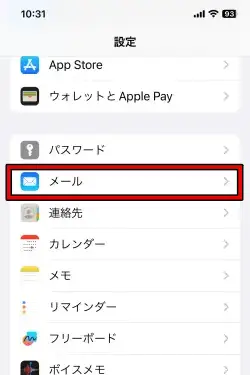
2.「署名」をタップ
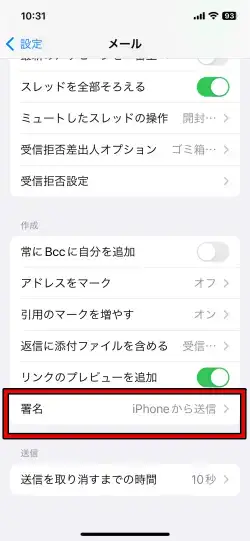
3.「iPhoneから送信」を消去するか別の署名に書き換えましょう
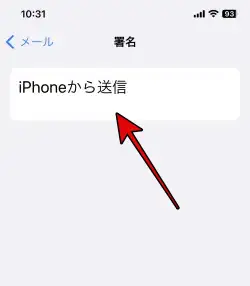
まとめ
今回はiPhoneで絶対にすべき設定を21個ご紹介しました。
人それぞれ使いやすい設定ってあると思うのですが、今回ご紹介したものは必須だと思いますので、ぜひ参考にしてください。
この記事が少しでもお役に立てれば幸いです。

