『パソコンで仕事中、スマホに通知が来たので確認する』まあよくある光景ですよね。
ただ、作業中にスマホを確認するのってめんどくさくないですか?手も止まってしまいますし。
そんな時に便利なのがスマホの通知をパソコンに表示してくれる「PushBullet」というアプリです。
Windows、Mac、Android、iPhoneすべてに使えます。
パソコンメインの仕事をしているなら本当に便利なアプリなので、ぜひ利用してみてください。
PushBulletをスマホにインストール
まずはスマホアプリの「PushBullet」をインストールしましょう。
インストールしたら起動します。GoogleかFacebookアカウントのどちらかでログインします。
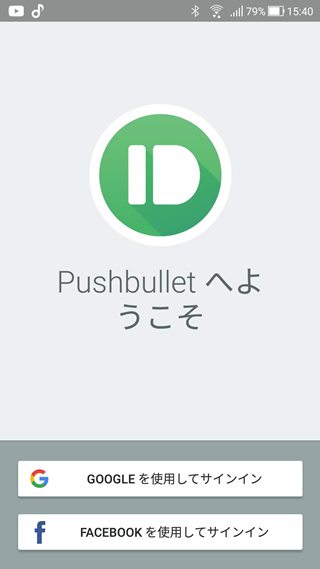
リクエストを許可します。
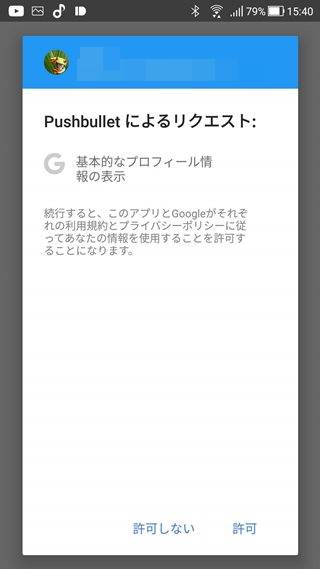
PushBulletにスマホへのアクセスを許可します。「有効にする」をタップ。
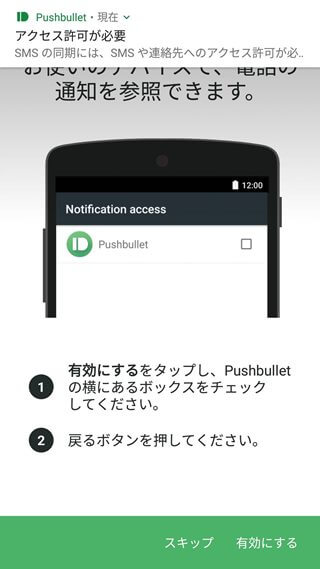
PushBulletの「通知へのアクセス」許可をONにします。
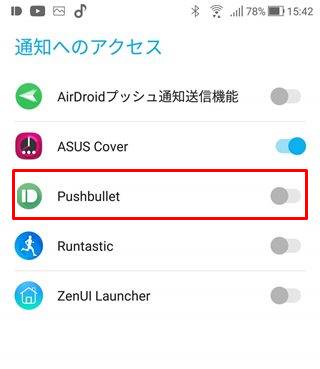
その後、電話の発信の許可やテキストの送受信の許可などを求められますがすべて有効にします。

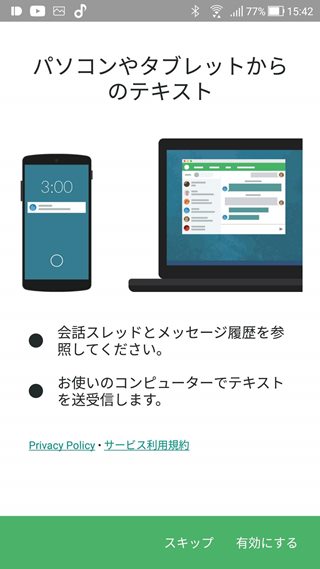
「完了」で終了します。次はパソコンの設定になります。
PushBulletをブラウザの拡張機能に追加する
PushBullet公式サイトよりお使いのブラウザの拡張機能をインストールします。
https://www.pushbullet.comにスマホアプリで登録したアカウントでログインします。
「setup」の「Set up your computer」タブからお使いのブラウザをタップするとPushBulletの拡張機能追加画面に移動しますので、インストールして有効化してください。
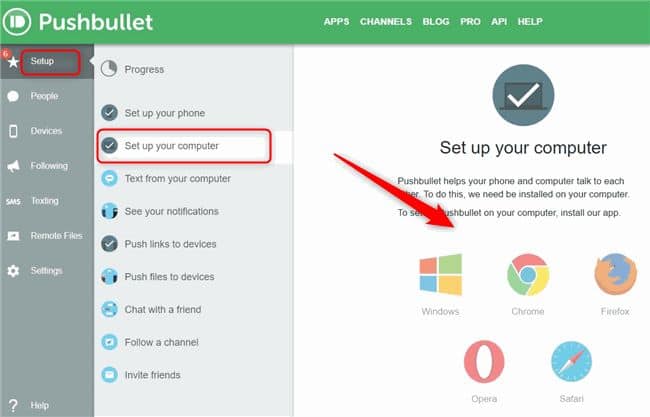
ブラウザの拡張機能なので、このサイトからインストールしなくても、直接拡張機能追加しても構いません。
ChromeでしたらChrome ウェブストアからインストールしましょう。
追加するとブラウザの拡張メニューバーにPushBulletのアイコンが表示されます。*ここではスマホで登録したアカウントと同じものでログインしてください。
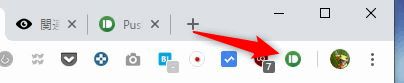
これをクリックしましょう。PushBulletが起動します。ここで通知を確認したりスマホにメッセージを送ったりできます。「メッセージを入力し、enterキーを押して送信」というところからスマホへメッセージを送ることができます。今回はパソコンへの通知でご紹介していますが、元々はメッセージのやり取りがメインのアプリでした。
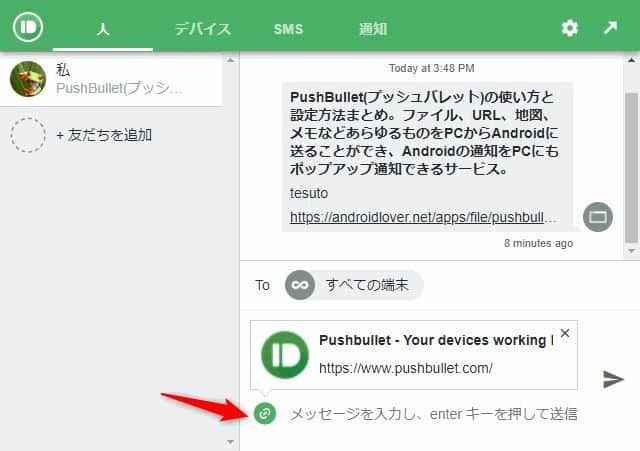
「デバイス」タブでは登録してあるデバイス一覧が表示されます。複数の端末で登録可能です。
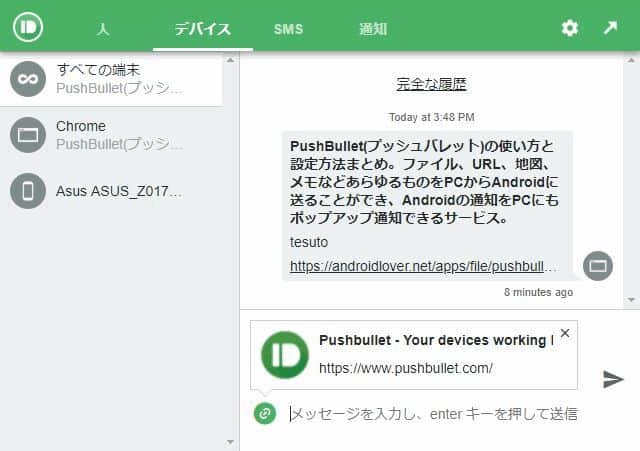
「SMS」タブではスマホのSMSのやり取りが表示されます。ここから直接メッセージを送ることも可能です。仕事でSMSを使っている人は便利ですよね。
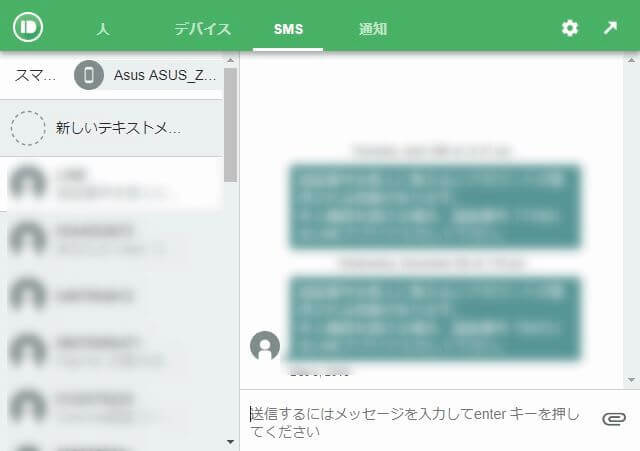
「通知」タブでスマホの通知が表示されます。
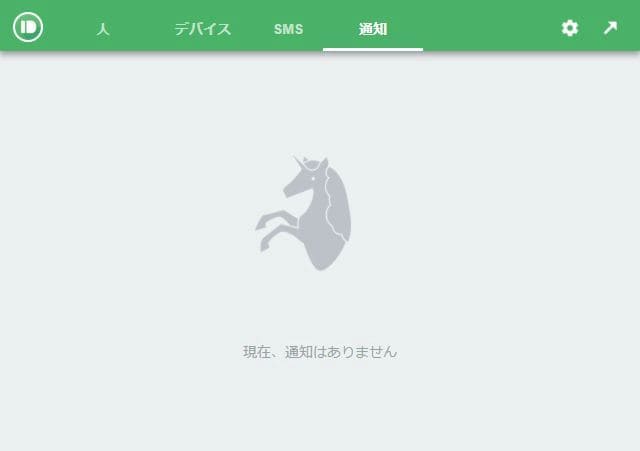
右上の歯車アイコンより通知などの設定ができます。
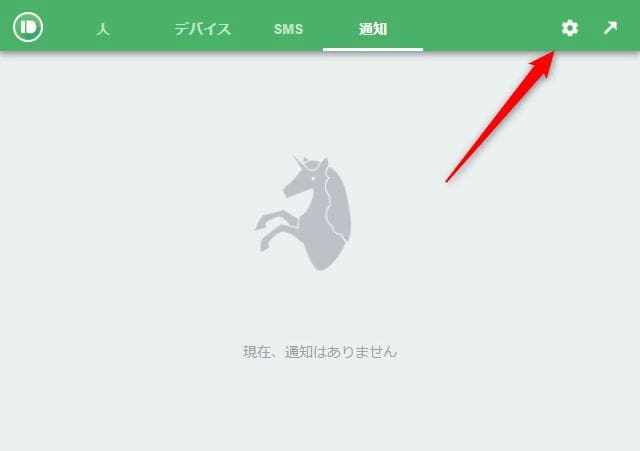
「設定」をクリック
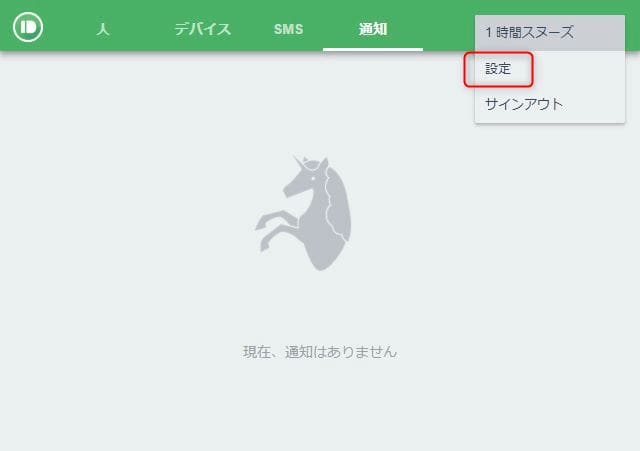
ブラウザを閉じたあとも通知をさせたい場合は「ブラウザを閉じた後もPushBulletの処理を続行」にチェックを入れましょう。
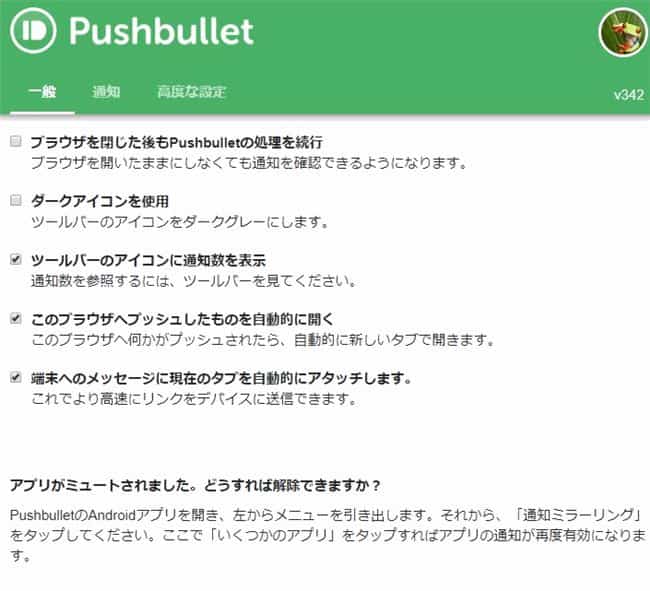
「通知」設定でお好みのものにチェックを入れましょう。サウンド再生はちょっとウザいのでやめたほうが良いかもしれません。
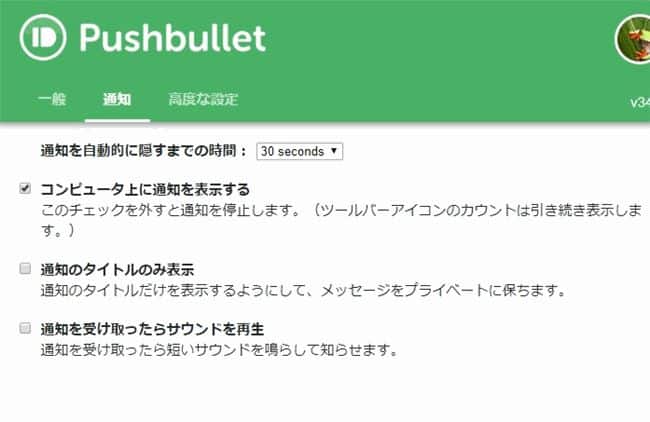
指定したアプリだけを通知する設定
LINEやメールなど、通知させたいアプリを個別に設定できます。
スマホアプリのPushBulletを開き、左上のメニューアイコンをタップ。
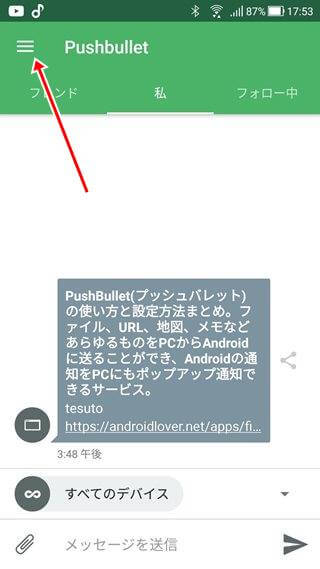
「通知ミラーリング」をタップ。
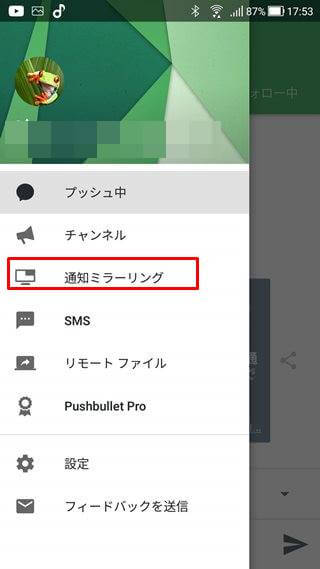
「有効にするアプリを選択」からアプリを選ぶことができます。
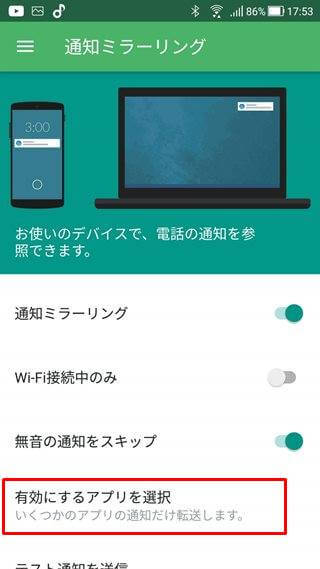
まとめ
今回は「スマホの通知をパソコンで表示させる方法!<PushBullet>」をご紹介しました。
パソコン作業中にスマホの通知が来ていちいち確認するのって効率が悪いので、ぜひ利用してみてください。
なにかわからないことがあれば、お問い合わせフォームよりご相談ください。
この記事が少しでもお役に立てれば幸いです。



