スマホから自宅のパソコンや会社のパソコンにアクセスして、データを閲覧したり転送したりしたいなんてことはありませんか?
「やばい、大事なデータをパソコンに入れっぱなしだ~」なんて泣くに泣けない状況を経験した人もいるでしょう。
そんな時便利なのが、スマホからパソコンを遠隔操作するツールです。
遠隔操作する方法はいくつかありますが、今回は有名なアプリである「TeamViewer 」を使った方法をご紹介します。
teamviewerをパソコンにインストール
まずは遠隔操作したいパソコンにTeamViewerをインストールします。
TeamViewerの公式サイトからインストーラーをダウンロードします。
「DOWNLOAD FOR FREE」をクリックしてダウンロードします。
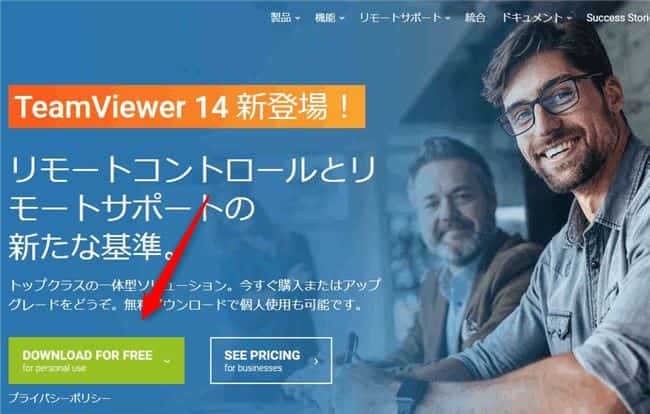
ダウンロードしたらインストーラーを起動しましょう。
セットアップ前に「TeamViewerの用途」を聞かれますが、これは「個人/商用以外」にしてください。TeamViewerは企業用だと有料になります。設定したら「同意する」でインストールしましょう。
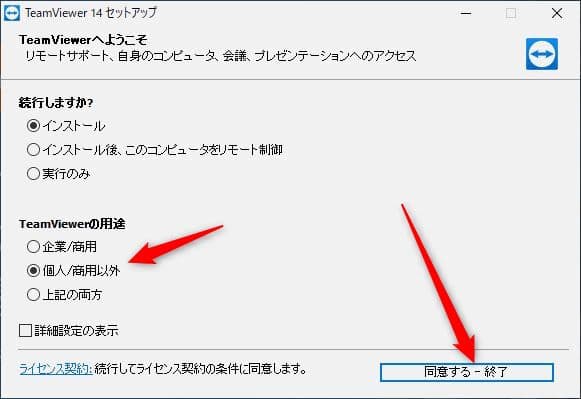
インストールが終わったらTeamViewerを起動します。
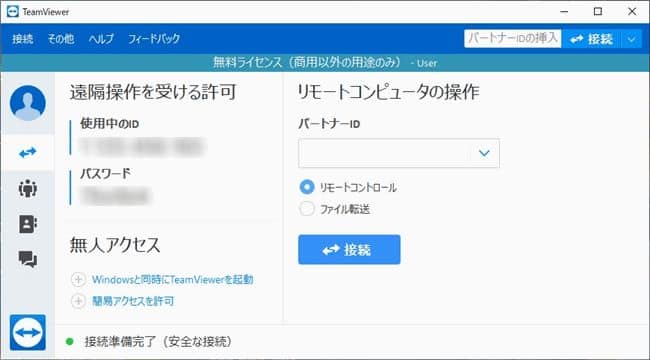
とりあえずここまで終わったら、次にスマホへアプリをインストールします。
スマホアプリをインストールする
スマホにTeamViewerのアプリをインストールします。
[appbox googleplay com.teamviewer.teamviewer.market.mobile]
[appbox appstore teamviewer-remote-control/id692035811?mt=8]
インストールしたら起動しましょう。
はじめにパートナーIDを入力します。パートナーIDはパソコン版TeamViewerの方で表示された「使用中のID」です。
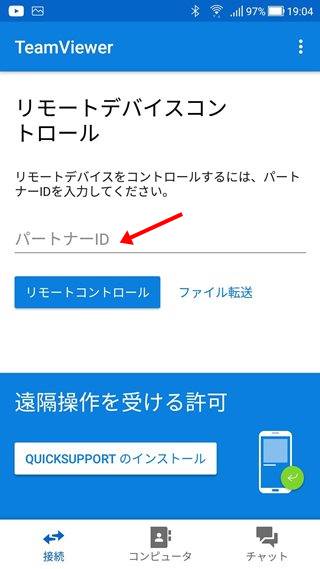
次にパスワードです。こちらもパソコン版TeamViewerで表示された「パスワード」を入力します。
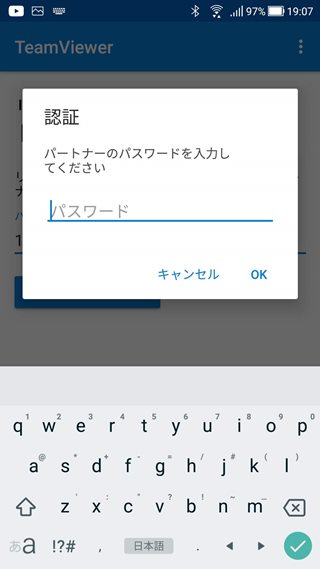
これでパソコンと接続されますので、遠隔操作が可能になります。
接続されると操作説明の画面が出てきます。この通り操作しましょう。
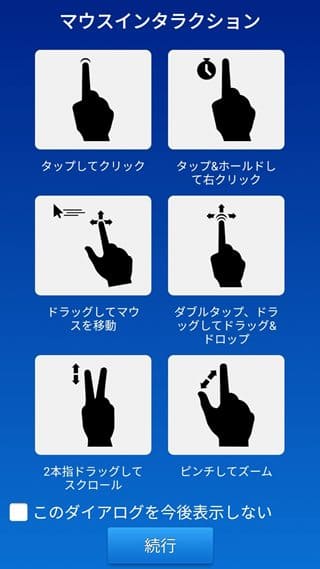
接続されました。縦だと見づらいので、横画面にしたほうが操作しやすいです。画面の下にWindowsを操作できるメニューが表示されます。
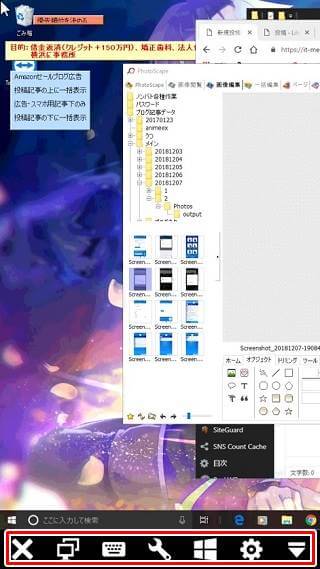
右の「☓」をタップすると接続終了。横のモニターアイコンはパソコンがマルチモニタの場合に別のモニターに切り替えます。
キーボードアイコンは文字入力。レンチアイコンはパソコンの再起動など。
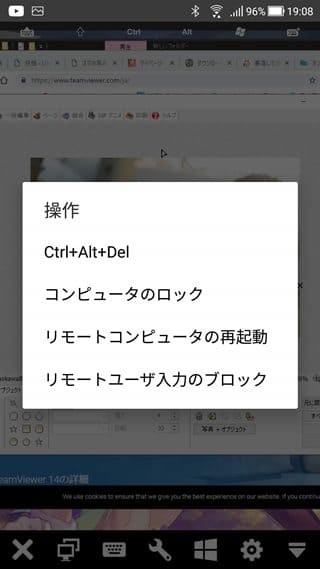
WindowsアイコンはWindowsのスタートメニュー。
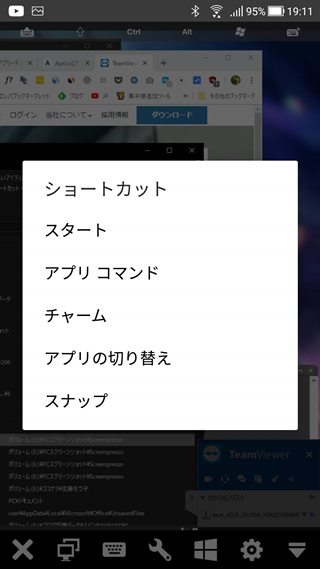
歯車アイコンはセッションの設定。特にいじらなくてもいいです。
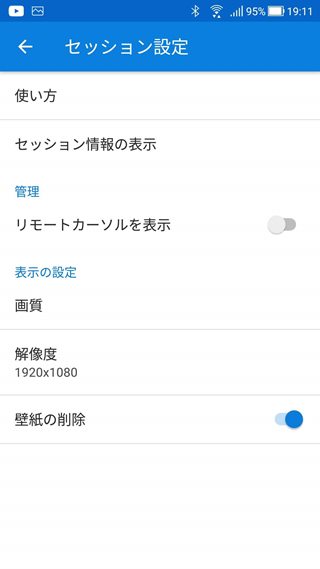
アカウントの登録
毎回ログイン作業するのも面倒なので、TeamViewerのアカウント登録をしておきましょう。登録しておくとログイン作業なしにすぐアクセスできるようになります。
パソコン版TeamViewerの「アカウント」アイコンを選択。「登録」をクリックしましょう。
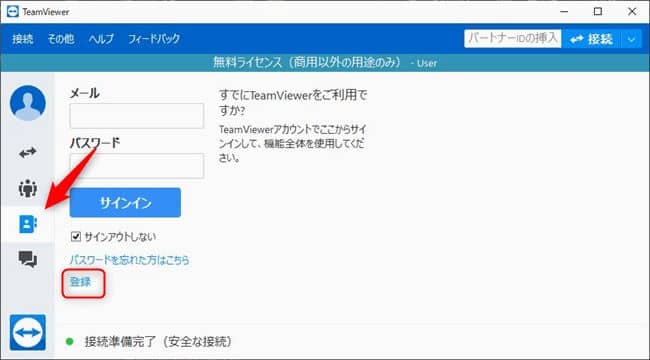
識別名とメール、パスワードを設定します。
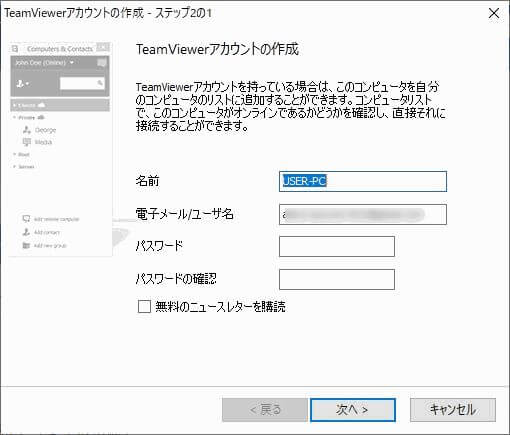
「個人的なパスワードの定義」という画面が出てきますが、これは同じパスワードで良いです。
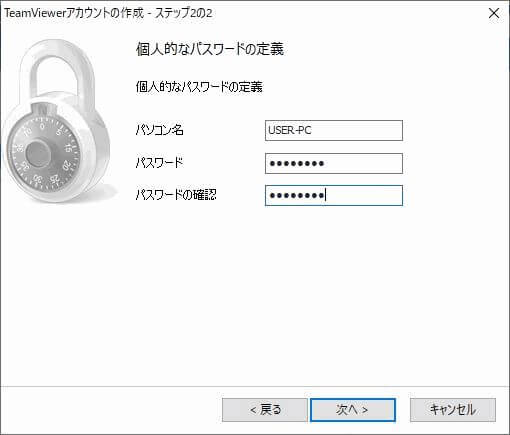
これでアカウント作成完了です。
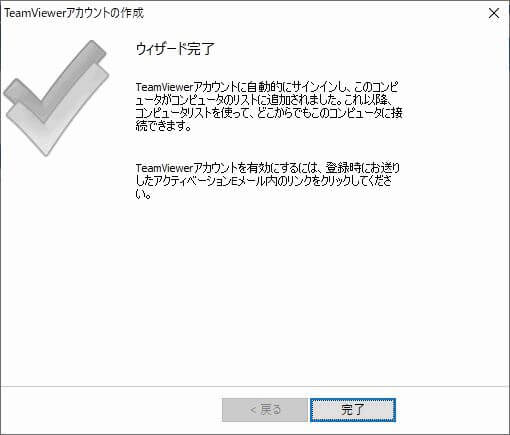
続いてアプリの方でアカウントにログインしましょう。
アプリの「コンピューター」アイコンをタップして、先ほど設定したメールとパスワードを入力して「サインイン」します。
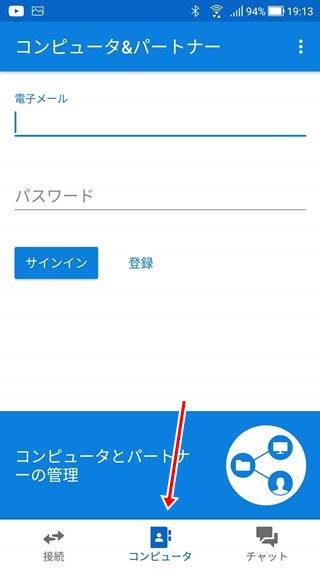
これでお互いが共有されました。
ファイルの転送
スマホアプリから「コンピュータ」アイコンを選択し「ファイル転送」をタップします。
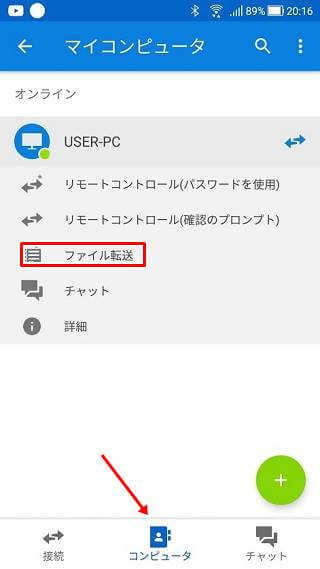
パソコンのフォルダ一覧が表示されますので、該当のファイルをそこから選択します。選択すると上にファイル数の書かれたファイルアイコンが出現します。選択し終わったら「マイファイル」をタップします。
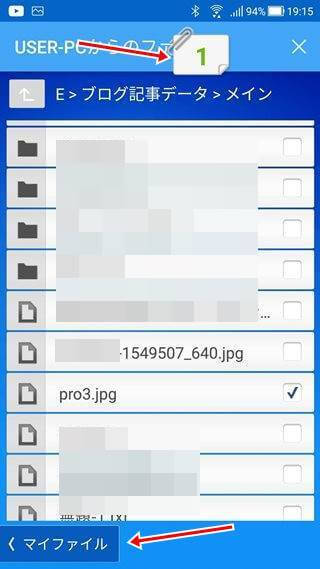
スマホのストレージが表示されますので、転送したいフォルダを選択します。わかりやすく「マイダウンロード」で良いです。
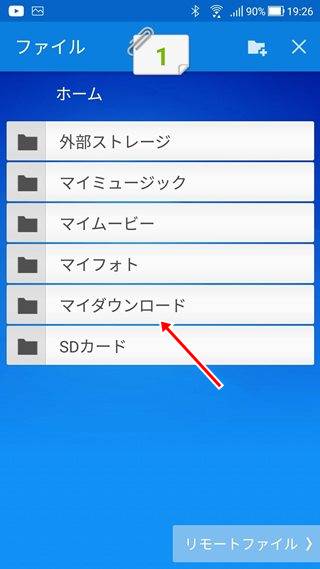
選択したら上に表示されているファイルアイコンをタップ
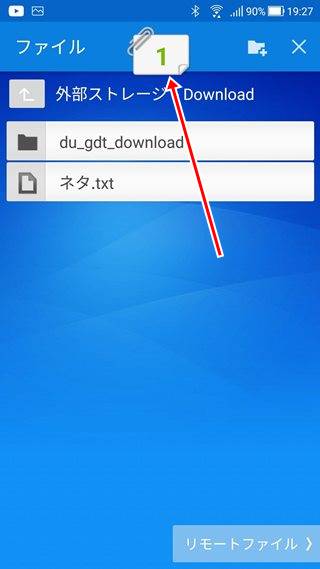
「選択したファイルをここにコピー」をタップすると転送されます。
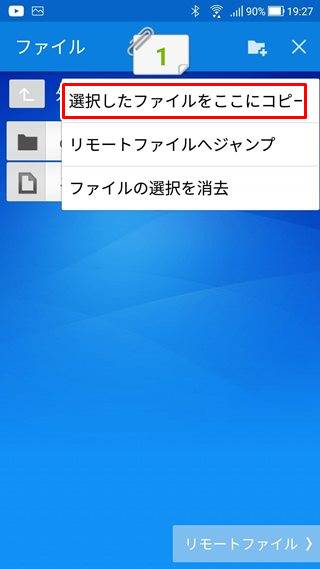
注意点
遠隔操作するパソコンの電源はつけておく必要があります。
せっかく導入しても電源を落としていたらなんにもならないので、そこは注意しましょう。
また、TeamViewerのソフトも常駐させておくのを忘れないでください。
パソコンからパソコンへも可能
今回はスマホを使った遠隔操作をご紹介しましたが、パソコンからパソコンの遠隔操作も可能です。
なので、会社のパソコンから自宅パソコンはもちろん、友人のパソコンやお客さんのパソコンを遠隔操作してサポートしてあげるなんてことも可能になります。
やり方は今回の方法と一緒です。
お互いのパソコンにソフトをインストールして、IDとパスワードで共有するだけです。
まとめ
今回は「Androidスマホから自宅パソコンを遠隔操作する方法<iPhone対応>」をご紹介しました。
特に難しい設定も必要なく簡単に遠隔操作ができるので、もしもの時のためにインストールしておいてください。
なにかわからないことがあれば、お問い合わせフォームよりご相談ください。
この記事が少しでもお役に立てれば幸いです。

