「Windows10でGoogle日本語入力を使用したら、CortanaやEdgeなどのWindowsアプリケーションで日本語が入力できない!」なんてことはありませんか?
慌てなくて大丈夫です。
5分もあれば復旧できます。
今回はその方法をご紹介します。
Google日本語入力(かな入力)が使えない時の対処法
まずは下記のフォルダにアクセスしてください。
64ビットか32ビットかによってパスが違いますので注意です。
64ビット
C:\Program Files (x86)\Google
32ビット
C:\Program Files\Google
「Google Japanese Input」フォルダを右クリック
プロパティの「セキュリティ」タブの「編集」をクリック
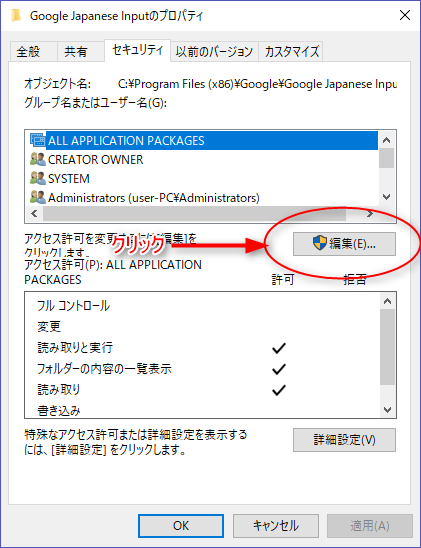
追加をクリック
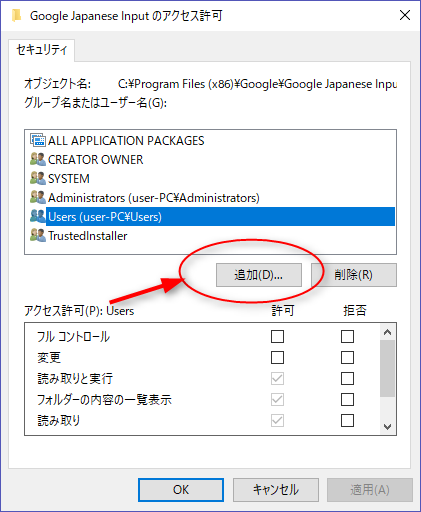
「ユーザーまたはグループの選択」というポップアップがでますので、「選択するオブジェクト名を入力して下さい」の部分に『ALL APPLICATION PACKAGES』と入力してください。
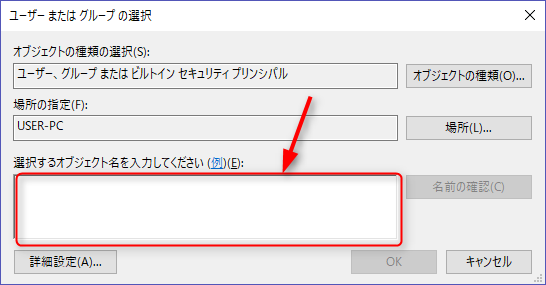
コピペできなかったら、直接入力でお願いします。
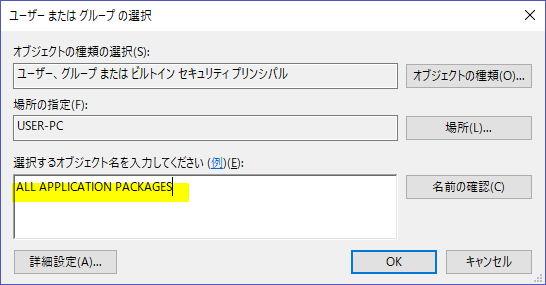
OKをクリックして終了。
windows10のマイクロソフトアプリで入力確認
上記が終わりましたら、Cortana、Edgeなどのマイクロソフトアプリでgoogle日本語入力(かな入力)ができるか確認しましょう。
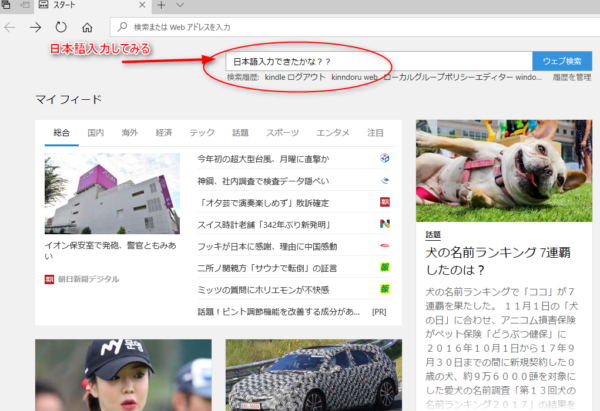
問題なく入力できるはずです。
Googleサポートフォーラムの回答
今回の現象について、Googleのサポートフォーラムにも回答がありました。
Windows 7 から Windows 10 へアップデート後、Edge やコルタナなどで、Google 日本語入力が利用できない場合の対応方法
こちらも今回ご紹介した内容とほとんど同じなのですが、一点だけ違うのは、フォーラムの方では「“%ProgramFiles(x86)%\Google” フォルダーのパーミッションに "ALL APPLICATION PACKAGES" を追加します。」と回答されています。
今回ご説明した「Google Japanese Input」フォルダではなく、Googleフォルダ全体のパーミッションを変更することになっています。
Googleフォルダ全体を変えると他に影響が出る可能性もあるかもしれませんので、「Google Japanese Input」だけを変更したほうが良いでしょう。
これでうまくいくはずですので。
もしもとに戻したい場合は、『ALL APPLICATION PACKAGES』を削除すればOKです。
まとめ
いかがでしたか?
- C:\Program Files (x86)\Google
- 「Google Japanese Input」フォルダを右クリック
- プロパティの「セキュリティ」タブの編集をクリック
- 追加をクリック
- 「選択するオブジェクト名を入力して下さい」の部分に『ALL APPLICATION PACKAGES』と入力。
- OKをクリックして終了。
意外と簡単に修正出来たと思います。
ぜひ参考にしてみてください。

