「なんだかパソコンの動作がモッサリと重いな~」
同時に複数のタスクを処理していると、どうしてもメモリを消費して動作が重くなります。
最近は16GBを搭載するようなパソコンが増えてきたので、よほどのことがない限りメモリを消費することってないのですが、ノートパソコンなどはまだ4GBくらいのメモリも多いので、そうなるとChromeで複数タブを開いただけで一気にメモリを消費して重くなります。
そんな時に有効なのがメモリの開放です。メモリの開放の専用ソフトなども数多く出回っていますが、どうもいまいち使い勝手が悪いのと、よくわからない開発元のソフトを使うのってなんか抵抗ありますよね。
ですが、あまり知られていないことに、Windows純正のメモリ解放ツールが存在します。
はじめに設定してしまえば、あとは自動でメモリ解放することも可能です。
パソコンが重くて困っているという人は、ぜひ参考になさってください。劇的に改善するかも??
Resource Kit Toolsをインストールする
Resource Kit Toolsは元々Windows Server用に提供されているツールですが、Windows10でも問題なく利用できます。
まずはResource Kit Toolsをダウンロードしましょう。
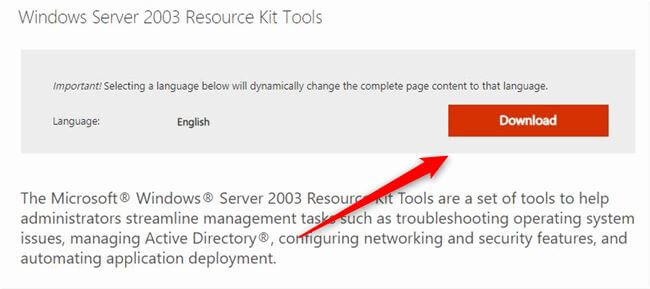
「rktools.exe」というファイルがダウンロードされるので、ダブルクリックしてインストールします。インストール自体は指示通り進めればOKです。
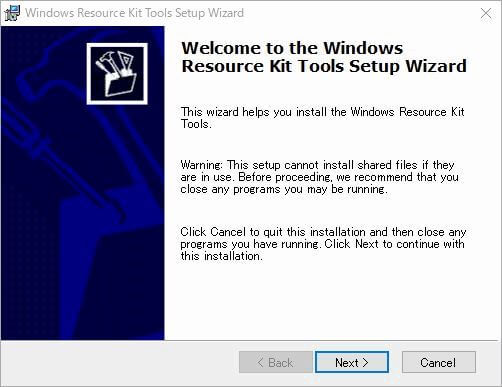
「empty.exe」をsystem32にコピーする
「rktools.exe」をインストールしたフォルダ『C:\Program Files (x86)\Windows Resource Kits\Tools』にある「empty.exe」をコピーします。
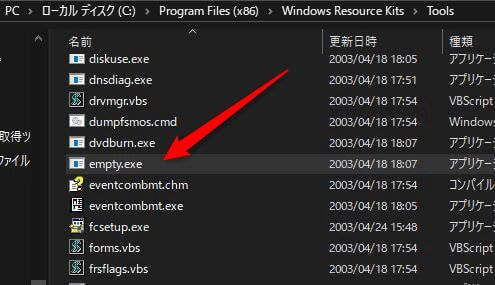
コピーしたファイルを『C:\Windows\System32』にコピーします。
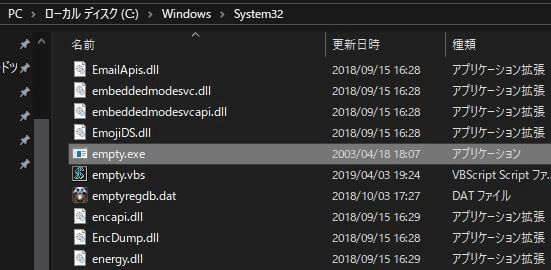
これで準備は完了です。
補足
このResource Kit Toolsにある「empty.exe」というファイルを取り出せば、Resource Kit Tools自体はインストールしなくても使えます。Resource Kit Toolsをインストールしたくないって時は7-Zipを使えば「empty.exe」を取り出せます。
ここからはインストールをしたくない、もしくは7-Zipをすでに使っている人だけ参照してください。
ダウンロードした「rktools.exe」を右クリックして「7-Zip」>「開く」をクリック。
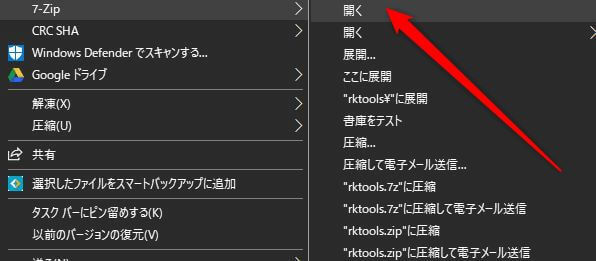
「rktools.msi」を右クリックして「7-Zipで閲覧」
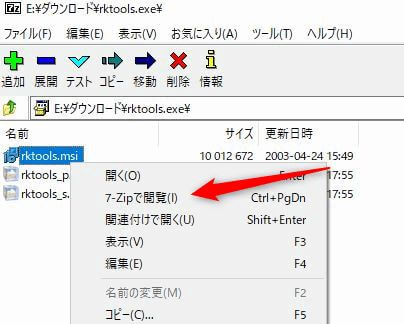
「empty.exe」がありますので、これをsystem32にドラッグすればOKです。
メモリ解放を実行する方法
このメモリ解放ツールですが、基本的にはコマンドからおこなうものなのですが、いちいちコマンド開いてメモリ解放なんてやってられないですよね。
なので、コマンドを使う方法から自動的に実行させる方法まで、4つの方法をご紹介します。4つのどれかを実行してもらえれば大丈夫ですが、自動的に実行させる方法が一番オススメです。
コマンドプロンプトから実行する
エクスプローラーで『C:\Windows\System32』を開き、なにもないとろこで「Shift+右クリック」して「PowerShellウィンドウをここに開く」をクリック。
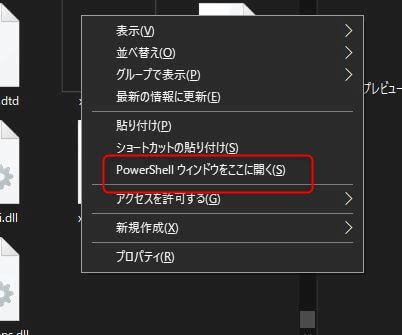
PowerShellが開くので『empty.exe *』と入力してEnter。
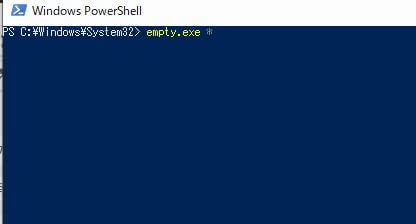
メモリ解放が行われます。
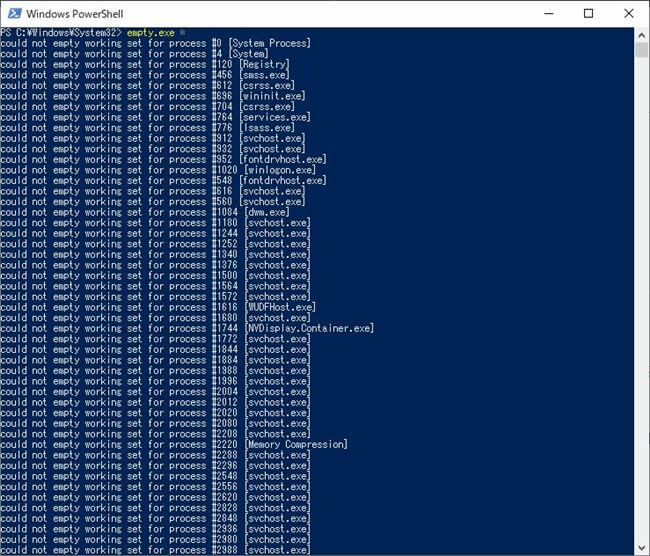
ファイル名を指定して実行する
「Windowsキー+R」で「ファイル名を指定して実行」を起動し、『empty.exe *』と入力してOKをクリックします。
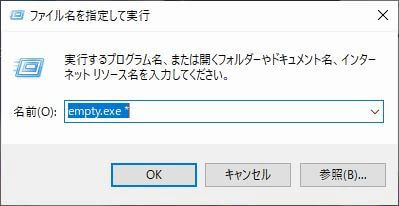
メモリが開放されます。
batファイルを作成する
起動用のbatファイルを作成します。
メモ帳に以下の内容を記述し「bat」形式で保存します。ファイル名は任意のもので大丈夫です。
@echo off
empty.exe *
私が作成したものもあるので、こちらからダウンロードして解凍してください。中にbatファイルがあります。
あとは作成したbatファイルをダブルクリックすればメモリが開放されます。
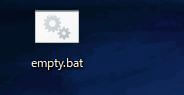
タスクスケジューラで自動実行する
タスクスケジューラに登録して自動実行させる方法です。これが一番おすすめです。
まずは起動用スクリプトのVBSファイルを作成します。
メモ帳で以下の記述をし、「vbs」形式で『C:\Windows\System32』へ保存します。ファイル名は任意のもので構いません。
Set epy = CreateObject("Wscript.Shell")
epy.run "cmd /c empty.exe *",vbhide
こちらのファイルをダウンロードして解凍して頂くとvbsファイルがあるので、それを使ってもらっても構いません。
vbsファイルを作成したら、今度はタスクスケジューラに登録します。
Windowsのスタートメニューから「Windows管理ツール」>「タスクスケジューラ」をクリック。
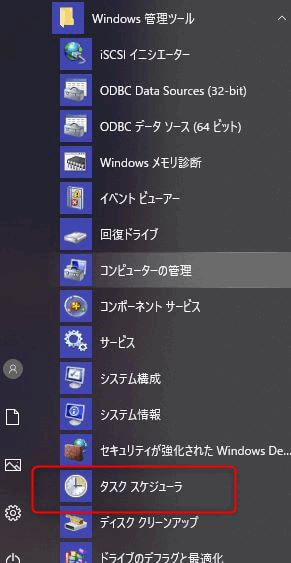
左上の方の「タスクスケジューラ(ローカル)」を右クリックして「タスクの作成」を選択。
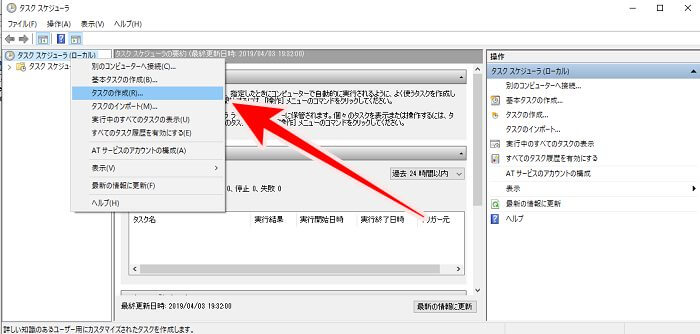
「全般」タブの名前に「empty.exe」と入力してOKをクリック。
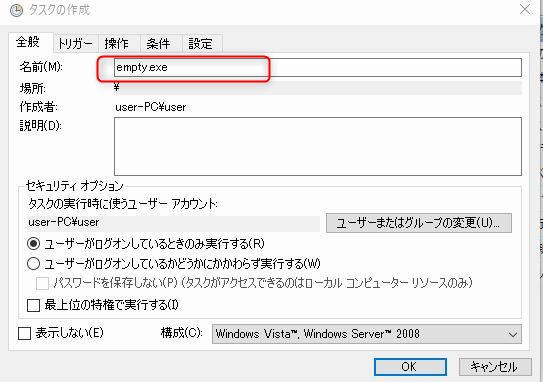
「トリガー」タブの「新規」をクリック。
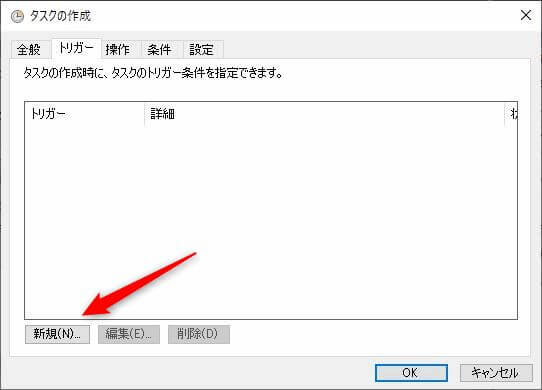
「タスクの開始」を「ログオン時」にします。「繰り返し間隔」でメモリ解放をおこなう時間を設定します。
15分か30分あたりがオススメです。
設定したらOKで次へ。
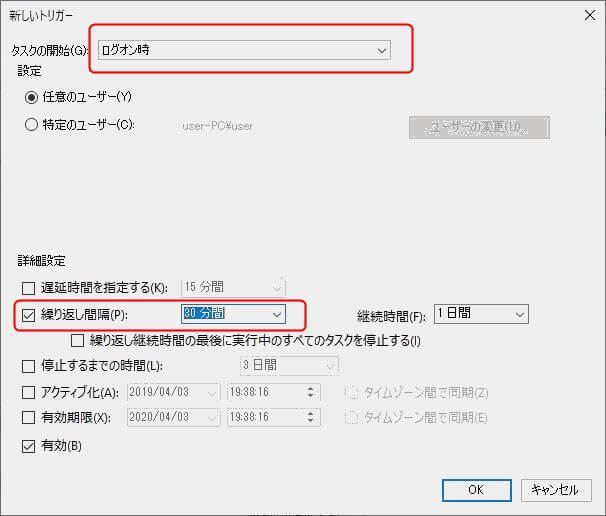
「操作」タブから「新規」をクリック。
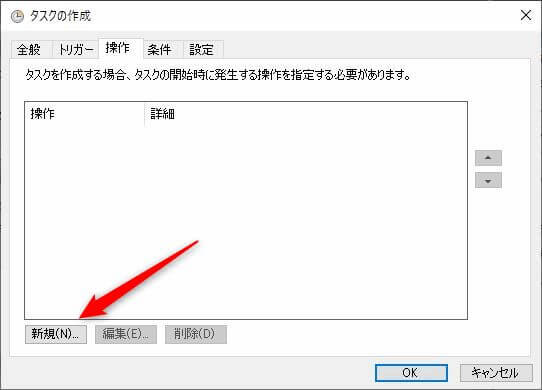
「プログラム/スクリプト」で作成したvbsファイルを指定します。
あとはすべてOKをクリックしてタスクスケジューラを終了してください。今後は指定した時間に勝手にメモリ解放をおこなってくれます。
自動実行を解除したい場合は、タスクスケジューラで「無効」か「削除」します。
タスクスケジューラの「タスクスケジュールライブラリ」にある「empty.exe」を右クリックし、無効もしくは削除を選択します。
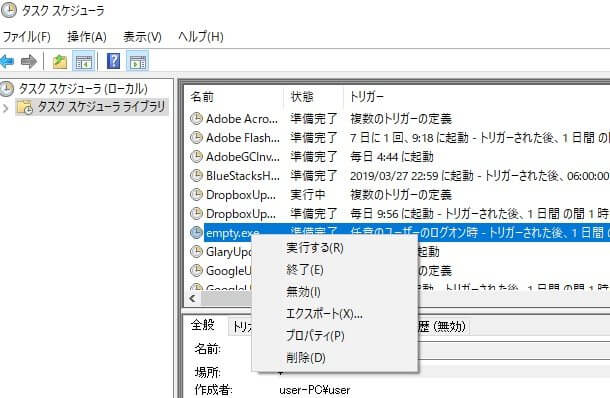
メモリ解放の結果
実際にメモリ解放をおこなってみた結果です。
12GB搭載のデスクトップPCで計測しました。
8GB使用されていたものをメモリ解放したところ。。。
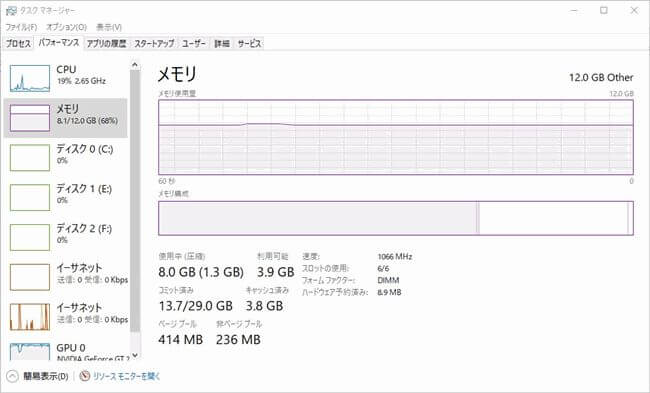
5.9GBに!2.1GBも開放してくれました。かなり満足の結果です。
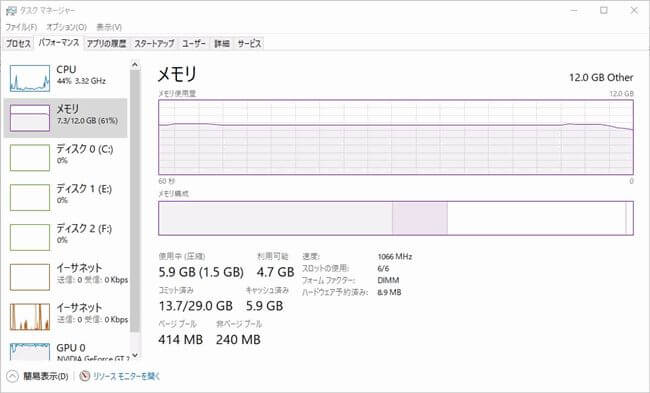
まとめ
今回は「Microsoft純正のメモリ解放ツールで重いWindowsPCを軽くする方法!<empty.exe>」をご紹介しました。
メモリ解放ツールは色々ありますが、Microsoft純正なので安心して使えます。
結果も満足のいくものでした。
メモリの少ないノートPCを使用している人はぜひ利用してみてください。
なにかわからないことがあれば、お問い合わせフォームよりご相談ください。
この記事が少しでもお役に立てれば幸いです。

