iPhoneにあるPDFファイルを、PDFではなくJPEGで保存したいな~なんてことはないでしょうか?
今はフルページでのスクショをJPEG保存できるようになりましたが、少し前までPDFでしか保存できなかったので、PDFでスクショを保存している人も多いと思います。ただそれだと画像の加工が面倒くさいんですよね。
というわけで今回はiPhoneにあるPDF画像をJPEG画像に簡単に変換する方法をご紹介します。
ショートカットアプリを使ってPDFをJPEGに変換する
iPhoneの「ショートカット」アプリを使って簡単にPDFからJPEGに変換することができます。
ただし、いちからショートカットの設定をしようとすると、すっごく大変なので、今回はこちらで設定したショートカットを公開します。
それをご自身のiPhoneのショートカットに追加して下さい。
1.下記リンクより「PDFをjpegに変換」というショートカットを入手して下さい。
ショートカットを入手をタップすれば追加されます。
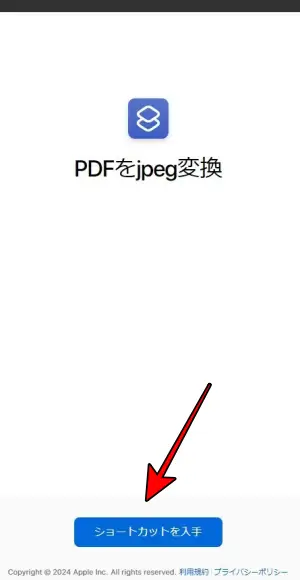
2.変換したいPDFを開き左下の共有アイコンをタップ
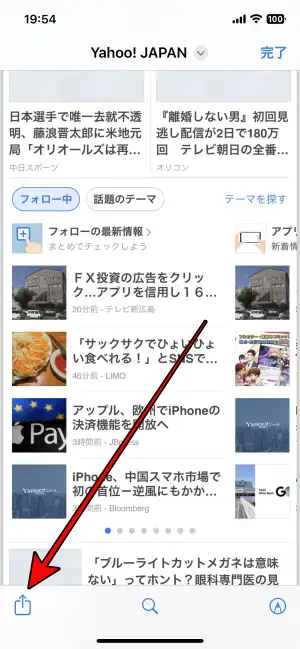
3.「PDFをjpeg変換」をタップ
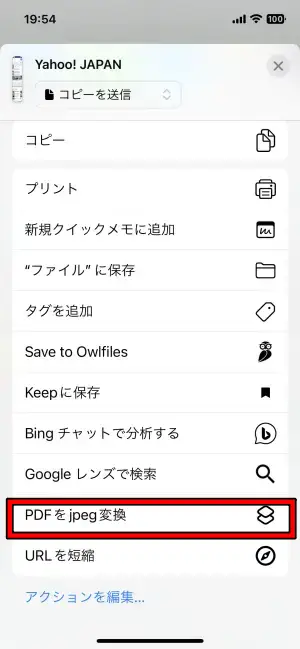
4.上部に変換中のアイコンが出ます。
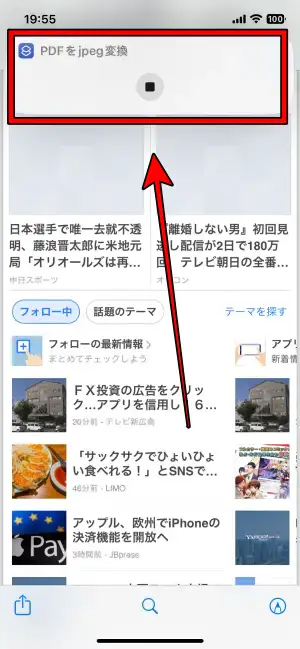
5.最初に変換するときに許可設定が出てくるので「常に許可」をタップ
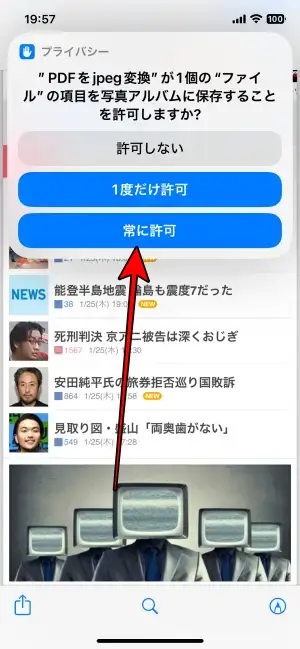
6.通知設定も「許可」をタップ
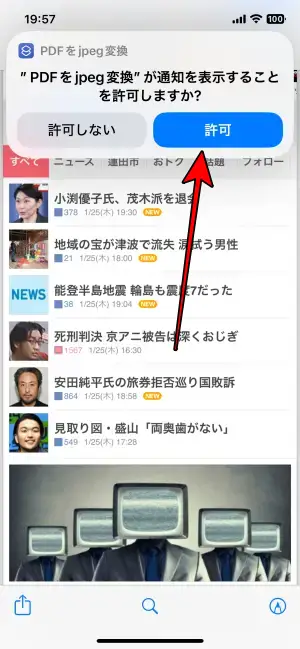
7.変換が終わると「変換終了!」と表示され、JPEG画像が「写真」アプリに保存されます。
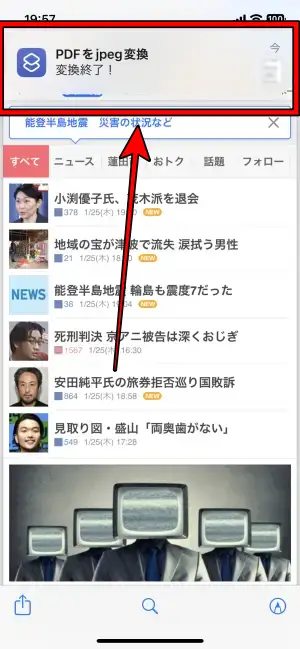
注意ポイント
万が一うまく変換処理ができない場合、一度iPhoneを再起動してみてください。
Adobe公式サイトで変換する
ショートカットを使いたくないという場合は、AdobeのPDF変換ページからでもJPEGに変換できます。またJPEGだけでなくPNGやTIFFなども可能です。
1.Adobeの変換サイトにアクセスし「ファイルを選択」をタップ
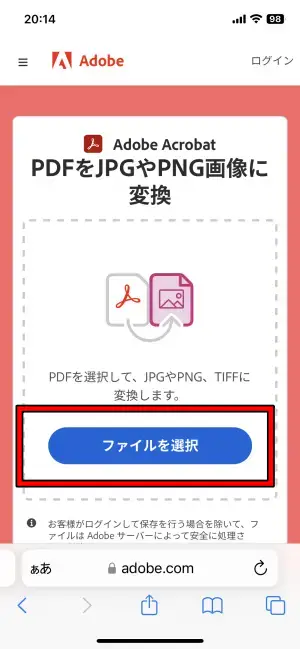
2.変換したいPDFを選択します。
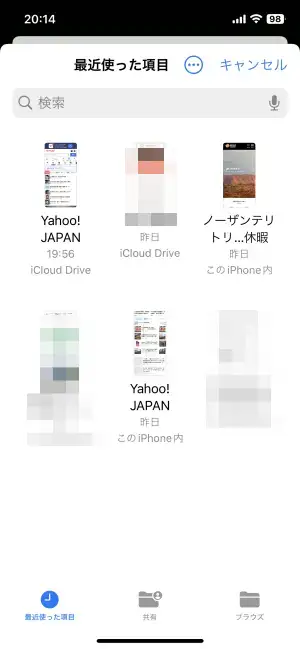
3.「変換先」でJPGかPNGかTIFFを選択します。JPGならJPGに変換をタップ
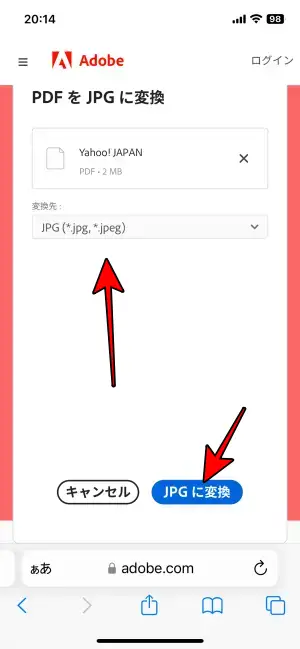
4.変換終了したら「ダウンロード」をタップ
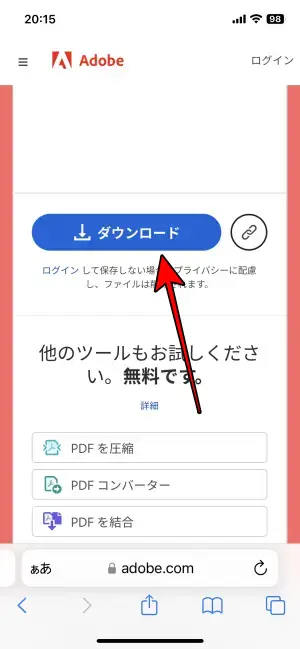
5.「ダウンロード」をタップ
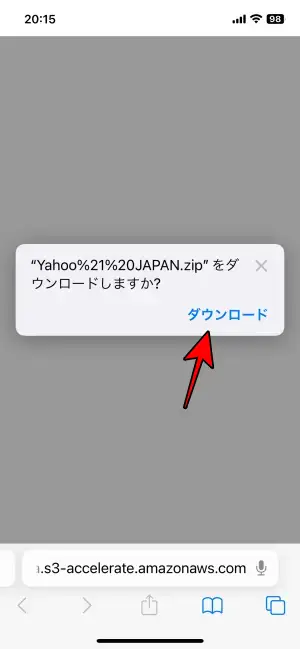
これでiPhoneの「ファイル」アプリの中のダウンロードフォルダに変換されたファイルがZIP形式で保存されるので、あとはそのZIPをタップすれば解凍されて変換された画像ファイルが現れます。
iPhoneの写真や画像をPDFに変換する方法
iPhoneの写真や画像をPDFかしたい場合は以下の記事を参考にして下さい。
-

-
iPhoneのアプリだけで無料でサクッとPDF化する方法 写真・書類・メモ
書類はPDFに保存して起きたい場合や、仕事相手にPDFで書類を共有したい場合など、社会人になるとPDFが必要になる場面って多いですよね。 iPhoneでは無料で書類をスキャンしてPDF化したり、すでに ...
続きを見る
まとめ
JPEG画像にサクッと変換したい場合はショートカットを使ったほうが便利ですが、JPEGではなくPNGやTIFFで保存したい場合などはAdobeの変換サイトも利用してみて下さい。
この記事が少しでもお役に立てれば幸いです。

