iPhoneのSafariでログインしたサイトのIDやパスワードはiPhoneに保存されますが、iOS11以降はアプリのIDやパスワードも保存してくれるようになりました。
これでいちいち入力する手間が省けます。
でも、iPhoneにすべてが保存されるのってちょっと不安ではありますよね。
そこで今回は保存したパスワードの管理方法をご紹介します。
iPhoneにパスワードを保存する
Amazonや楽天などのアプリで新規にログインした時、「すべてのAppおよびWebサイトで使用するために保存しますか?」と表示されるので、保存したい場合は「パスワードを保存」をタップします。
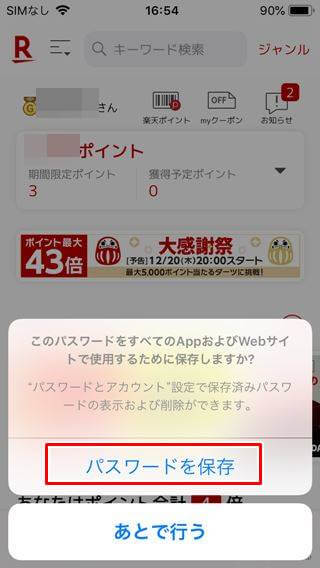
パスワードが保存されると、次回からは自動入力でログインしてくれます。
パスワードの保存先は「一般」>「パスワードとアカウント」をタップ。
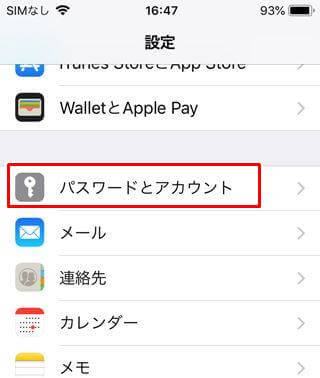
「WebサイトとAppのパスワード」をタップ。もしパスワードの自動入力をしたくない場合は「パスワードを自動入力」をオフにしてください。
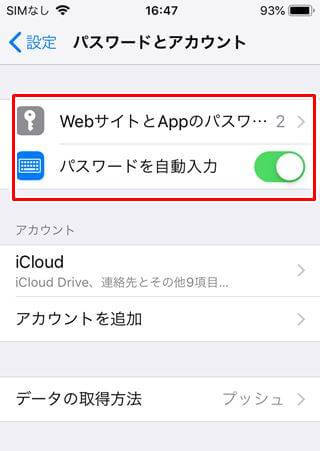
アプリやサイトのパスワード一覧が表示されます。
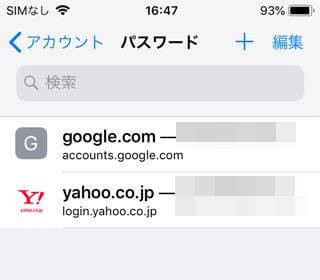
該当アカウントをタップするとTouchIDやパスコードが求められます。こっからは超貴重データなので誰かに見られないように気をつけてください。
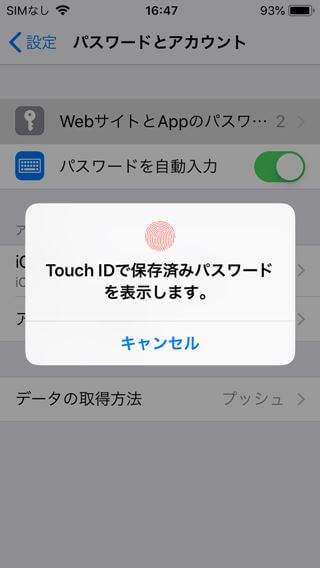
「ユーザー名」「パスワード」が表示されます。
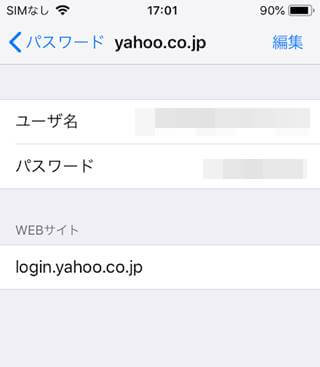
今は生体認証がメインだと思うので見られることはないと思いますが、もし保存するのに抵抗あるなら登録時に「パスワードを保存」しないでください。でも、いちいちログインするの面倒になりますが。。。
保存されたパスワードの編集
保存されているパスワードを編集や削除することもできます。
「編集」をタップ。
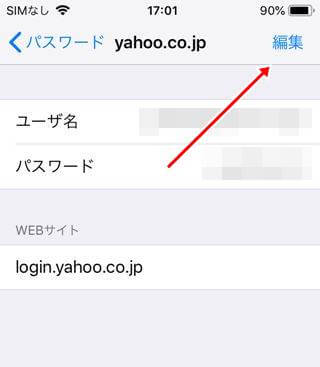
「ユーザー名」と「パスワード」を変更することができます。
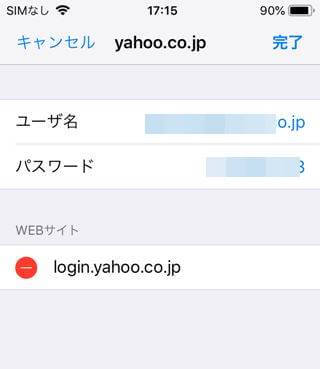
パスワード一覧から新たにパスワードを登録することもできます。
「+」をタップ。
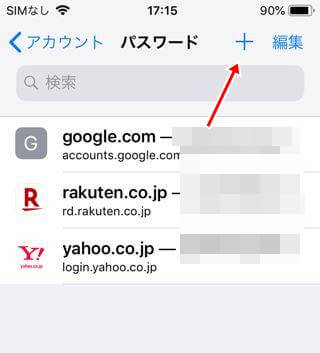
ここで登録します。
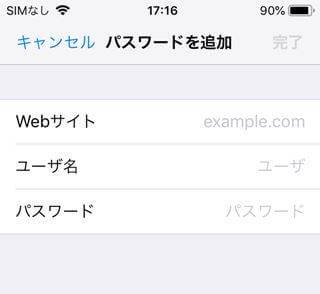
また、パスワードを削除することも可能です。
「編集」をタップ。
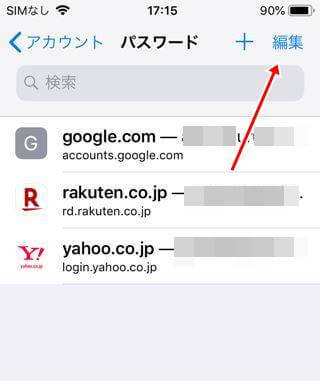
削除したいアカウントにチェックを入れて「削除」をタップ
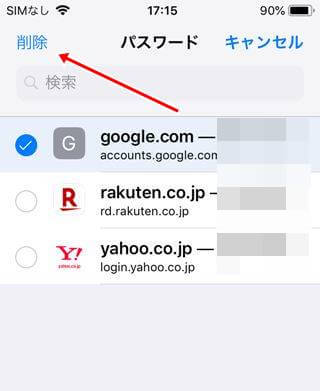
まとめ
今回は「iPhoneのアプリやサイトのパスワード管理方法」をご紹介しました。
よほどのことがない限りは大丈夫だと思いますが、パスワードの管理は慎重になさってください。
なにかわからないことがあれば、お問い合わせフォームよりご相談ください。
この記事が少しでもお役に立てれば幸いです。

