iPhoneのApple Payにクレジットカードを登録しておけば、わざわざクレジットカードを持たなくても、iPhoneだけでタッチ決済ができるようになります。
タッチ決済に対応している店舗に限るという制約はあるかもしれませんが、コンビニやスーパー、デパートなどメジャーな店舗の決済ではだいたいタッチ決済に対応しているので、iPhoneだけ持っていれば財布がなくてもいいという状況は多いです。
Apple Payへのクレジットカードの登録自体も簡単に済みますので、iPhoneとクレジットカードを持っている人は今すぐ登録することをオススメします。
ただ、Apple Payが便利なのは知ってるけど、はじめてだと不安なことも多いと思いますので、今回は登録から使い方、セキュリティの問題まで、Apple Payのことに関することはこの動画だけでわかるようにしています。Apple Payデビューしたいけどちょっと二の足を踏んでいた方はぜひ最後までご覧ください。
「Apple Payなんてもう使ってるよー!」という方は、他の動画を観て頂けると嬉しいです。
クレジットカードをApple Payに設定する方法
1.iPhoneの「ウォレット」アプリを開いてください。
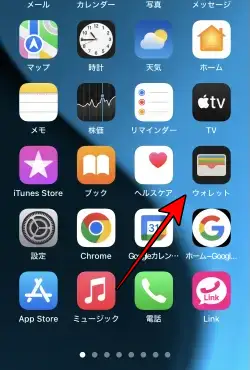
2.「+」アイコンをタップしてください
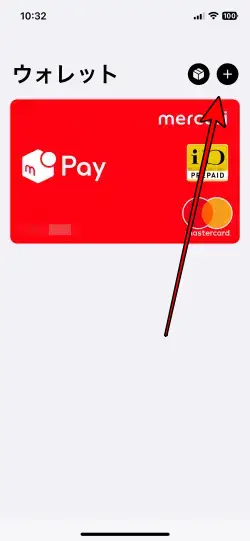
3.今回はクレジットカードを追加するので「クレジットカードなど」をタップ
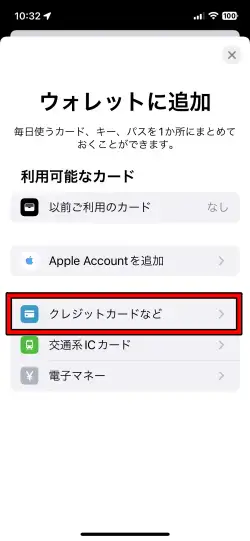
4.「続ける」をタップ
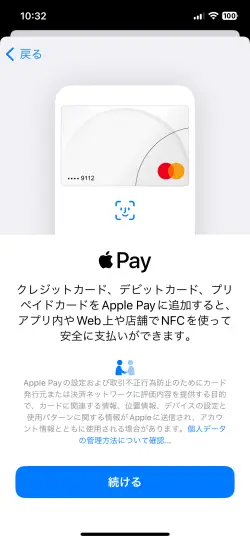
5.カードを追加の画面で上部にカメラが起動するので、そこに登録したいクレジットカードを読み込ませます。

クレジットカードの表に名前とか番号が刻印されているものはここで自動的に読み取ってくれるのですが、最近は名前や番号が書いていないナンバーレスカードも多いので、その場合は「カード情報を手動で入力」します。
6.カード情報を入力しましょう
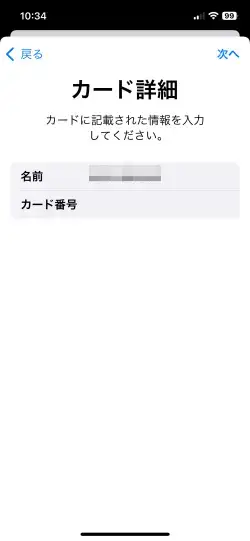
7.入力が終わるとカードの追加がはじまります。
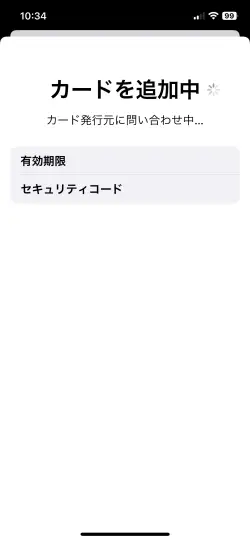
8.利用規約がでてくるので「同意する」をタップ
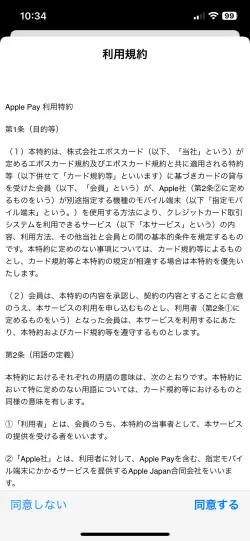
9.「完了」をタップします

ただし、これで終わりではありません。カード会社への認証作業が必要になります。
前はSMSでの認証とかあったのですが、最近はセキュリティの面からかカード会社に電話をして認証してもらうことが多いです。
10.カード会社への連絡先が出てくるので、電話をして認証してもらいます
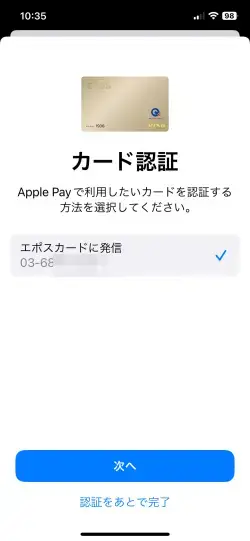
カード会社からは本人確認のために名前や住所、生年月日を聞かれたりします。
それが終わると数分後に「利用可能になりました」と通知が来ます。
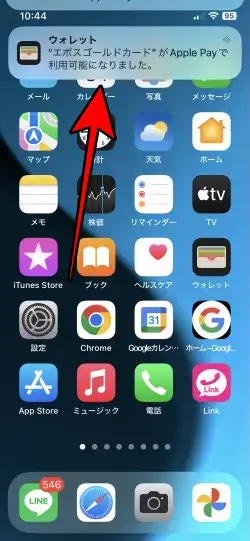
これで登録完了です。Apple Payを利用できるようになりました。
認証作業も含めて10分くらいで終わります。
特定のクレジットカードをメインカードにする方法
Apple Payには複数のクレジットカードを登録することが出来ますが、その中でよく使うカードをメインカードにすることが出来ます。
メインカードにするとApple Payを起動したときにすぐに表示されるようになります。
1.ウォレットアプリを開き複数登録されているカードの中から、メインカードにしたいものを長押ししてから、ドラッグして一番前に移動させます。
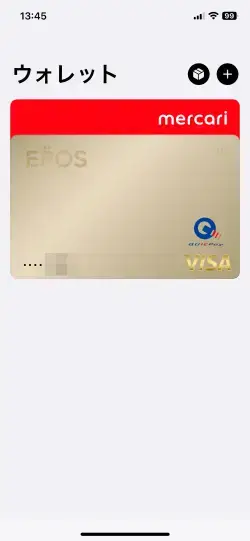
一番前に来てるのがメインカードです。よく使うカードをメインカードにしてください。
Apple Payの使い方
お店によって利用できるタッチ決済の種類が違いますが、メジャーなお店ならたいていのものには対応しているはずです。
お店にこんな感じで決済できるものが表示されていると思うので、確認してください。
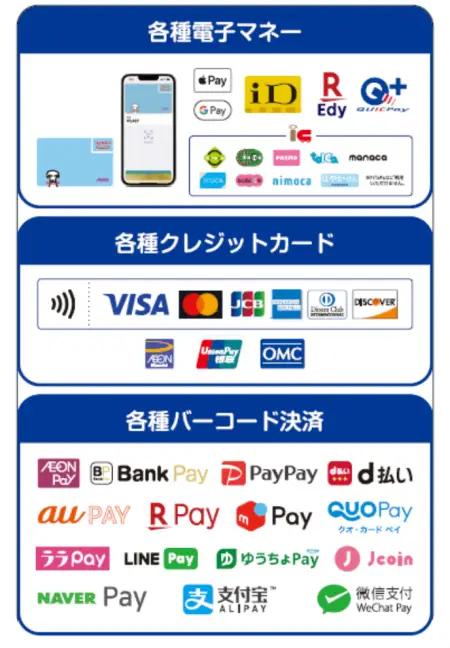
Apple Payを使うにはiPhoneのサイドボタンを2回押します。ホームボタンが付いている機種はホームボタンを2回押してください。
Face ID(Touch ID )かパスコードを入力すると準備完了です。
「リーダーにかざしてください」と表示されたら、お店にあるタッチ決済の端末にiPhoneをかざします。
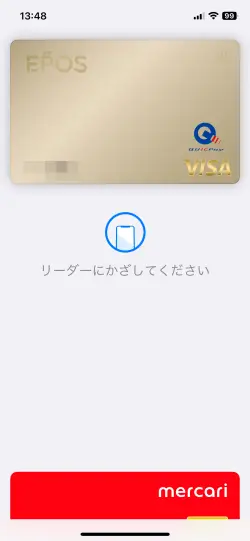
カードによって使用できる決済手段が変わってきます。
こちらのカードの場合は「VISAのタッチ決済」と「QUICPay」で支払いができます。
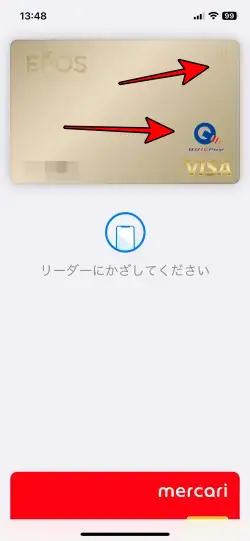
よく勘違いされる方がいるのですが、お店での支払いの時は「Apple Payで」と言うのではなく、上記のカードの場合は「VISAのタッチ決済で」もしくは「QUICPayで」と言ってください。Apple PayというのはiPhoneでの決済手段の名前なので、実際はApple Payに登録したクレジットカードやSuicaなどのICカードなどで支払うことになります。「Apple Payで」というとちょっぴり恥をかくことになるので、ここは注意してくださいね。
iPhoneの上部にセンサーがあるので、タッチ決済の端末にはiPhoneの上部をかざすようにしてください。
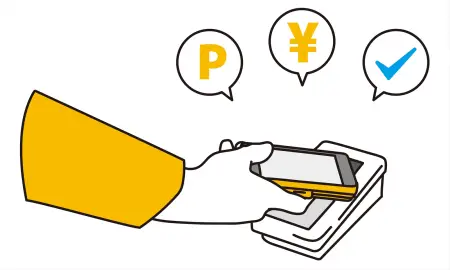
もしメインカード以外のクレジットカードで支払う場合は、他のカードをタップして選択してください。
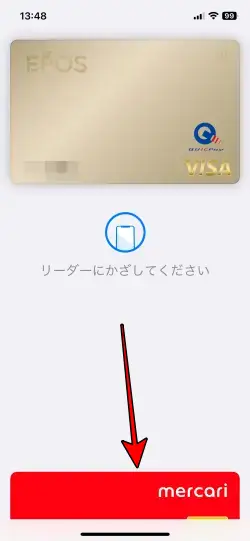
クレジットカードをエクスプレスカードに設定したい場合
Apple Payではエクスプレスカードといって生体認証やパスコードを入力しなくてもタッチ決済できる機能があります。Suicaなどの交通系ICカードがそうですよね。
このエクスプレスカードなんですが、クレジットカードでも設定できるものもあります。
実際筆者が登録したカードでは設定できます。
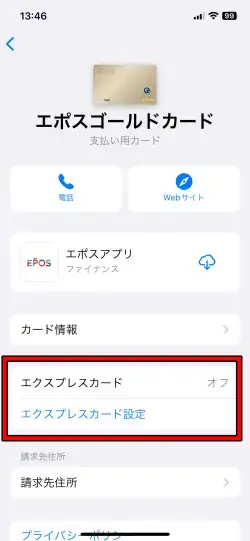
日本ではまだ対応している交通機関は少ないのですが、海外だとクレジットカードのタッチ決済で電車に乗れる国もあるので、そうなっているようです。
ただ日本ではあまり利用機会はないですし、セキュリティ上の問題もあるので、エクスプレスカードは交通系ICカードのみにしておきましょう。
支払いの履歴は確認できるの?
支払履歴を確認できるカードもありますが、経験上クレジットカードの場合はクレジットカード会社からの確認しか対応していない場合が多いです。
支払履歴を確認できる場合は、ウォレットアプリを開いて対象のカードを選択します。
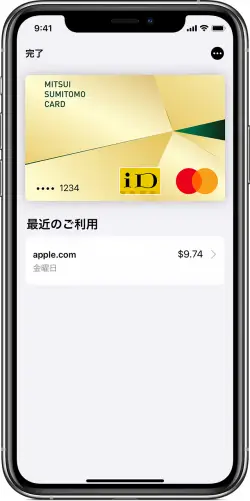
iPhoneの充電が切れたら利用できるの?データ通信が繋がらない場合は?
Suicaなどの交通系ICカードでエクスプレスカードに設定している場合、iPhoneの充電が切れても予備電源で最大約5時間は決済することが可能なのですが、クレジットカードなどの場合はバッテリーが切れたら使用できません。
また、データ通信が繋がらない場所でも利用できません。
なので、モバイルバッテリーを持ち歩くか、もしくは多少の現金は持っておいたほうが安心です。
決済端末の不具合で利用できない場合もありますしね。
Apple Payにデビットカードは登録できるの?
デビットカードも登録できますが、残念ながら「Visa」のデビットカードは利用できません。
JCBやマスターカードのデビットカードは登録できると思いますが、中にはできないものもあるかもしれませんので、カード会社に確認してみてください。
Apple Payにプリペイドカードは登録できるの?
プリペイドカードも登録できますが、まれに登録できないカードもあるようなので、もし登録出来ない場合はカード会社に確認してみてください。
セキュリティはどうなの?
最後にセキュリティ的に不安を抱く人もいるかも知れませんが、Apple Payを利用するときはエクスプレスカード以外は生体認証かパスコードの入力が必須になりますので、ある意味カードを持ち歩くよりも安心です。
またAppleのサーバにカード番号などが記録されることもありません。
カード番号や個人情報が加盟店と共有されることはなく、実際のカードの番号がデバイス本体や Apple のサーバに記録されることもありません。
クレジットカードでの支払いの場合はスキミング被害などにあうおそれもありますが、Apple Payならその心配もありません。
Suicaの登録の注意
Suicaも同じ用にすでにあるSuicaを読み取ってApple Payに簡単に追加することができるのですが、Suicaの場合、Apple Payに追加すると、手持ちのSuicaカードは利用できなくなります。
読み取りの際に残高もApple Payに反映されてしまうので、カードは利用できなくなるわけです。
なので、もしSuicaのカードは残しておきたい場合は、Apple PayでSuicaを登録する際に、新規に作成するようにしましょう。
まとめ
今回はApple Payにクレジットカードを登録する方法をご紹介していきましたが、本当に簡単に設定できます。
設定したらすぐにお店で使えるようになるので、ぜひ利用してみてください。
ちゃんと決済できるかな~なんて初めてのときは緊張しますが、特に難しいことはありませんので、大丈夫です。
なにかご質問がありましたらお問い合わせフォームからお願いします。

