「PCのHDDをSSDに交換したいけど、設定が難しそう」
「SSDに交換して環境を再構築するのは面倒くさいな」
新しいSSDに交換するとき、そんなふうに思う人は多いと思います。
確かにイチから再構築しようとするとものすごく大変なのですが、今回ご紹介する「EaseUS Disk Copy」を使えば、誰も簡単に、そしてあっという間にクローンSSDが完成します。
難しい設定などもありません。
クローンSSDを作成してしまえば、あとはそのSSDを古いHDDと取り替えるだけなので、拍子抜けするくらい簡単に作業は終了します。
そんなわけで今回は「EaseUS Disk Copy」を使ったクローンSSDの作成方法をご紹介していきます。
*記事作成にあたり、特別にEaseUS Software様よりご提供頂きました。
EaseUS Disk Copyのインストール
EaseUS Disk Copyですが、ダウンロードしてexeを起動するだけです。PC内にインストールの必要はありません。
EaseUS Disk Copy公式サイトよりソフトをダウンロードして下さい。
各エディションの価格は以下の通りです。
| 各エディション | エディションについて | 価格(税込) |
|---|---|---|
| Disk Copy Pro | 個人あるいは家庭内でディスク/パーティションをクローンしたいなら | 2,629円/1ヶ月間 3,795円/1年間 7.480円/永久版 |
| Disk Copy Technician | クライアントにディスクコピーサービスを提供したい、或いは社内複数のPCでディスクコピーしたいなら | 11,880円/1年間 19,668円/2年感 35,990円永久版 |
| Disk Copy Server | ネットワーク経由で1台のハードディスクを複数台のハードディスクに同時にクローンしたいなら | 107,679円/1年間 153,879円/永久版、同時クローン99台 100台以上は問い合わせ |
個人でクローンSSDを作成したいなら「Disk Copy Pro」で十分です。
価格的には永久版が一番コスパがいいですが、クローンSSDってそんなに頻繁に作成するわけでもないと思うので、とりあえず1ヶ月間の契約で良いと思います。

EaseUS Disk CopyでクローンSSDを作成する方法
EaseUS Disk Copyで操作する前に、ターゲットとなるSSDをまずはPCに接続します。
デスクトップの場合はSATAケーブルを使って接続することができますが、ノートPCの場合はそうもいかないので、外付けのUSB変換アダプタなどを使用しましょう。それほど高いものじゃなくて大丈夫です。
また、ターゲットとなるSSDは元のHDDよりも容量が大きいものにしましょう。
ターゲットSSDを接続したら、ターゲットSSDをフォーマットしましょう。
今までたくさんクローンを作成してきましたが、正直フォーマットしなくてもうまくいっています。ただ念のためフォーマットしておくことをおすすめします。
フォーマットの方法は以下のページを参考にして下さい。
フォーマットが完成したらEaseUS Disk Copyを使ってクローンSSDを作成します。
EaseUS Disk Copyを使えば簡単にできますのでご安心下さい。
ダウンロードしたDisk Copy Proを起動し、「ディスクモード」からクローン元のディスクを選択します。
クローン元とはWindowsのシステムファイルが入っているディスクです。増設しているHDDのほうを選択しないように注意しましょう。
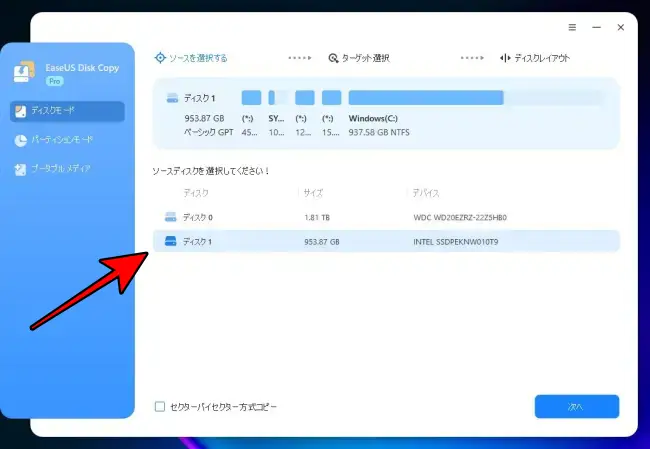
続いてターゲット(クローン先)となるSSDを選択します。
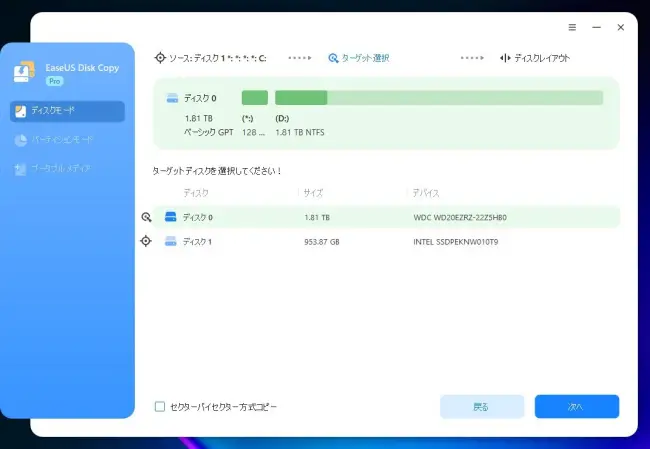
「ディスクを調整します」「ソースとしてコピーします」「ディスクのレイアウトを編集します」と3つのモードがあります。
1.ディスクを自動調整します: ターゲットディスクのサイズによってレイアウトをリサイズすることでディスクの最良状態を維持
2.ソースとしてコピーします: ターゲットディスクを変更せず、そのレイアウトはソースディスクと一致
3.ディスクのレイアウトを編集します: ターゲットディスク上のパーティションのレイアウトを移動/リサイズすることは可能
通常は「ディスクを自動調整します」を選択すれば問題ありません。
また、ターゲットがSSDの場合は「ターゲットディスクがSSDの場合、これをチェックします」にチェックを入れます。
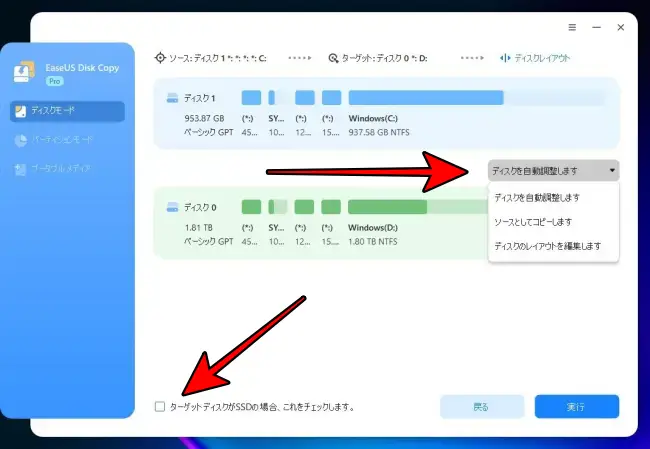
「実行」をクリックすると「対象ディスクのデータは消去されます」と警告が出るので、問題なければ「続ける」をクリックします。
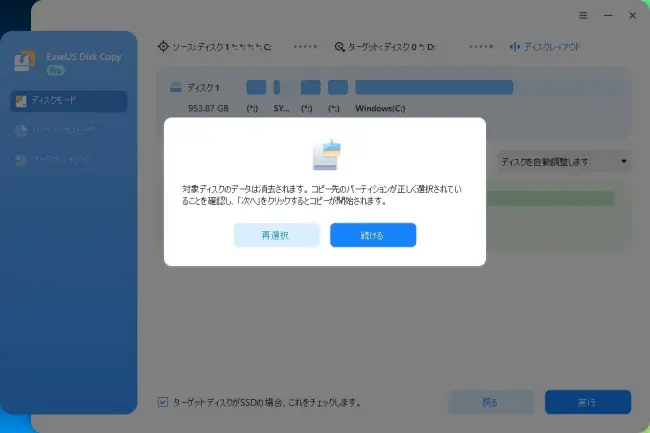
これで処理が始まり、自動的にクローンSSDが完成します。そこまで大容量のディスクじゃない限り10分もかかりません。
クローンSSDが完成したら、既存のHDDと交換すれば完了です。
すごい簡単ですよね。
画面の指示に従って操作すれば誰でもできると思います。
OSのインストールドライブにBitLockerを設定している場合、BitLockerの回復キーを求められて面倒くさいので、作業前にBitLockerを無効にしておいたほうがスムーズです。
EaseUS Disk Copyのその他の機能
EaseUS Disk Copyではクローンの作成の他に、パーティションのコピーとブータブルメディアの作成もおこなえます。
パーティションコピー
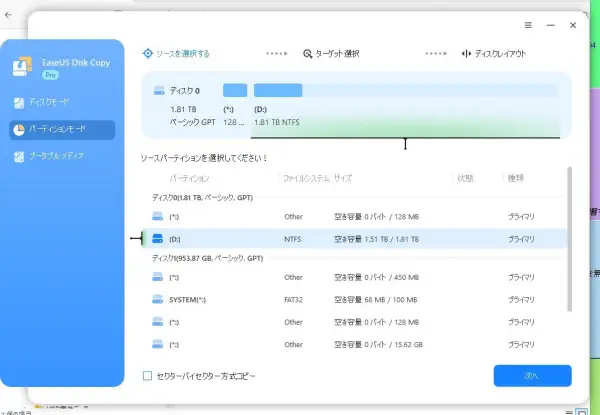
ブータブルメディアの作成
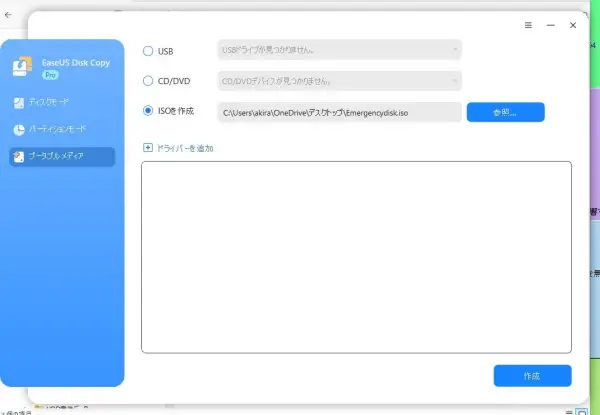
どちらも指示に従って操作すれば簡単に作成できます。
まとめ
今回はEaseUS Disk Copyをご紹介しました。
とにかく操作がシンプルなので、誰でも簡単にクローンSSDが作成できるようになっています。
わざわざインストールしなくていいのも好印象ですね。
EaseUS Disk Copyを使わないで再構築しようとすると、本当に面倒くさいので、ぜひ利用してみて下さい。こんなのに1日かけたりするのも馬鹿らしいですからね。EaseUS Disk Copyを使って、サクッと終わらせて下さい。
なにかご不明な点がありましたら、お問い合わせフォームよりご相談下さい。

