わたしもそうですが、PCやスマホのブログなどを運営していると、画面キャプチャーソフトは必須になります。
もちろん、仕事で画面キャプチャーが必要な人もいるでしょう。
さて、画面キャプチャーソフトですが、どんなものを使っていますか?
単にキャプチャーするだけならWindowsの標準機能でできるわけですが、それだと使い勝手があまり良くありません。
できればキャプチャーした画像をそのまま編集できたりしたら最高じゃないですか?
それを叶えてくれるのが「Screenpresso」というキャプチャーソフトになります。
多くのブロガーだけでなく、企業系のサイトでもよく使われているスグレモノ。正直Screenpresso以外のキャプチャーソフトは考えられません。
今回はScreenpressoの機能や使い方をご紹介します。
Screenpressoとは?
ScreenpressoはフランスのLEARNPULSE SASという会社が開発したソフトになります。
画面キャプチャーから画像編集、画面キャプチャーの動画保存までできるソフトです。
基本的な機能でしたらフリー版で十分使用できます。
有料版になると、動画キャプチャーでロゴを非表示にできたり、一度編集した画像を再編集できたりします。
これ以外はフリー版でほとんど可能です。
詳しくは後ほど書きますが、わたしは動画キャプチャーもしたかったので、Pro版にアップグレードしました。
ちなみに、Pro版は28.89ユーロです。ドルじゃなくてユーロなので注意。
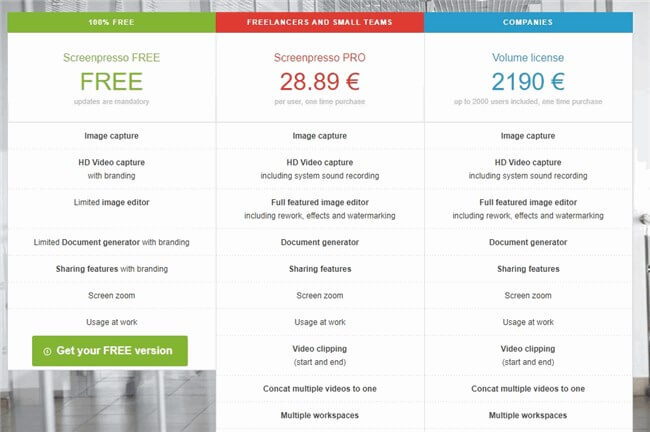
28.89ユーロはおおよそ3700円くらいです。
よく画面キャプチャーを使うという人なら、この値段であれば買いです。逆に安いくらいだと思います。
逆に、たまに利用するくらいならフリー版でも十分です。
Screenpressoのインストール
Screenpressoの公式サイトよりDownloadしましょう。
フランスのソフトですが、日本語にも対応しています。
特に難しいことはないので、指示通りにインストールしてください。
インストールが終わるとタスクトレイに常駐します。
Screenpressoの初期設定
インストールしたら初期設定をおこないましょう。
タスクトレイに常駐しているはずなので、Screenpressoのアイコンを右クリックして「設定」を選択してください。
設定画面が出てきます。
一般
まずは一般ですが、「Windows起動時に自動起動する」は必ずチェックしましょう。これをしないといちいち起動させなければならないので面倒です。
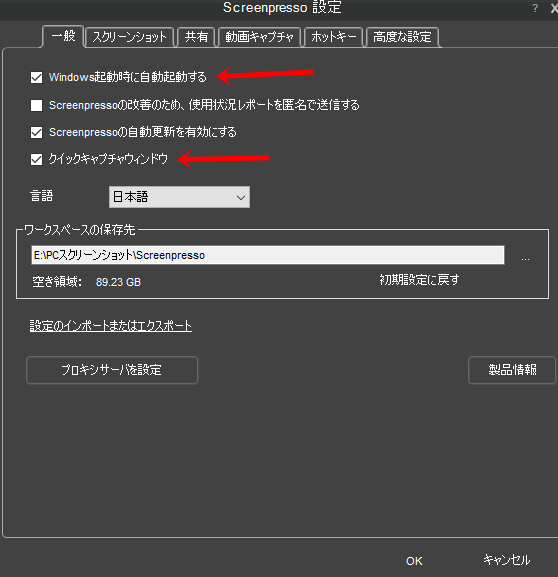
「クイックキャプチャウィンドウ」にチェックを入れると、デスクトップの真ん中上部にキャプチャするためのボタン?のようなものを表示できるので、そこからすぐにキャプチャをおこなえます。カーソルをそこに合わせないと出てこないので、目立つことはありません。
ショートカットを設定していればいらないといえばいらないのですが、個人的にはあると便利なのでチェックしています。
保存先などは任意のものを指定してください。
スクリーンショット
スクリーンショットで画像形式や保存するファイル名などを設定できます。
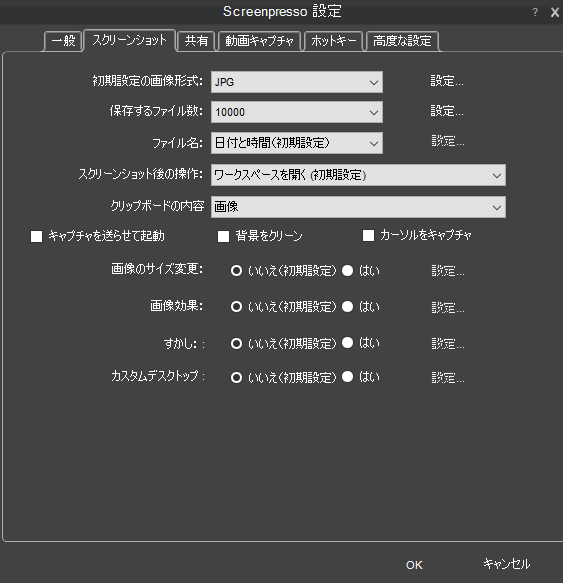
Pro版だと「すかし」なども設定できるので、画像の無断転載も防げます。
動画キャプチャ
動画キャプチャをする時の設定です。
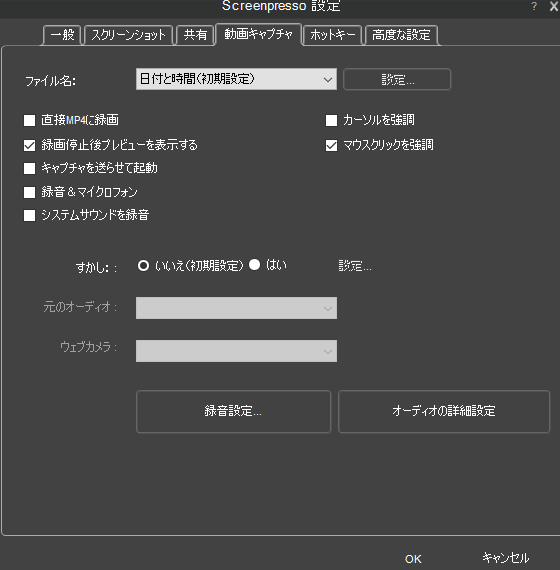
パソコンの操作説明などをキャプチャする時は、「マウスクリックを強調」にチェックを入れるのがオススメです。
ホットキー
キャプチャー方法のショートカットの設定です。
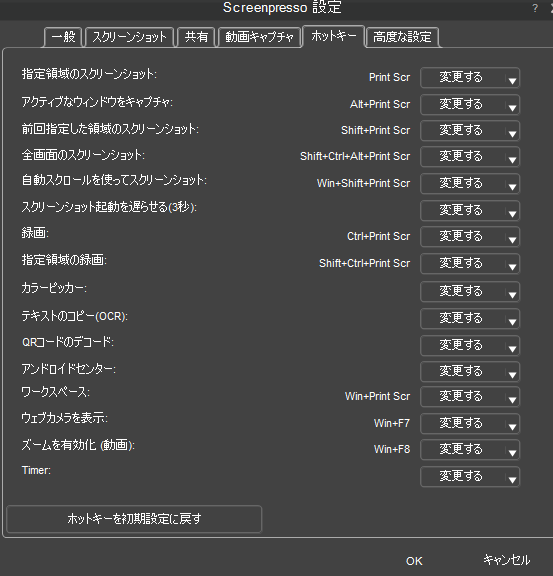
こまかく設定できるので、自分好みのカスタマイズしてください。
Screenpressoの機能
キャプチャーした画像はすぐさま編集ができます。
「編集」で開くと、左側のツールバーで矢印などの描画系編集が可能です。
上から順番に機能をご紹介します。
矢印を描く
キャプチャ画像ではよく使う矢印も簡単に挿入できます。

四角形を描く
文字などを四角で囲う時に便利です。

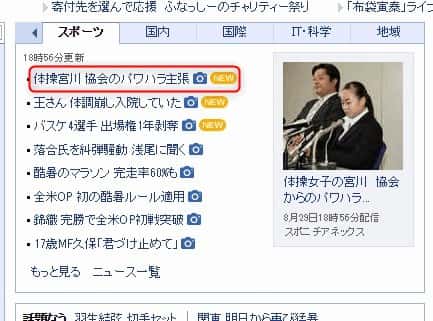
テキストボックスを追加
テキストも挿入できます。
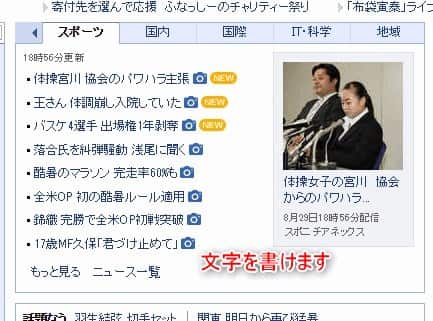
吹き出しを追加
漫画のような吹き出しを追加できます。
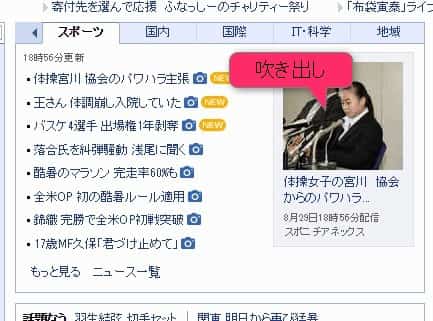
番号付けを追加
番号を追加できます。

強調
マーカーで強調できます。
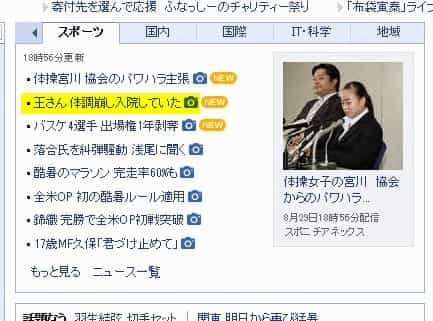
楕円を描く
楕円で囲めます。
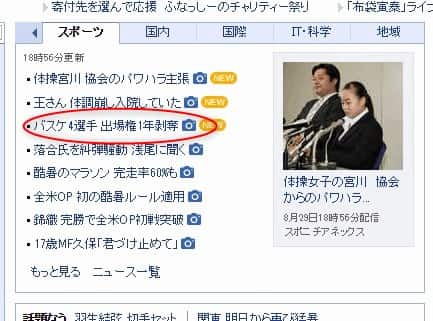
ポリゴン描画
線をつなげて描けます。
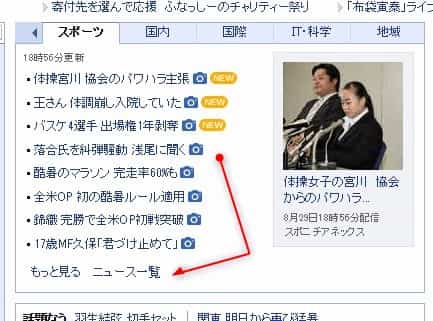
フリーハンド
自由に線が描けます。
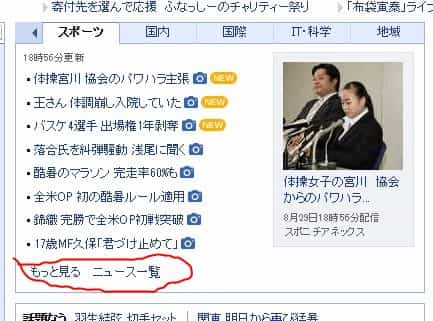
指定の領域をぼかす
指定した領域にぼかしをかけます。

画像を追加
画像を別途追加できます。
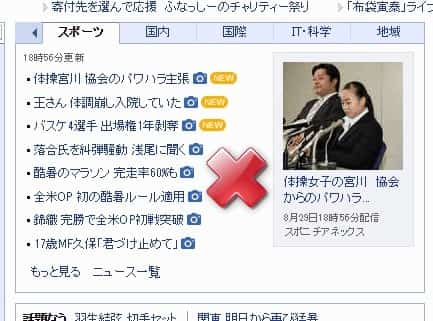
ルーペを使う
ルーペのように拡大表示させます。
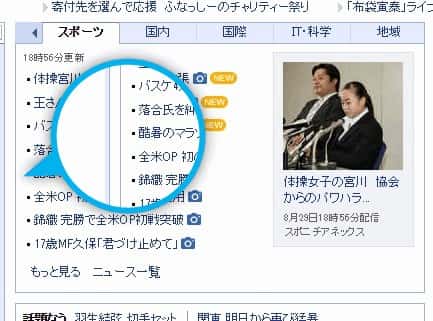
波括弧を描く
波括弧を描けます。
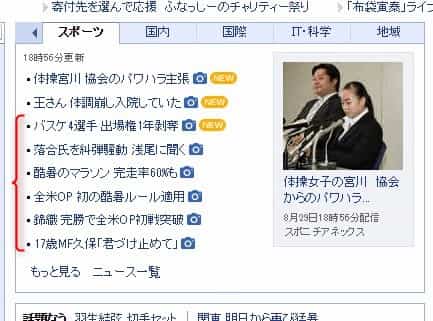
画像編集が終わったら
画像編集が終わったら、上部ツールバーの「確定」もしくは「別名で保存」で保存します。
「確定」はワークスペースに保存してある画像に上書きしてしまうので、やり直しができなくなります。ただし、Pro版だと確定をしてもあとから何度も修正できます。
なので、もしフリー版を使う時は「別名で保存」をすることをおすすめします。
画像サイズの変更
描画だけでなく、画像サイズの変更もおこなえます。
上部ツールバーにある「切り取り」「縮小」「サイズ変更」「キャンバスサイズ」で設定しましょう。

動画キャプチャ
デスクトップを動画キャプチャできます。解説動画などを作る時にとても便利。
普通、動画のキャプチャソフトってそれだけで数千円しますので、それを考えるとScreenpressoはPro版も破格だと思います。
動画自体もとてもスムーズでカクツキもありません。
Screenpressoのアップグレード方法
フリー版でも十分すぎる機能ですが、さらに使い倒したい場合はPro版をおすすめします。
Pro版をおすすめする理由は2つ。
ひとつは動画キャプチャができること。
もうひとつは画像の編集をしたものをあとからまた再編集できることです。
画像編集したけど、やっぱやり直したい!って時は多々あると思いますが、通常だと一度保存してしまったら最初からやり直さなければなりません。でも、Pro版なら保存しても再編集が可能になります。
このためだけにPro版にしても良いくらいです。
アップグレード方法ですが、タスクトレイのScreenpressoを右クリックし「製品情報」を選択すると、アップグレードのリンク先があるはずですので、そこからアップグレードしてください。
もしくは、下のURLより購入ができます。
各種クレジットカードとPayPalが使えます。
購入するとライセンスキーが発行されるので、それをフリー版に入力すればすぐにPro版に切り替わります。
再度インストールする必要はありません。
なんだからやたらPro版をおすすめしているので、ステマみたいになっていますが、この会社とはなんの関わりもないのでご安心ください。単純に超オススメなだけです。
まとめ
今回は「画面キャプチャーのフリーソフトはScreenpressoが最強な件!」をご紹介しました。
フリー版でも十分すぎる機能なので、まだ使ってない人は今すぐ使って欲しいです。
キャプチャから編集まで一気におこなえますので、ブロガーにはもはや必須のソフトです。
この記事が少しでもお役に立てれば幸いです。

