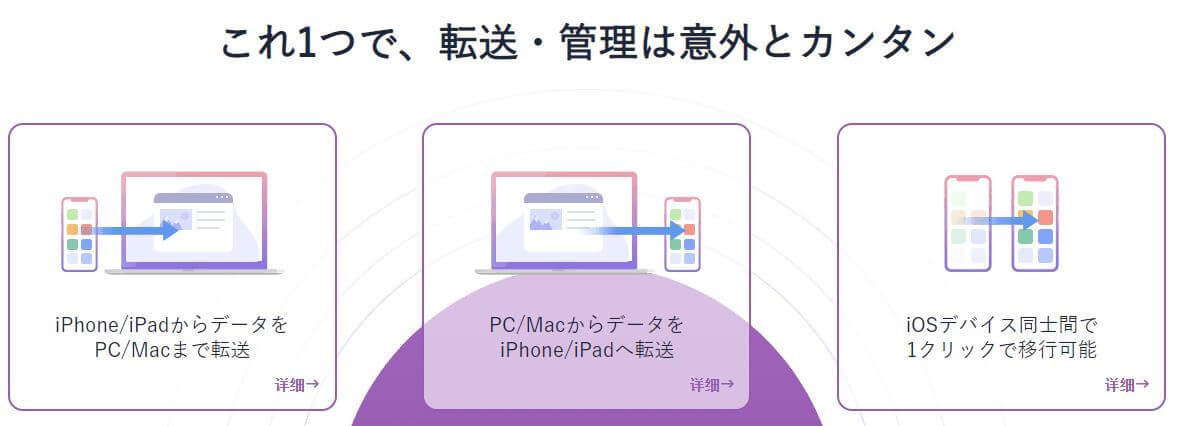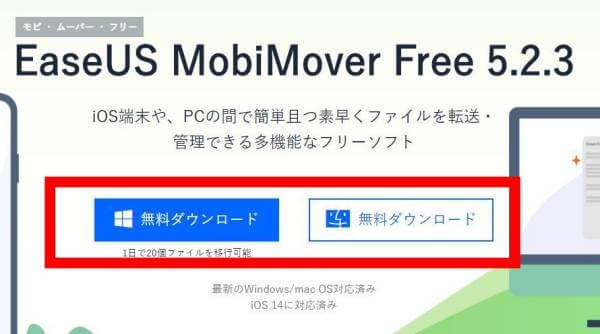iPhoneのデータをPCに転送やダウンロードするときってどうしています?
Windowsユーザーだからかもしれないが、iCloudは動作は不安定だし使い勝手も非常に悪い。エクスプローラーから写真データを扱うのも結構手間だし。
前からiPhoneのデータ管理はめんどうくせーなーと思っていたのだが、非常に便利なソフトがあった。
それが「EaseUS MobiMover」だ。
iPhone内の各データを誰でも簡単にPCへと転送・管理することが出来る。
あっけないほど簡単にできるので、もしiPhoneのデータ管理に困っている場合はぜひ一度試して欲しい。
ってなわけで、今回はiPhoneのデータ管理ソフト「EaseUS MobiMover」を紹介していこう。
iPhoneのパスワードロック解除ソフト「EaseUS MobiUnlock Pro」が先着1,000名様へ無償提供されるキャンペーンが開催されるぞ。この機会を逃すな!
キャンペーン期間(24時間):
2021年1月19日(火)正午12時ー2021年1月20日(
https://jp.easeus.com/campaign/mobiunlock-giveaway-2021.html
EaseUS MobiMoverで出来ること
EaseUS MobiMoverは「iPhoneからPC」「PCからiPhone」「iOS端末同士」のデータを移行できるソフトウェアだ。
どんなデータが移行できるのかは以下の通り。
移行できるデータ
- 写真
- 動画
- 音声
- メッセージ
- 連絡先
- アプリ
- ノート
- Podcast
- iBOOKの書籍
- ボイスメール
画像や動画データはもちろんだけど、メッセージデータなんかはHTMLデータとして出力もできるし、連絡先もPCに移行できるから、そこで修正するなんてことも可能。
これらのデータを一括、または個別にPCやiPhoneに移行できるわけ。
音楽データもEaseUS MobiMoverで追加や削除なんかもできるので超便利。
通常、iPhoneからPCへのデータ移行などはiCloudやエクスプローラーを使うと思うんだけど、これがほんとにめんどくさい。というか非効率的。
特にWindowsのiCloudの不安定さや使いづらさは半端ないので、ほんとにイラッとくるんだよね。
で、私のようにイラッとする人に最適なのが「EaseUS MobiMover」ってわけ。
最初に言ったように、iPhoneとPC間のデータ移行などを、バカみたいに簡単にできるツールとなっている。
EaseUSといえばバックアップソフトとして有名だけど、どの製品もとにかく使い方が簡単なんだよね。
-

-
EaseUS Todo Backup Homeの使い方。クローンの作成方法は??
「HDDからSSDに換装したいけど、どうしたらいいかわからない」 「SSDに換装するために、簡単にクローンを作成したい」 SSDの価格も下がり、そのようにお考えの方も多いと思います。実際HDDからSS ...
続きを見る
ボタン押すだけで完了みたいな。なので、あまりPCに詳しくなくても直感的に操作できる。
それと、データ移行だけじゃなく動画のダウンロード機能も備えている。これを使えば、わざわざYouTubeの動画をPCにダウンロードしてiPhoneに転送なんてめんどくさいことしなくても、直接iPhoneにダウンロード可能だ。
ただし、著作権には十分注意しないといけない。違法ダウンロードは今の時代取り締まりも厳しいからね。そこはちゃんと守って使って欲しい。
EaseUS MobiMoverのインストール方法
EaseUS MobiMoverは「EaseUS MobiMover Free」という無料版と「EaseUS MobiMover Pro」という有料版があるんだけど、無料版の場合は1日で最大30個のファイル移行という制限がかかっているので、ガンガン使っていくには正直厳しい。
なので、まずはEaseUS MobiMover Freeを使用してみて、気に入ったのならPro版を購入するのがオススメだ。
インストールだが、EaseUS MobiMover Freeをインストールしておけば、あとからPro版に移行するときもライセンスキーを入力するだけなので、公式サイよりEaseUS MobiMover Freeをダウンロードしてインストールしよう。
step.2
ダウンロードしたインストーラーを起動し「今すぐインストール」をクリック。「カスタムインストール」でインストール先を変更することも可能。
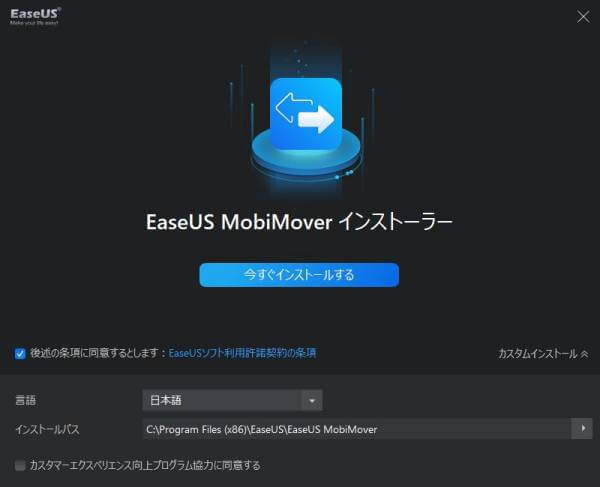
インストールが完了したら「今すぐ始める」をクリック。

EaseUS MobiMoverの機能と操作方法
EaseUS MobiMoverの操作自体は超簡単。PCにiPhoneを接続して、あとは転送ファイルを選んでボタンを押すだけだ。直感的に誰でも簡単にできるようになっている。
*iPhoneとPCを接続するケーブルはデータ転送に対応したものを使用すること。
実際にどのような機能があるのか、操作方法も含めてご紹介しよう。
iPhoneのデータ一括転送
iPhoneにある写真や動画、連絡先などのデータを一括でPCに移行することが出来る。また、PCからiPhoneへの一括データ転送も可能だ。
step.1
iPhoneをPCにケーブルで接続し、デバイスのロックを解除して「このコンピュータを信頼」をタップする。
これができたら準備完了だ。
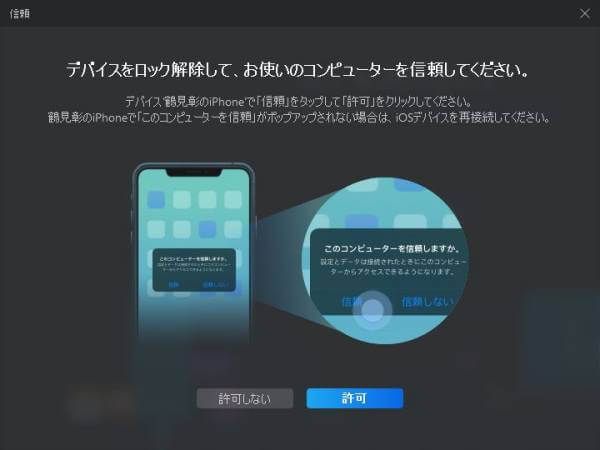
step.2
EaseUS MobiMoverメイン画面の「フォン to PC」をクリックして、転送したいデータを選ぶ。チェックボックスでそれぞれ選択可能。また、転送先もここで指定できる。
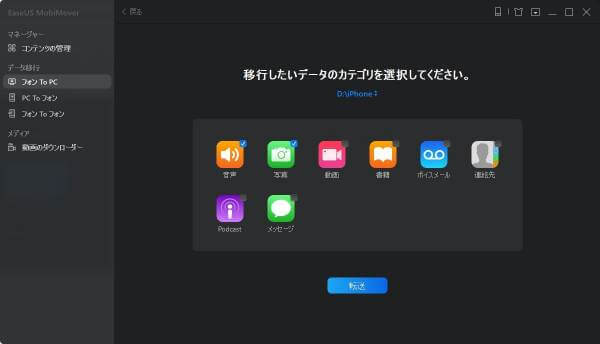
転送したいデータを選んだら「次へ」をクリック。
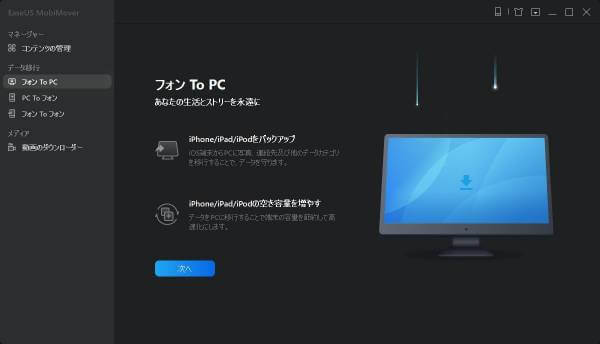
このとき注意が必要なのだが、連絡先やメモを転送したい場合は、一度iPhoneで連絡先のiCloudをオフにする必要がある。オフにしたら「最新の情報に更新」をクリック。
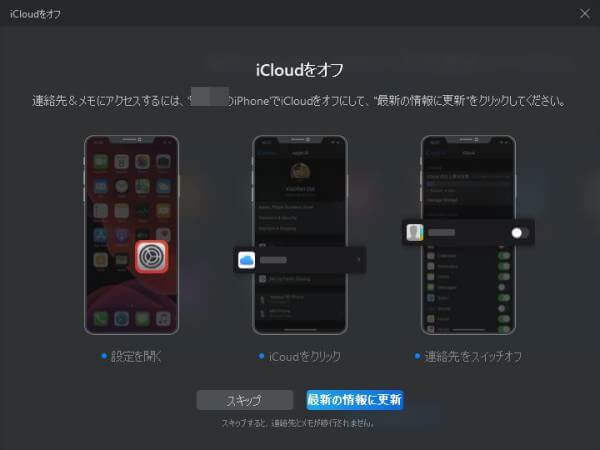
step.3
あとは自動的にデータが移行される。データ容量が多いと結構時間がかかるので、気長に待とう。
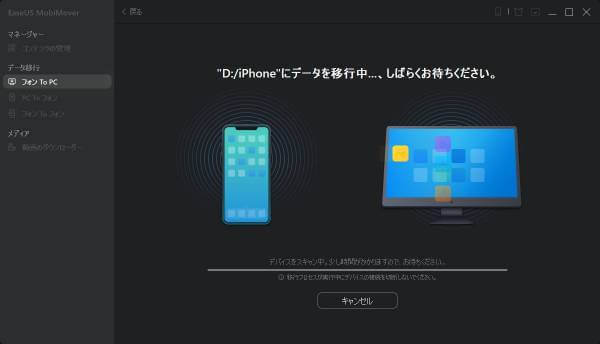
step.4
「転送が完了しました」と出れば終わりだ。
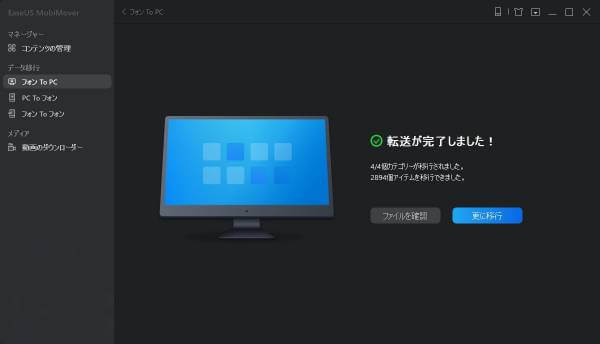
指定した移行先にフォルダが生成されて、各データが格納されているのを確認しておこう。
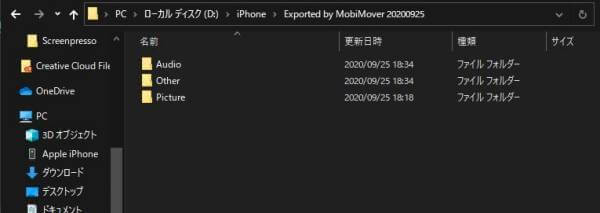
PCからiPhoneへの一括データ転送をしたい場合は「PC to フォン」を選択しよう。
各データの個別移行
先ほどはデータを一括で移行する方法だったが、写真や動画などを個別に移行するとこも可能だ。
個別にデータを選択する場合は、メイン画面より「コンテンツの管理」を選択しよう。
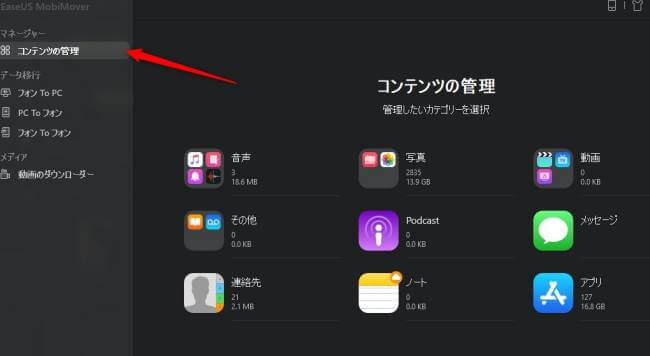
iPhoneの写真移行
iPhoneの写真をPCに移行するというのが一番多い使い方かもしれないが、EaseUS MobiMoverならそれも簡単にできる。
「コンテンツの管理」から「写真」を選択。
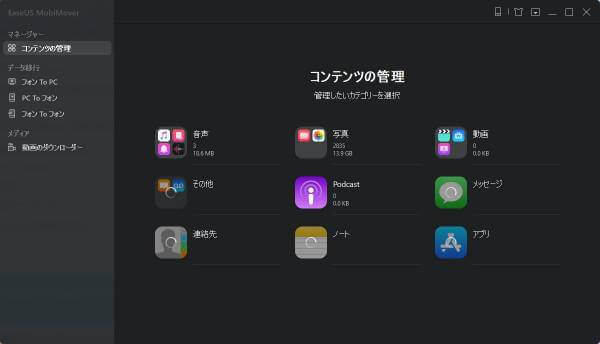
iPhone内の写真がサムネイル一覧で表示されるので、あとはここから移行したい写真を選んで「PCに移行」をクリックすればOKだ。個別データだけではなく、全選択して一括で転送も可能。
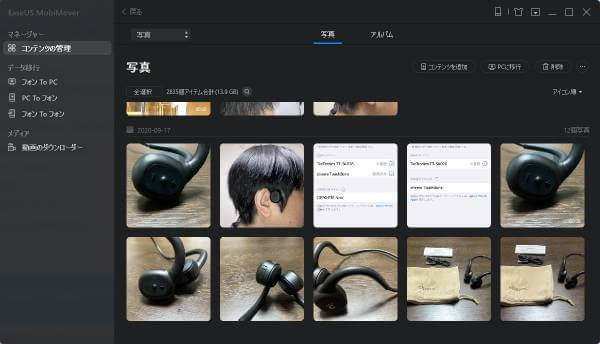
「アルバム」で表示させることも可能なので、アルバムデータごとに一括して移行なんてこともできる。
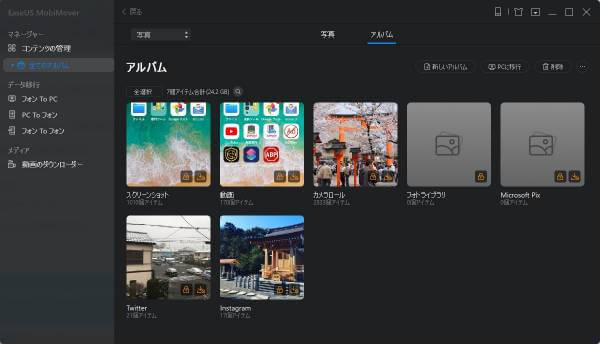
Windowsのエクスプローラーからでも移行はできるけど、それよりも圧倒的に使いやすい。
iPhoneの音楽移行
iPhone内に保存している音楽データも移行できる。
iPhone内の音楽データをPCに移行することも出来るし、PCの音楽データをiPhoneに直接移行することもできる。
音楽データの管理が飛躍的にラクになるので、個人的にはこれが一番気に入っている。iPhoneの音楽データの管理がめんどくさいと思っている人はぜひ使って欲しい。めちゃくちゃラクなんで。
コンテンの管理から「音声」を選択すればiPhone内の各音声データを管理できる。
ミュージックのほかにもプレイリスト、着信音、ボイスメモなども移行や編集が可能だ。
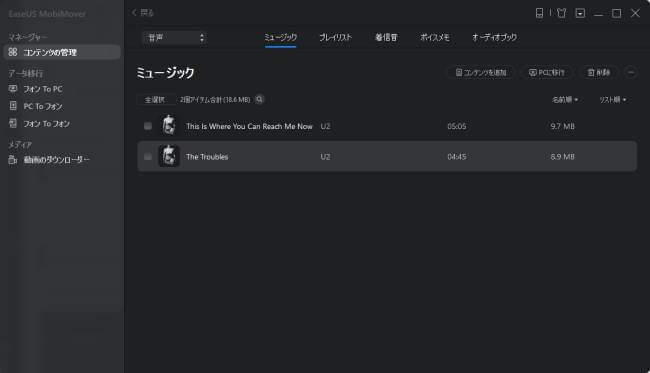
iPhoneの連絡先移行
iPhone内の連絡先の移行だけではなく、新しく連絡先を追加したり、編集したりもできる。
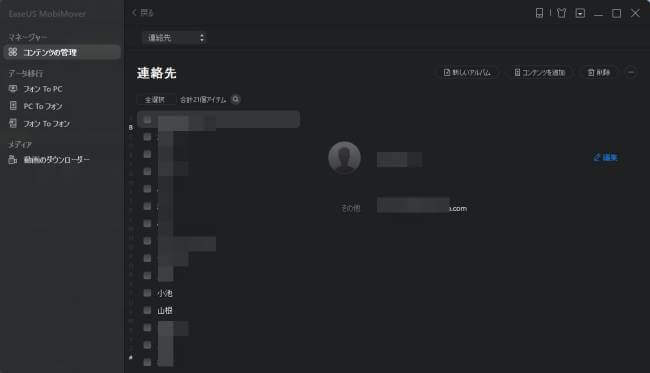
連絡先が大量に登録してある場合、登録情報の編集作業などは大変だが、これならPCから簡単にできる。作業効率は段違いだ。
また、連絡先データはvcfファイルで保存できるので、ほかのAndroidスマホに連絡先データを追加することも可能。
iPhoneのメッセージ転送
iPhoneのSMSに来たメッセージも転送できる。このとき便利なのが、datファイルの他にhtmlでも出力してくれる点だ。
今までの履歴をわかりやすく管理できる。
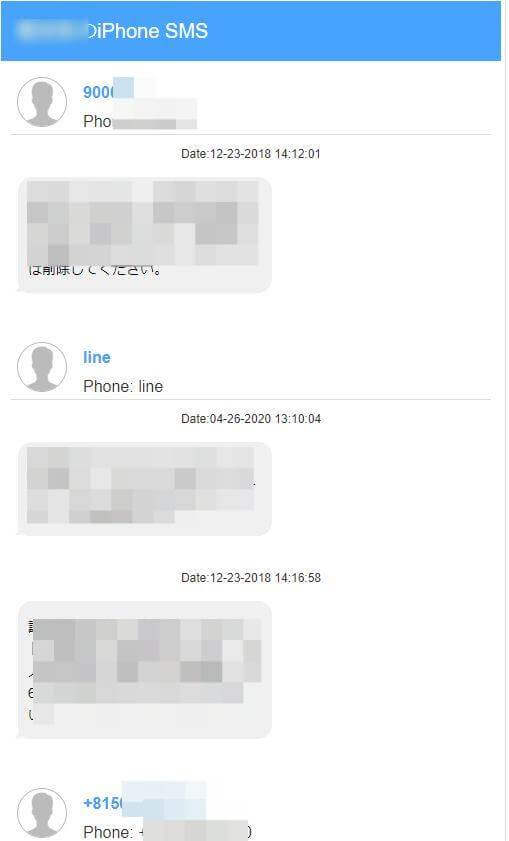
iOS同士の移行
iPhoneとPCだけではなく、iOS同士でもデータの移行が可能になっている。
iOS同士でデータ移行したい場合は、PCにiOS端末をそれぞれケーブルで接続して「フォン to フォン」を選択する。
あとは今までご紹介したようなやり方でデータを移行しよう。
動画ダウンローダー
EaseUS MobiMoverには動画ダウンロード機能も付いている。
YouTubeやInstagramなど多くの動画をダウンロードできる。
動画のURLを貼り付けて「ダウンロード」を押すだけだ。保存先はPCだけではなく、直接iPhoneにも可能なので、一度PCに保存してからiPhoneに転送なんていう手間もいらない。
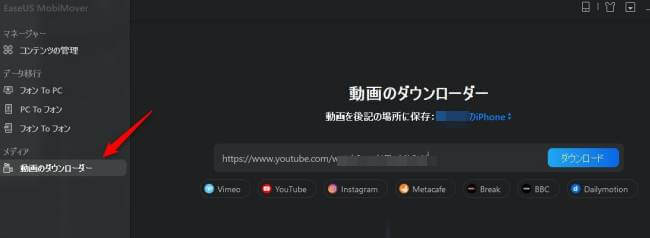
iPhoneに保存した場合、動画データの保存先がバージョンによって違うので少し注意。
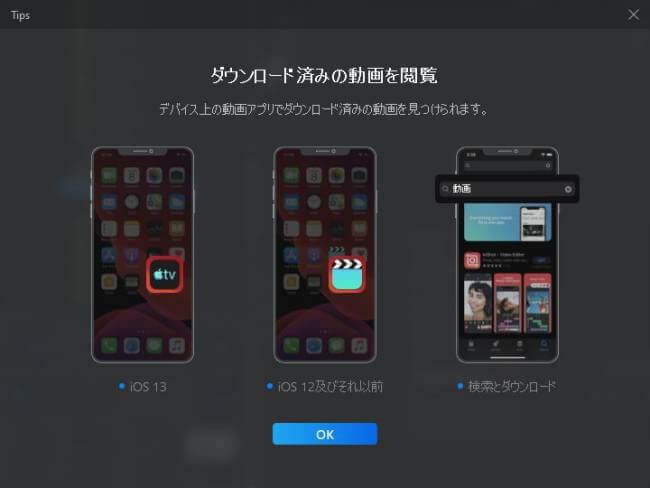
iOS13以降の場合は「AppleTV」アプリの「ライブラリ」に保存されている。
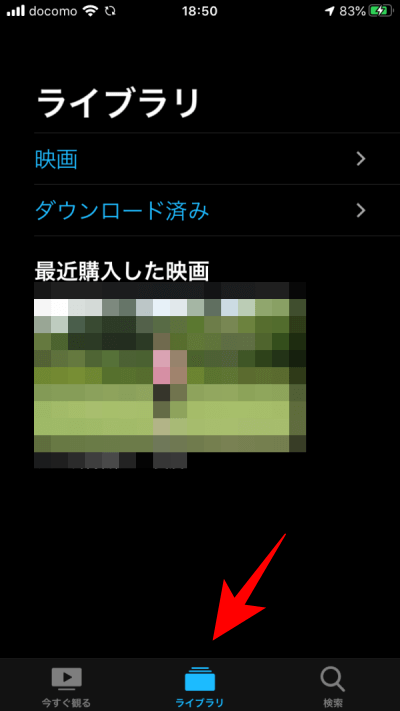
当たり前だが、著作権に違反するようなダウンロード行為は絶対にやめよう。
EaseUS MobiMover レビューまとめ
いかがだっただろうか?
あの使いづらいiCloudを利用するより、誰でも簡単にデータの転送作業がおこなえるようになっている。
写真や動画データもエクスプローラーからおこなうよりも、だいぶ管理しやすい。
私はYouTube用の動画データをエクスプローラーから転送していたのだが、EaseUS MobiMoverを使うと本当にラクだ。
音楽データもEaseUS MobiMoverで簡単に管理できるのも気に入っている。音楽データっていつの間にか大量に溜まっていて、それをiPhoneで管理するのは相当大変だからね。
iPhone内のデータをいじることが多い人は、ぜひ一度無料版から試して欲しい。作業効率が圧倒的にあがるのは保証しますよ。
何かわからないことがあれば、何でもお気軽にご質問下さい。
それではまた!