「HDDからSSDに換装したいけど、どうしたらいいかわからない」
「SSDに換装するために、簡単にクローンを作成したい」
SSDの価格も下がり、そのようにお考えの方も多いと思います。実際HDDからSSDに換装すると驚くほど起動が早くなります。
「でも、HDDの換装って難しいんじゃないの?」そんなふうにお考えの方も多いと思いますが、EaseUS Todo Backupを使えば驚くほど簡単にクローンを作成できますので、あっという間にSSDへの換装が終わります。
そこで今回はバックアップソフトのEaseUS Todo Backup Homeの基本的な使い方とクローンの作成方法などをご紹介しようと思います。
EaseUS Todo Backup Homeのインストール
EaseUS Todo Backup Homeの公式サイトよりインストーラーをダウンロードします。
無料体験版と製品版の2つがありますが、まずは機能を試してみたいという方は「無料体験」を選んでください。はじめから製品版を購入したい場合は「今すぐ購入」を選びましょう。
インストーラーをダウンロードしたら指示に従いインストールするだけなので、難しいことはありません。
途中で「ユーザーエクスペリエンス向上プログラムに参加」が出てきます。これは不具合などはあった場合にその情報をEaseUSに送信して、技術向上に役立てるものです。個人を特定されることはないですが、気になるようならチェックを外してください。
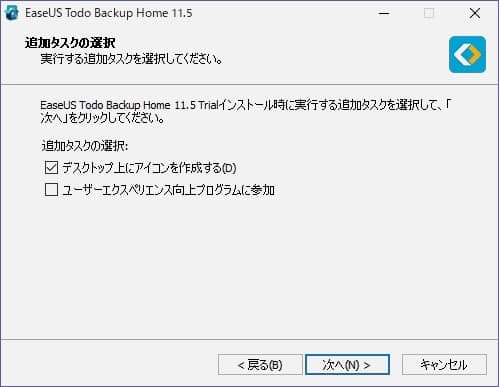
EaseUS Todo Backup Homeの機能紹介
EaseUS Todo Backup Homeにはバックアップに関する機能が一通り備わっています。
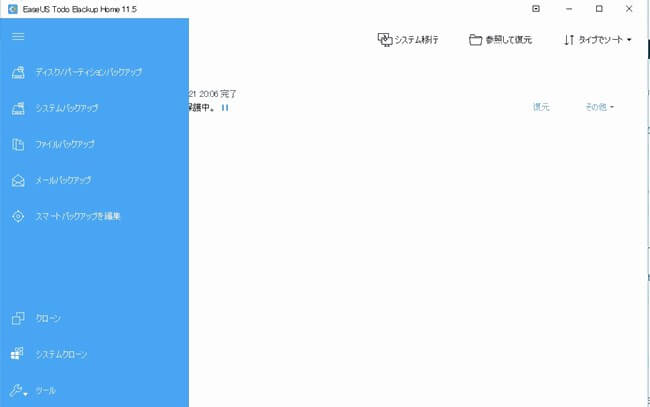
ディスク/パーティションバックアップ
ディスクをパーティションごとバックアップします。
システムバックアップはOSのシステムだけをバックアップしますが、こちらはディスク全体をバックアップできます。
とりあえずCドライブを丸ごとバックアップしたい場合などはこれを選択してください。
バックアップしたいドライブを選択し、バックアップ先を選んで「実行」するだけです。
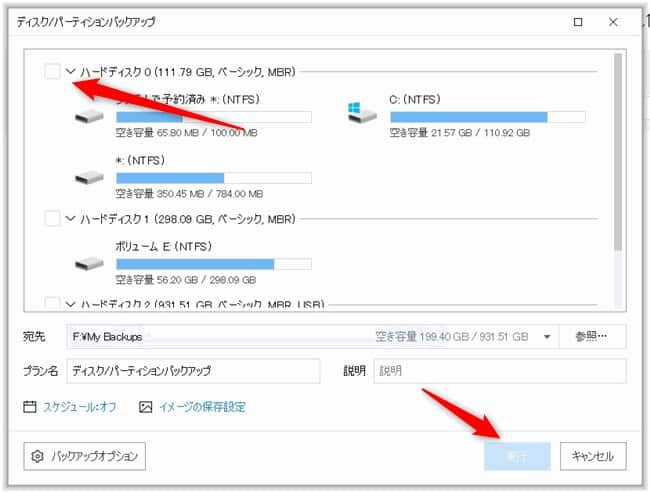
「バックアップオプション」で圧縮率やパスワードを設定できますが、よくわからなければ特に設定しなくても大丈夫です。
また、スケジュール設定もできますので、定期的な自動バックアップも可能です。
システムバックアップ
ディスク/パーティションバックアップとは違い、windowsのシステムだけをバックアップします。
こちらはバックアップ先を選んで「実行」をクリックするだけでOKです。
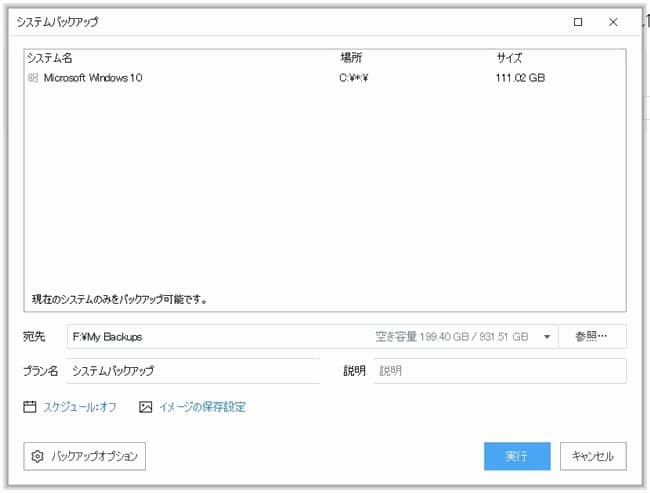
ファイルバックアップ
こちらはDドライブなどのファイルをバックアップします。バックアップしたいドライブやフォルダを選択し、バックアップ先を選んで実行でバックアップできます。
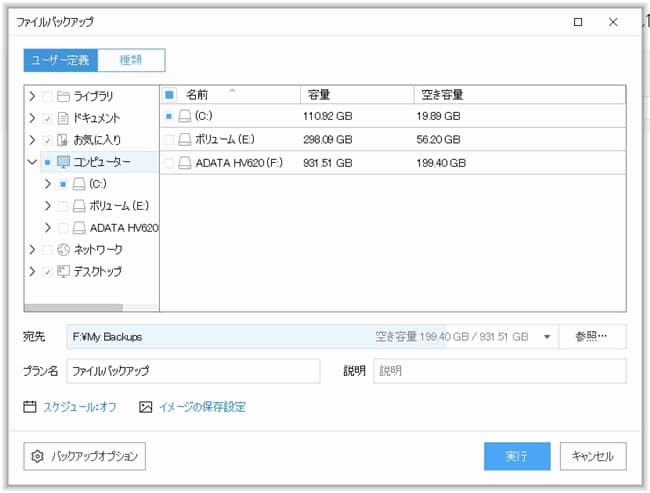
「スケジュール」を選択すると、差分や増分などの選択や、バックアップ日などを設定できます。
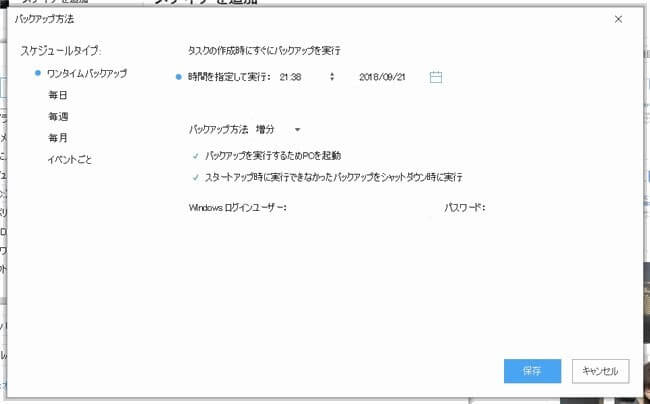
バックアップ時にシャットダウンしている場合は自動で起動してくれるというスグレモノです。
メールバックアップ
Outlookのデータをバックアップできます。
スマートバックアップ
スマートバックアップとは、指定したフォルダのデータを30分ごとに自動バックアップしてくれる機能です。
更新の激しい大事なデータなどを設定しておくと安心です。
バックアップデータの復元方法
バックアップデータの復元ですがEaseUS Todo Backup Homeのメイン画面にバックアップしたデータの一覧が表示されるので、そこから任意のデータを「復元」するだけです。
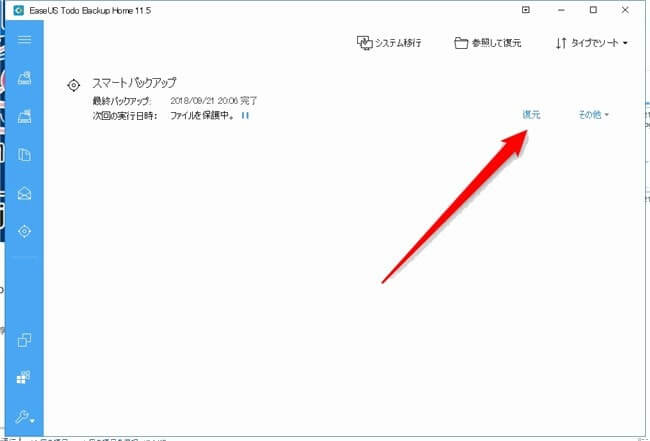
以上が一般的なバックアップ方法になります。
クローンディスクとは?
EaseUS Todo Backup Homeの大きな特徴として、クローンディスクを簡単に作成することができます。
クローンディスクとはその名の通り、今使用しているハードディスクのクローンディスクを作れる機能です。
例えば、OSの入っているHDDをSSDに入れ替えたい場合、通常は付け替えたあとに再度OSやアプリなどをインストールし直さなければなりませんが、クローンディスクを作ればそのままHDDを入れ替えるだけでOKになります。
ようは、今あるハードディスクの状態を丸々新しいハードディスクにコピーすることができるわけです。
最近はSSDの価格がかなり下がっているので、HDDから換装したい人も多いと思います。そんな時もEaseUS Todo Backup Homeを使えば簡単に換装できます。
クローンディスクの作成方法
まずはクローンを作りたいハードディスクをPCに接続します。ただし、クローンを作るディスクは元のディスより容量の大きいものにしましょう。
デスクトップならSATAなどで接続すれば良いですが、ノートPCの場合はそうもいきませんので、USB変換アダプタなどでPCに接続してください。
接続したらあとはEaseUS Todo Backup Homeでクローンを作成するだけです。
「システムクローン」を選択し、先ほど接続した新しいハードディスクを選択して実行するだけです。
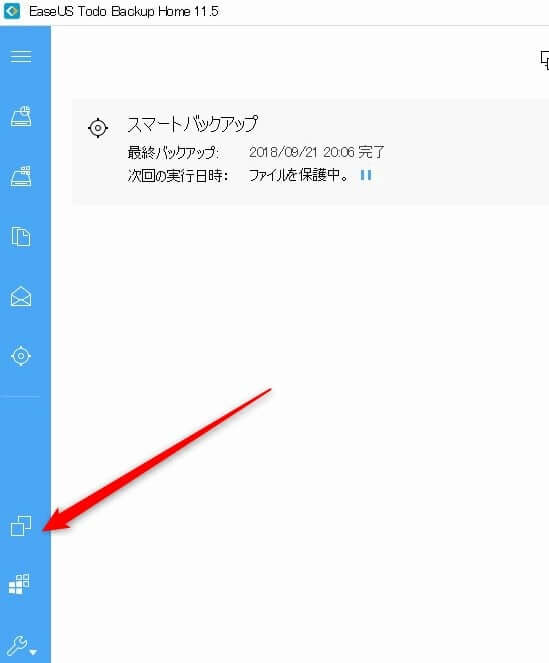
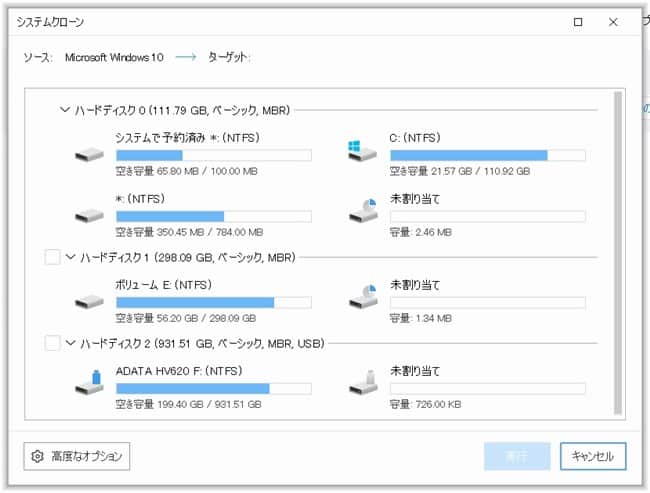
もしクローンを作るディスクがSSDの場合は「高度なオプション」から「SSDに最適化」にチェックを入れてください。
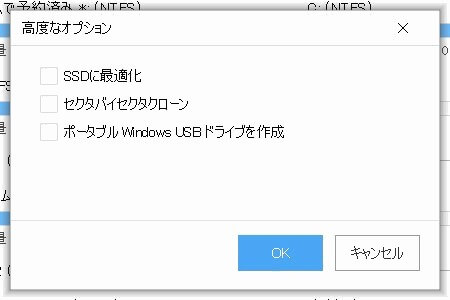
あとは終了するまで待ちます。終わったら元のハードディスクを外してクローンのディスクに付け替えて終了です。
まとめ
今回は「EaseUS Todo Backup Homeの使い方。クローンの作成方法は??」をご紹介しました。
システムのバックアップからクローンの作成まで、このソフトがあれば一通りこなせます。
ハードディスクがクラッシュしてデータがパーになると、しばらくは立ち直れませんので、そうなる前にきちんと備えておきましょう。
バックアップ用の外付け大容量ハードディスクは用意しておいたほうが良いです。いや本当に。
この記事が少しでもお役に立てれば幸いです。



