iCloudを無料で使えるのは5GBまでなので、写真やバックアップなどをとっている人は、あっという間に容量がいっぱいになりますよね。
有料で追加データを購入すれば良いだけの話ですが、それほどのヘビーユーザーではない場合はあまりお金は払いたくないと思います。
私もiPhoneは予備で使っているだけなので、バックアップデータさえとれていれば問題ありません。
iCloudで一番容量を食うのは写真データですので、このデータさえバックアップと削除をしていれば5GBでもなんとかいけます。
そこで今回はiCloudの写真データのバックアップと削除方法をご紹介します。ただし、私がWindowsユーザーなので、WindowsのiCloudを使用した方法になりますことをご了承ください。
iCloudの写真データの一括バックアップ方法
まずはiCloudの写真データをバックアップ(ダウンロード)します。
ブラウザからiCloudを利用するとデータの一括ダウンロードができません。
複数写真を選択する場合は「Alt」で一枚ずつ選択する必要があるので、数百枚もデータがあるような時はとてもじゃないけどやっていられません。
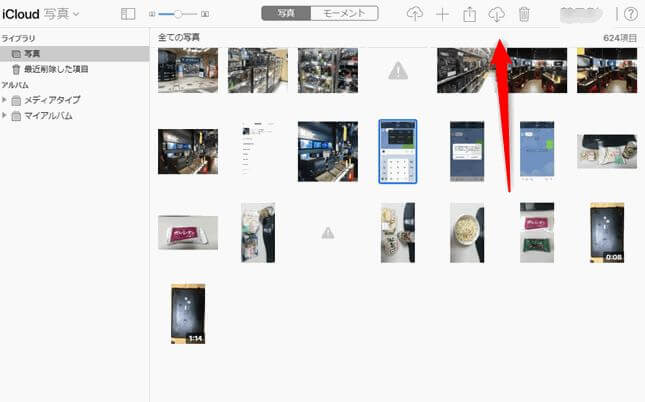
なので、WindowsのデスクトップアプリのiCloudを利用します。
iCloudアプリを開き写真の「オプション」をクリックします。
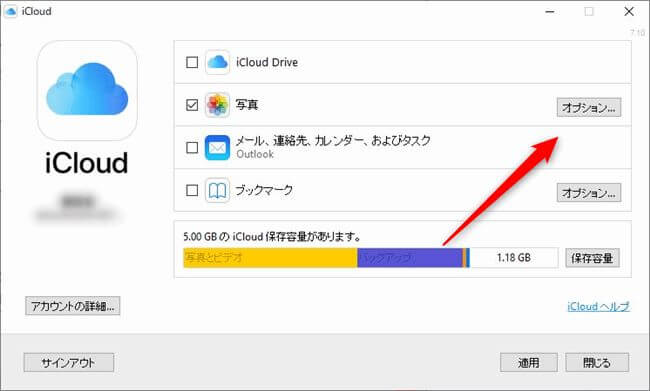
「新しい写真およびビデオを自分のPCにダウンロード」にチェックを入れて、終了します。
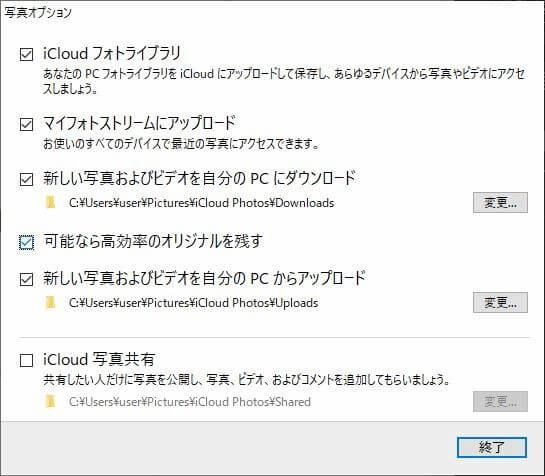
「適用」をクリックします。
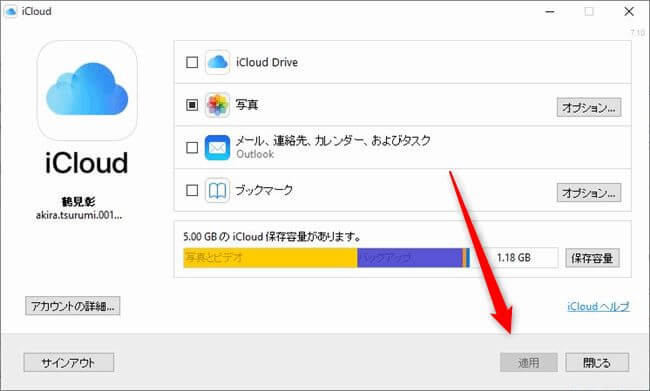
WindowsのシステムトレイにあるiCloudをクリックします。
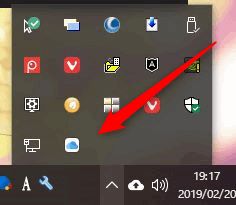
「写真をダウンロード」をクリックします。
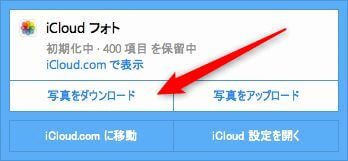
するといつの写真をダウンロードするか聞かれますので、全部ダウンロードしたい時は「すべて」にチェックを入れて「ダウンロード」をクリックすれば始まります。
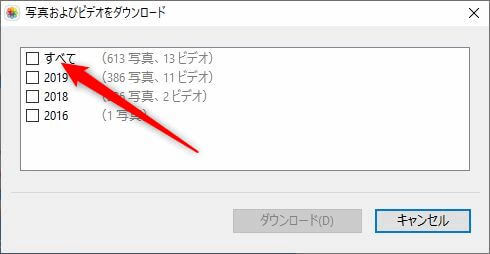
ダウンロードしたデータは「C:\Users\User Name\Pictures\iCloud Photos\Downloads」に保存されます。
iCloudの写真データを削除する
写真データの削除もブラウザからだと一括削除できません。
なのでiPhoneからおこないましょう。
iPhoneの「設定」からアカウント名をタップ。
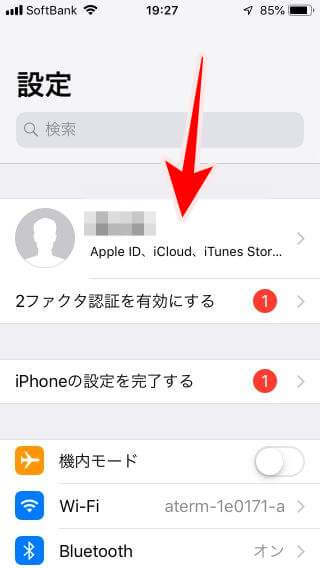
「iCloud」をタップ。
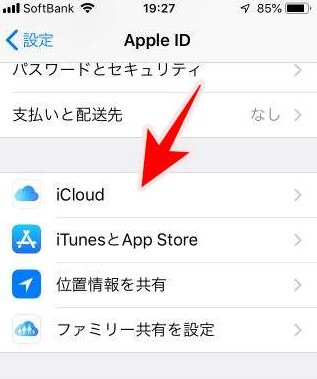
「ストレージを管理」をタップ。
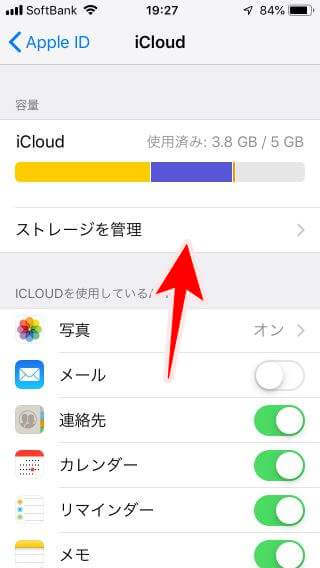
「写真」をタップ。
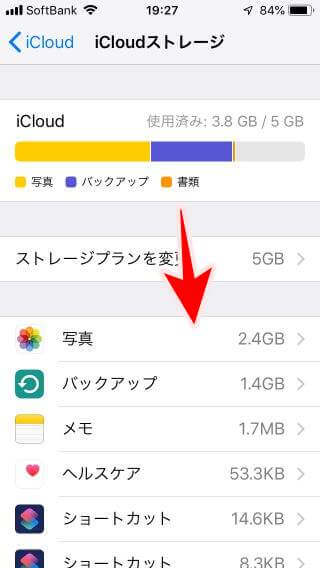
「無効化して削除」をタップ。
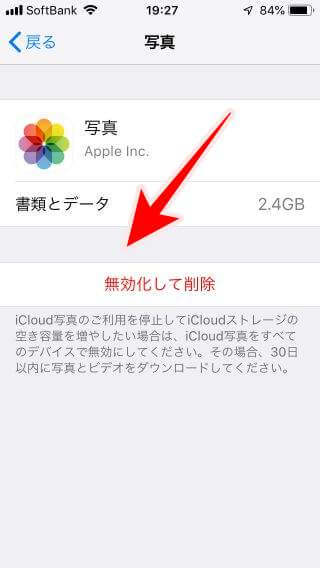
「写真とビデオを削除」をタップ。
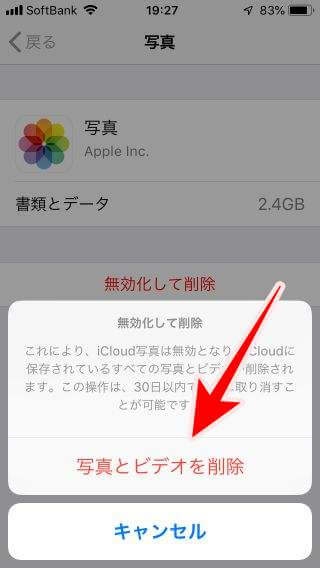
この処理は猶予として30日間ありますので、すぐには消えません。
また、iCloudの同期がなくなるので注意してください。
まとめ
今回は「iCloudの写真データのバックアップ(ダウンロード)と削除方法」をご紹介しました。
今後iCloudの容量を購入する予定がない場合、写真やビデオはGoogleフォトにアップロードするようにしましょう。
多少画質は圧縮されてしまいますが、それほどこだわりがなければ素人目にはわかりません。
なにかわからないことがあれば、お問い合わせフォームよりご相談ください。
この記事が少しでもお役に立てれば幸いです。

