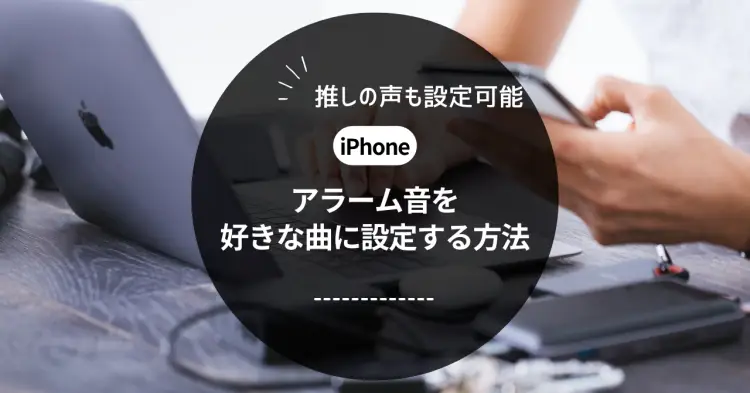iPhoneのアラーム音ですが、できることなら自分の好きな曲に設定して、寝起きからテンション上げたいですよね。
iPhoneのアラーム音はAppleの着信音ストアから購入することもできますが、YouTubeやTikTokなどの動画サイトから好きな曲をアラーム音として設定することもできます。
ストアに売られていない曲などもアラーム音として設定できますし、曲だけではなくアイドルなどの推しの声なども設定できます。
ぜひ好きな曲や推しの声を設定して朝からテンションを上げてみてください。
ただし、著作権には十分注意してください。特に他人と共有したりするのはご法度なので気をつけましょう。
iPhoneで好きな曲をアラーム音に設定する方法
まずは事前に2つのアプリをインストールしておきましょう。
1.まずは着信音にしたい曲の動画をYouTubeなどで開きましょう。
そしたらFaceIDの機種は右上から下にスワイプ、TouchIDの機種は下から上にスワイプしてコントロールセンターを開きます。
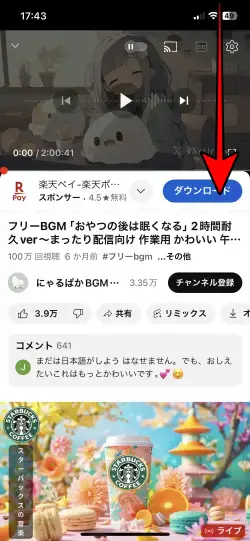
2.「画面収録」のアイコンをタップします
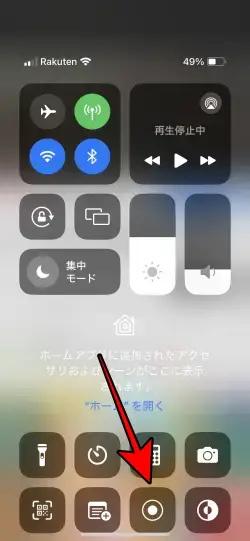
3.時計部分が赤く表示されていたら画面収録されているサインです。
そしたら今度は曲を再生します。アラーム音は30秒以内の曲しか設定できませんので、アラーム音にしたい曲の部分を30秒くらいで録音しましょう。
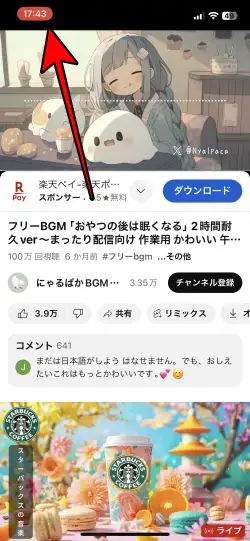
4.終わったら赤くなってる時計部分をタップして画面収録を停止しましょう。
すると写真アプリに保存されます。
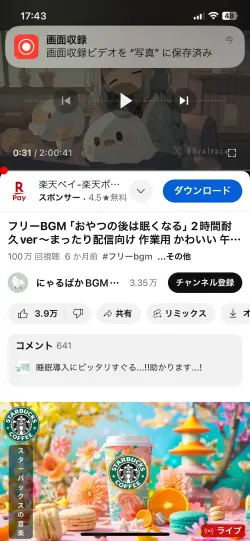
5.着信音メーカーを開き「ビデオから着メロの制作」をタップ
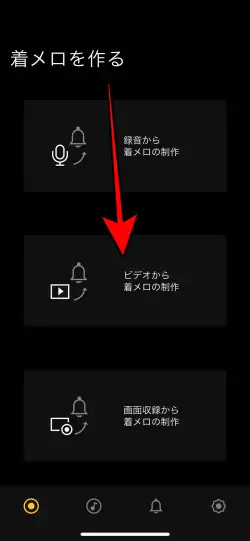
6.画面収録した動画を選択します
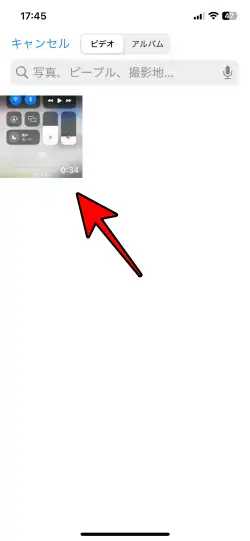
7.右下の「選択」をタップします
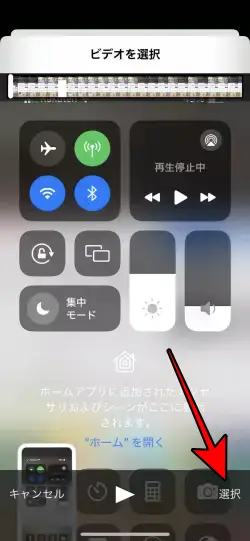
8.着メロを編集するという画面になりますが、右上の「20s」の部分をタップしてください
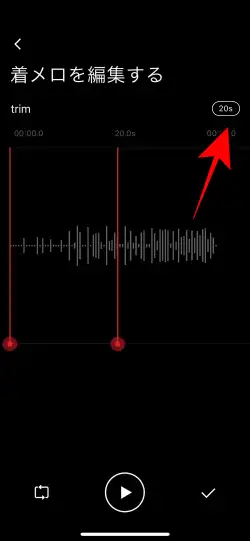
9.アラーム音は30秒以内しか設定できないので「30s」に変更します。
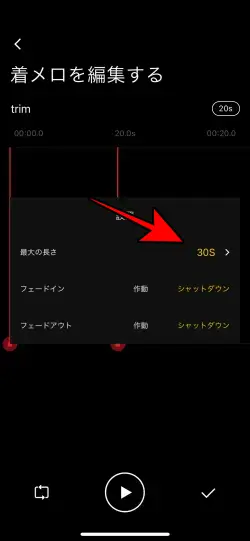
10.赤いスライダーを移動させてアラーム音にしたい部分を選択します。
終わったら右下のチェックアイコンをタップ
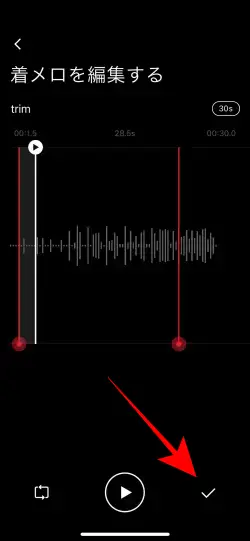
11.任意のファイル名を入力して「OK」をタップ
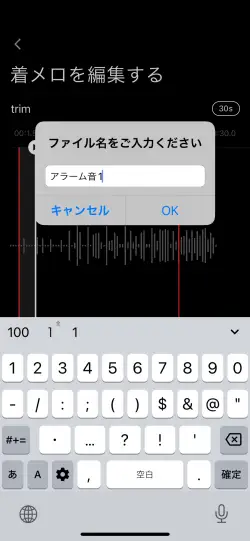
12.保存したアラーム音をタップ
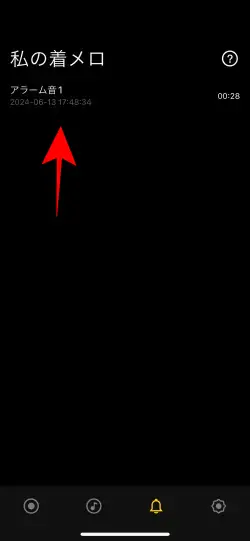
13.共有アイコンをタップ
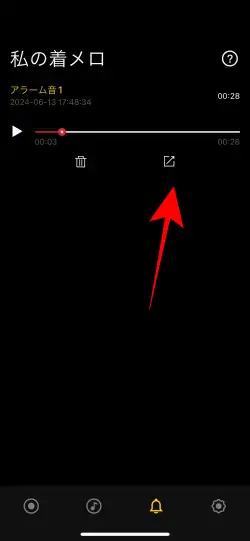
14.「GarageBand」をタップします。もしここにGarageBandが表示されない場合は「その他」から選んでください。
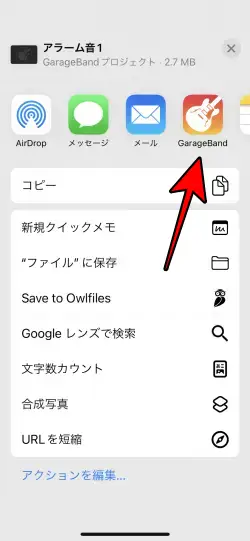
15.GarageBandが開くので先程作成したアラーム音を長押ししてください
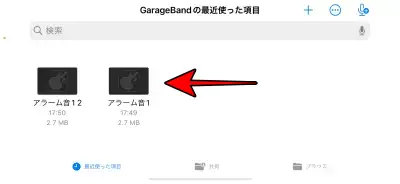
16.「共有」をタップ
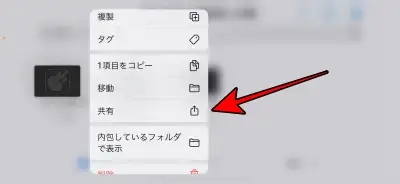
17.「着信音」をタップ
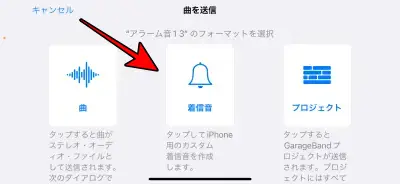
18.「着信音の長さを調整する必要があります」と表示される場合がありますが、その場合は「続ける」をタップ
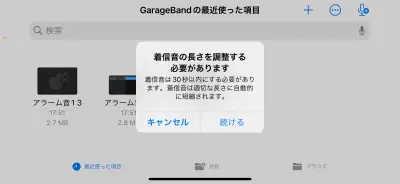
19.「書き出す」をタップ
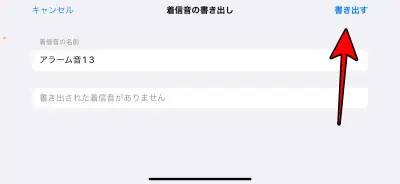
20.「書き出しに成功しました」と表示されたら「OK」をタップ
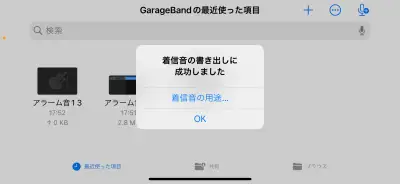
21.時計アプリを開きアラームの「サウンド」をタップ
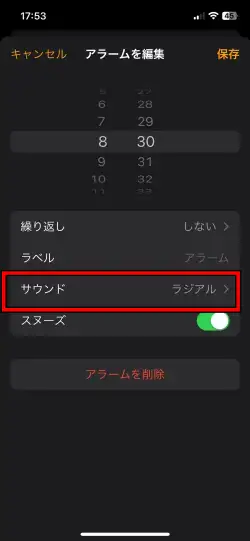
22.「着信音」の項目に作成したアラーム音が追加されているので、それをタップしてチェックを入れて下さい
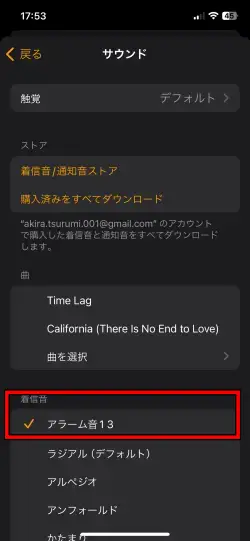
以上が好きな曲をアラーム音にする方法です。
YouTubeだけではなく、ニコニコ動画やTikTokなど、曲や音声が録音できるならどんな動画サイトでも大丈夫です。
もちろん、曲だけではなく、声なども設定できます。
ただし、著作権だけは注意しましょう。編集したアラーム音を他人と共有したり公開したりするのは絶対にNGです。
iPhoneの着信音ストアで曲を購入してアラーム音に設定する方法
iPhoneの着信音ストアから曲を購入して設定することもできます。
1.時計アプリのアラームから「サウンド」をタップ
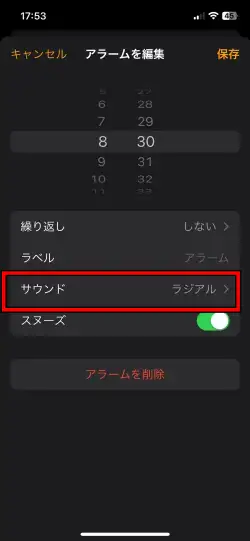
2.「着信音/通知音ストア」をタップ
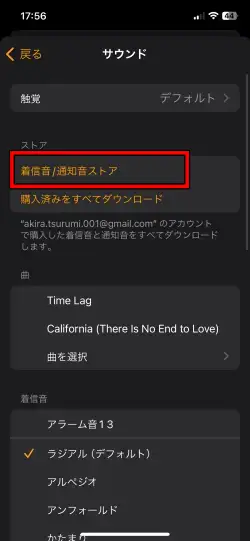
3.ここから曲を購入するとアラーム音として設定することができます。
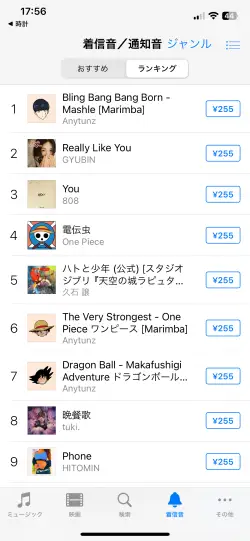
ランキングなどもありますので、今流行りの着信音を知ることも出来ます。おお金に余裕があればこちらで購入しちゃったほうが簡単です。
まとめ
今回はiPhoneのアラーム音を自分の好きな曲に設定する方法をご紹介しました。
曲でもいいのですが、推しの声をアラーム音にすると結構楽しいので試してみて下さい。
今回は以上です。
なにかご質問がありましたら、お問い合わせフォームからどうぞ!