最近はOfficeOnlineやChromebookの利用などで、クラウドストレージを使う人も多いのではないでしょうか?
容量の少ないノートPCなどを使っている人にとっては、データの保存先として当たり前のように使用していると思います。
クラウドストレージってたくさんありますが、無料の範囲内で利用するとなるといくつかのストレージサービスを使い分ける必要が出てきます。
私も「Google Drive」「OneDrive」「Dropbox」「Googleフォト」と用途に分けて使い分けているのですが、それぞれのクラウドストレージに別々にアクセスするのって地味に面倒くさくないですか?
どうせなら一元管理したいですよね。
そんな時に便利なアプリが「MultCloud」です。
MultCloudを使えば複数のクラウドストレージを一元管理することができます。しかも無料版でも十分に使えます。
クラウドストレージを利用している人には本当に便利なサービスですよ。
Multcloudとは?
MultCloudはバックアップソフトで有名なAOMEI社のクラウドストレージ管理システムです。「AOMEI Backupper」や「AOMEI Partition Assistant」などを制作している会社といえば分かる人も多いと思います。
私も日頃のバックアップやSSDの換装の時などにお世話になっています。
-

-
ノートPCのHDDをSSDにクローンを作成して換装(交換)する方法!
「ちょっと古いパソコンを高速化するために、HDDからSSDに換装(交換)したい!」 今でも少しモッサリするくらいでまだ使えそうなノートPCを持っている場合、一番手っ取り早く高速化するにはHDDをSSD ...
続きを見る
さて、このAOMEI社のMultCloudですが、様々なクラウドストレージサービスを一元管理できるアプリになります。
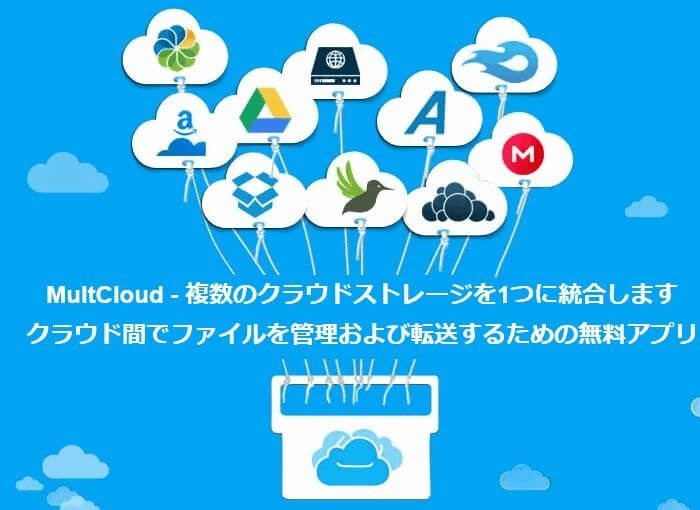
MultCloud対応クラウドストレージサービス
- Google Drive
- Google Drive for G Suite
- Dropbox
- Dropbox for business
- OneDrive
- OneDrive for Business
- MEGA
- FTP
- Amazon S3
- Box
- pCloud
- Flickr
- Mediafire
- MySQL
- HubiC
- Egnyte
- Putio
- SugarSync
- Backblaze
- Evernote
- Alfresco
- WebDav
- ownCloud
- cloudMe
- cubby
- MyDrive
- Yandex
- Hidrive
- aDrive
MultCloudは単にクラウドにアクセスするだけではなく、各クラウド間でデータを転送したり同期させたりすることができます。
MultCloudひとつですべてのクラウドを簡単に一元管理できます。
無料版と有料版の違い
MultCloudには無料版と有料版があります。
有料版になると転送や同期で細かい設定ができたりするのですが、一番大きな違いは毎月のデータ転送量でしょうか。
| プラン | 無料プラン | 月額 $9.9 | 四半期 $24.90 | 年額 $89.90 | 年間無制限 $119.9 |
| 毎月の転送量 | 50GB | 150GB | 200GB | 400GB | 無制限 |
ただ、ライトユーザーなら50GBでも問題なく使えると思います。もしそれ以上利用したい場合は有料版を検討してみてください。
MultCloudのアカウント登録
まずはMultCloudのアカウント登録をします。
手順1.MultCloudのサイトにアクセスし「登録」をクリック。
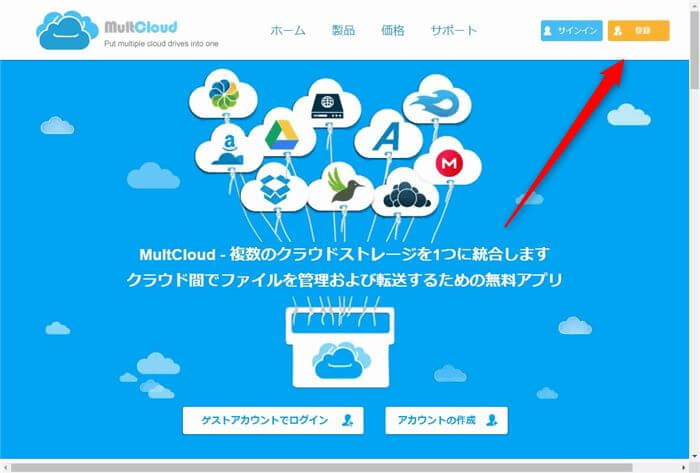
手順2.「メールアドレス」「ユーザー名」「パスワード」「認証コード」を入力して「アカウントの作成」をクリック。
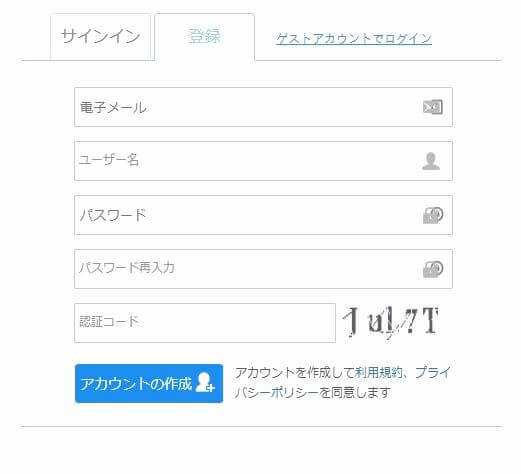
手順3.登録したメールアドレスにMultCloudからメールが来るので、その中の「アカウントの有効化」をクリックすれば完了です。
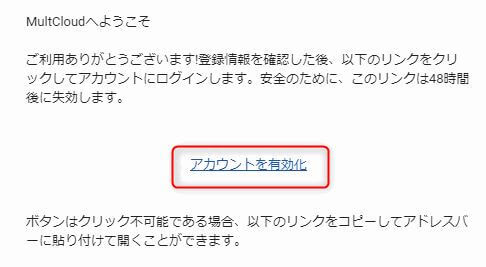
MultCloudの使い方
クラウドの追加方法
はじめに、MultCloudに利用しているクラウドサービスを追加していきます。
手順1.MultCloudにログインしたら左上もしくは右上の「クラウドを追加」をクリック。
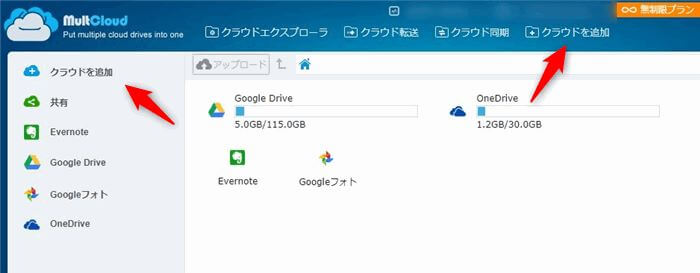
手順2.追加したいクラウドサービスを選択し「次へ」をクリック。ここではDropboxを追加しますが、ほかのクラウドサービスも同じような流れになります。
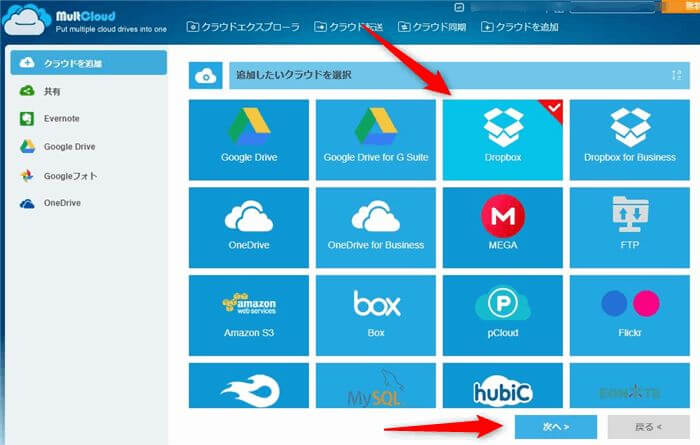
手順3.「Dropboxアカウントの追加」をクリック。
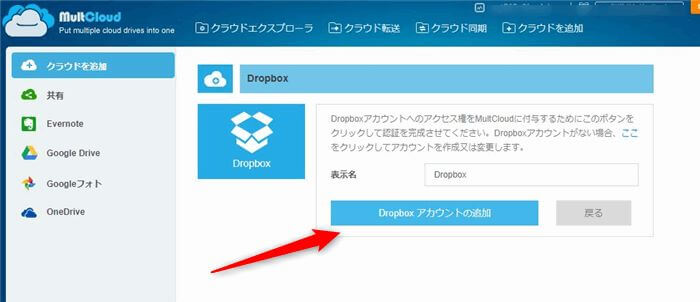
手順4.Dropboxにログインします。
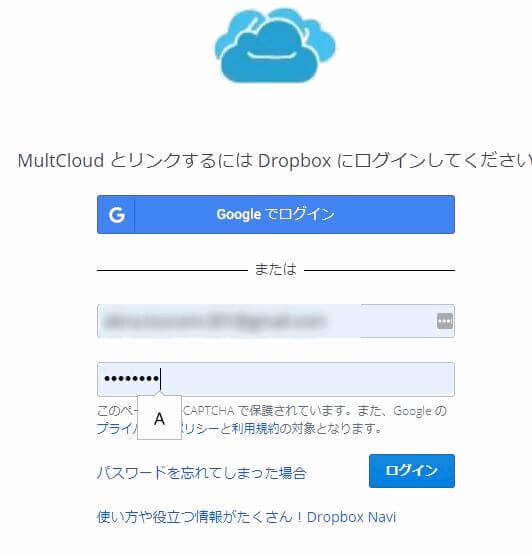
手順5.MultCloudにDropboxのアクセス権の許可を与えます。
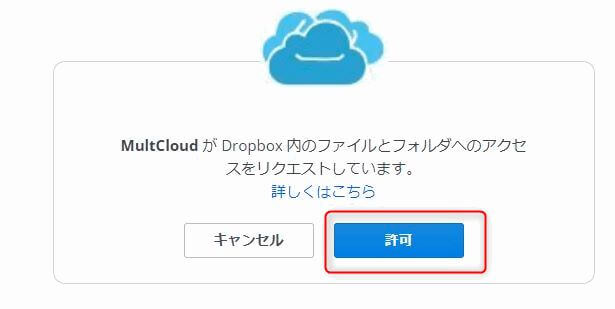
手順6.MultCloudに追加されました。このようにしてまずは利用しているクラウドをすべて追加していきましょう。
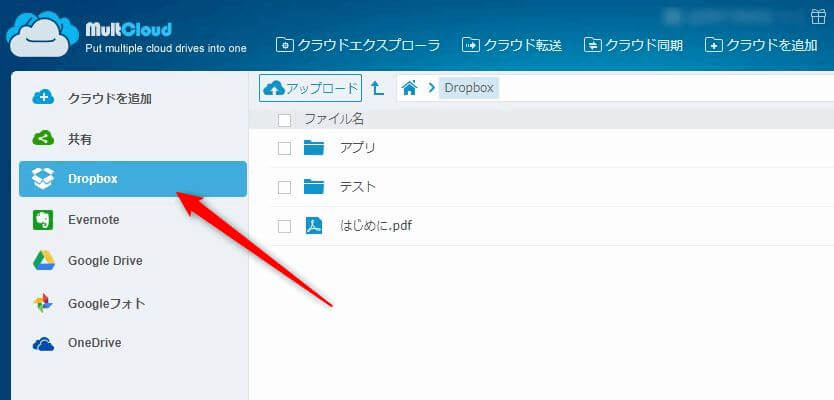
ファイルの転送方法
ファイルをほかのストレージへ転送(コピー)する方法です。
MultCloudではWindowsのエクスプロラーのようにファイル操作ができますので、転送したいファイルをそのまま別のクラウドにドラッグ&ドロップすれば転送(コピー)できます。
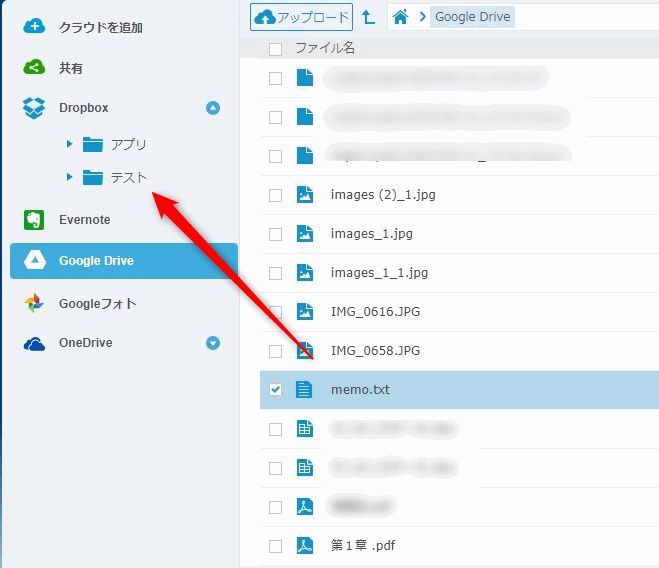
「クラウド転送」からフォルダを転送することもできます。転送したいフォルダを指定して「今すぐ転送」をクリックするだけです。
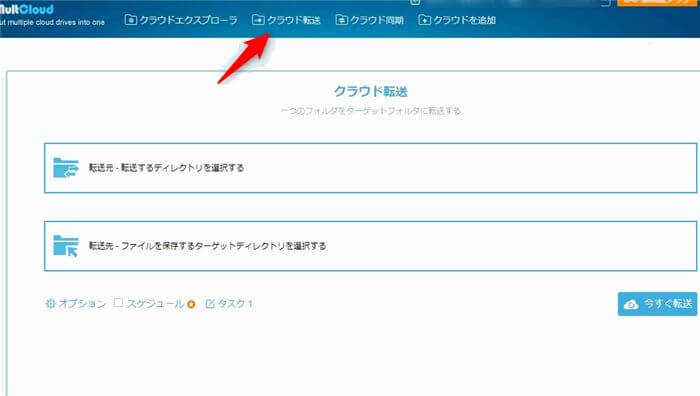
ファイルを同期する
ファイルやフォルダをほかのストレージへ同期することも可能です。
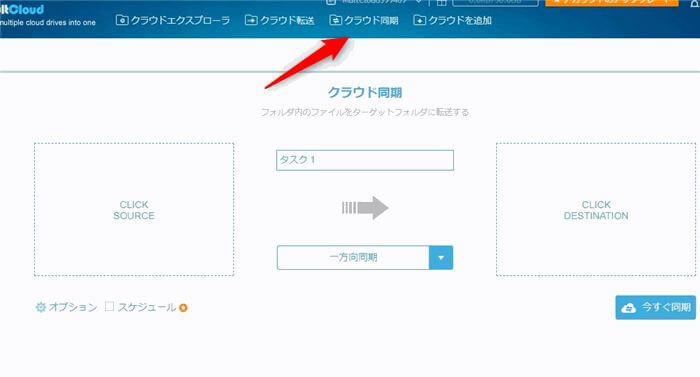
クラウドのファイルを操作する
操作したいファイルを右クリックすればメニューが表示されるので、実行したい処理をクリックします。
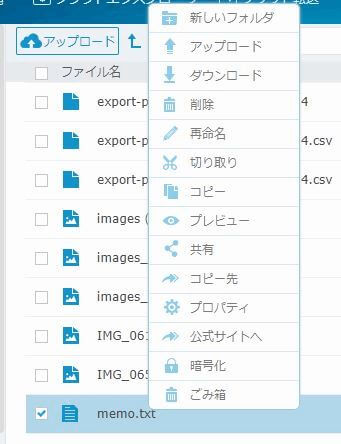
個人的に気に入っているのが「共有」設定できることです。
「共有」をクリックするとそのファイルをほかのユーザーと簡単に共有できます。もちろんクラウド側でもできることですが、いちいち各クラウドにログインしないで済むので本当に助かります。
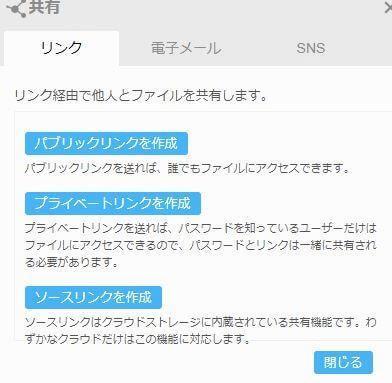
ファイルの横断検索
MultCloudでは登録したストレージの横断検索が可能です。
手順1.画面右上の虫眼鏡アイコンをクリック。
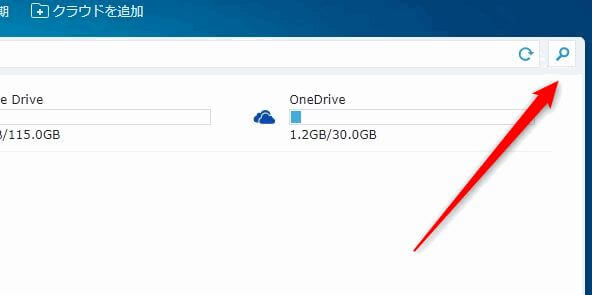
手順2.検索対象のクラウドにチェックを入れて、あとはキーワード検索するだけです。
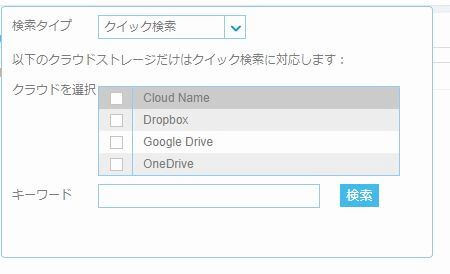
この横断検索は一元管理できるMultCloudだからこその機能です。クラウドストレージを使っている人ならわかってくれると思いますが、一気にすべてのクラウドストレージのファイルを検索できるのってとんでもなく便利です。
MultCloudの少し残念なところ
非常に優れたアプリなのですが、少しだけ残念なところがあります。
それはサムネイル表示ができないところとプレビュー表示できないファイルがあることです。
例えば画像ファイルなのですが、サムネイル表示できないのでファイル単位でプレビュー表示させる必要があります。
Googleフォトなどの大量の画像データがある場合、その使い方は正直キツイものがあります。
また、一部プレビュー表示できないファイルもあります。そうなると一度ダウンロードして確認する必要があるので、そこがちょっと面倒です。
それ以外は本当に使いやすくて最高のアプリなので、今後の改善を期待しています!
まとめ
今回は「クラウドストレージ管理システム「MultCloud」レビュー!使い方は?」をご紹介しました。
クラウドストレージを多く使っている人には本当にオススメのアプリです。
「各ストレージサービスにログインして...」なんて煩わしさから開放されます。
また、AOMEIのソフトはみんなそうですが、とにかく簡単で使いやすいです。直感的に誰でも使えるようなUI設計は素晴らしいと思います。
無料ではじめられますので、まずは登録して使ってみてください。
なにかわからないことがあれば、お問い合わせフォームよりご相談ください。
この記事が少しでもお役に立てれば幸いです。

