iPhoneを家族や友人に一時的に貸す時に、見られたくないな~ってアプリはありませんか?
写真アプリとかは特に見られたくないですよね。
LINEなどのようにパスワードロックを設定できるアプリもありますが、多くのアプリはパスワードロックに対応していません。
ただし、iPhoneのショートカットアプリを使えば、複数のアプリに簡単にパスワードロックをかけることができます。
ショートカットの設定って苦手だな~という人も多いかもしれませんが、設定方法はあまり難しくないので、ぜひ試してみてください。
手順通りに進めていけばすぐに終わります。
*おまけでLINEのパスワードロック方法もご紹介します。
iPhoneのアプリにパスワードロックを設定する方法
まずはiPhoneのショートカットアプリを開いてください。
もしショートカットアプリをインストールしていない場合はインストールしておきましょう。
1.ショートカットアプリを開き「オートメーション」タブから「新規オートメーション」をタップ
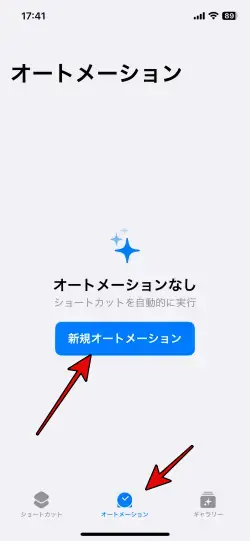
2.「アプリ」をタップ
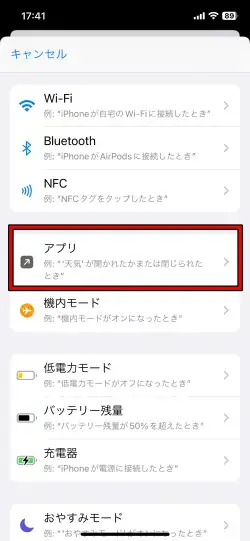
3.「選択」をタップ
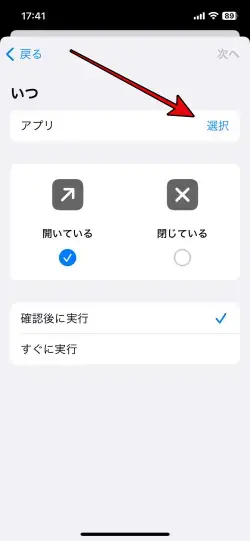
4.ここからパスワードロックしたいアプリにチェックを入れて右上の完了をタップ。複数選択可能です。
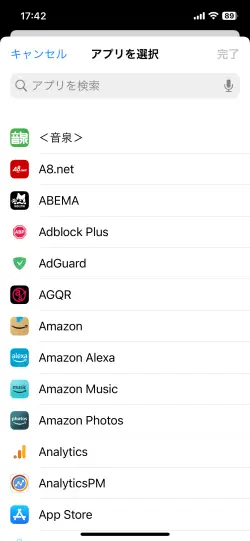
5.アプリを選んだら「すぐに実行」にチェックを入れてから右上の「次へ」をタップ
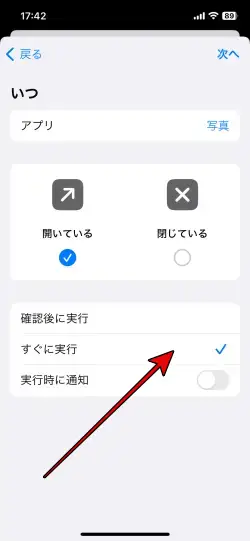
6.「新規の空のオートメーション」をタップ
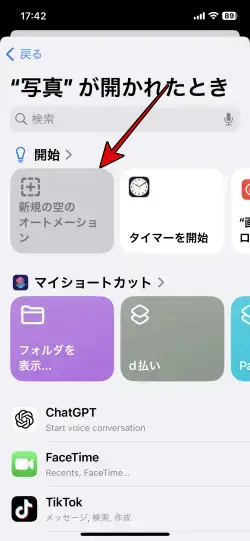
7.「アクションを追加」をタップ
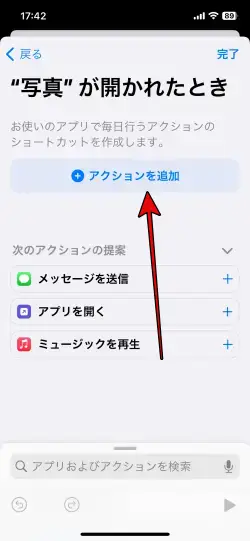
8.検索欄に「ロック」と入力して検索します
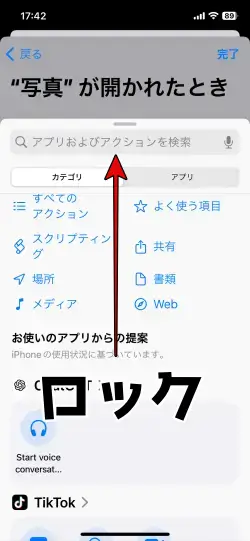
9.「ロック画面」をタップ
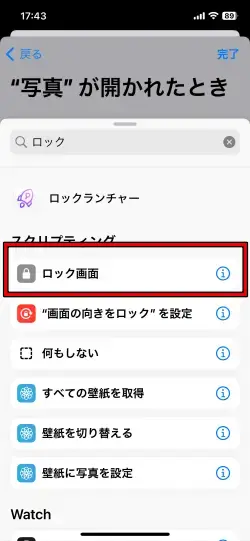
10.右上の「完了」をタップ
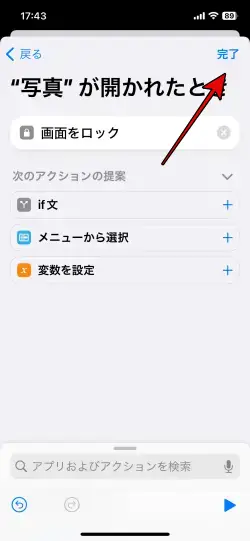
11.オートメーションに追加されたらOKです。
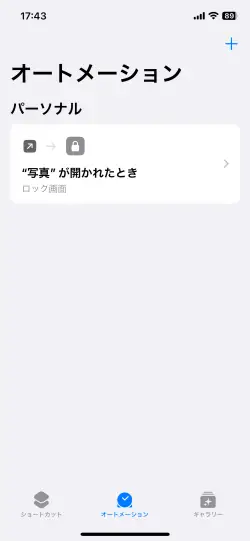
試しに先ほど選択したアプリを開いてみてください。
アプリを開くと同時にロック画面に移行するはずです。
FaceIDを設定しているiPhoneならロック画面に移行してもすぐに解除されるので、それほど不便じゃないと思います。
ただ一点だけ問題がありまして、アプリを開くと一瞬だけ表示されてしまいます。ほんとに一瞬ですが、完全に中身を見られないようにすることができないのは残念ポイントですね。
LINEでパスワードロックを設定する方法
某芸能人じゃないですが、LINEの中身って絶対に他の人に見られたくないと思いますが、LINEはパスワードロックをかけることができます。
1.LINEを開き右上の歯車アイコンをタップします。
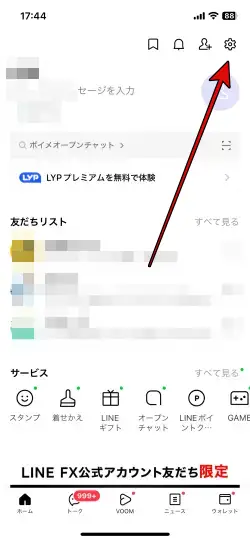
2.「プライバシー管理」をタップ
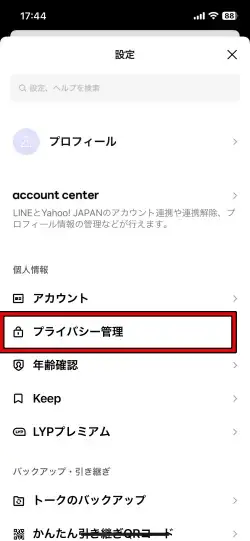
3.パスコードロックをONにします。ONにすると4桁のパスコードの入力を求められるので、設定してください。
また、FaceIDにチェックを入れておくと、パスコードではなくFaceIDでログインできます。
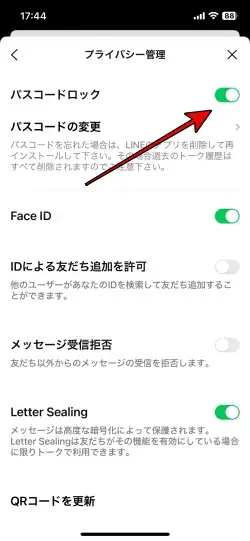
4.これでLINEを開くとパスコードの入力を求められるようになります。
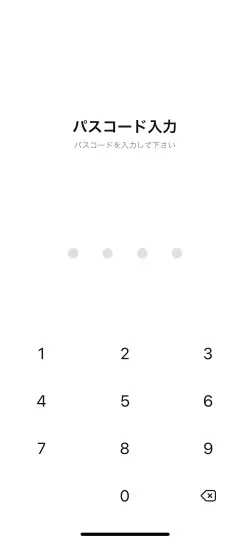
まとめ
今回はiPhoneのアプリにパスワードロックを設定する方法をご紹介しました。
ショートカットの設定がめんどくさそうにみえますが、やってみるとすぐに終わりますので、よくiPhoneを誰かに貸したりする人は覚えておくと便利だと思います。
この記事が少しでもお役に立てれば幸いです。


