決定的瞬間!と思っていざiPhoneのカメラを起動しよとしたら手間取ってしまったなんて経験はありませんか?
まあ人生においてそこまで決定的瞬間が訪れるわけじゃありませんが、いつなんどき何が起きるかわかりません。
そんなときに備えて、iPhoneのカメラを速攻で起動する方法を4つ(+おまけ)ご紹介します。
ロック画面から素早く起動
すぐにカメラを起動したい場合はロック画面からというのが多いと思いますが、ロック画面からカメラを起動する方法は2パターンあります。
1.右下のカメラアイコンを長押しする。
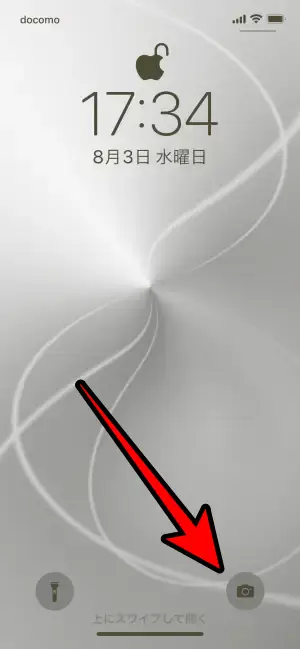

2.左にスワイプする。
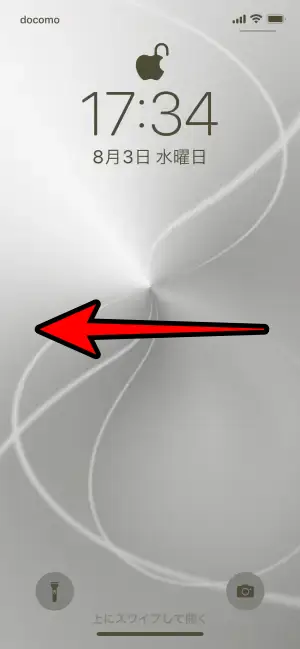
左にスワイプするとカメラが起動します。
これが一番簡単だと思います。
コントロールセンターから起動する
他のアプリを開いている場合、カメラを起動するには一度アプリを終了してホーム画面を表示させる必要がありますが、コントロールセンターからならアプリを開いたままカメラを起動できます。
コントロールセンターですが、FaceID搭載のiPhoneは画面上部右上を下にスワイプして呼び出します。
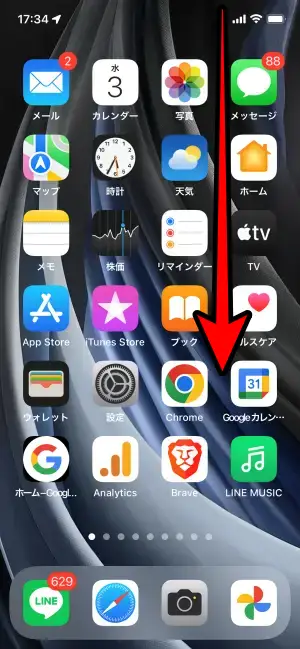
FaceID以外の機種は画面下からスワイプするとコントロールセンターが開きます。
あとはカメラをタッチするだけです。
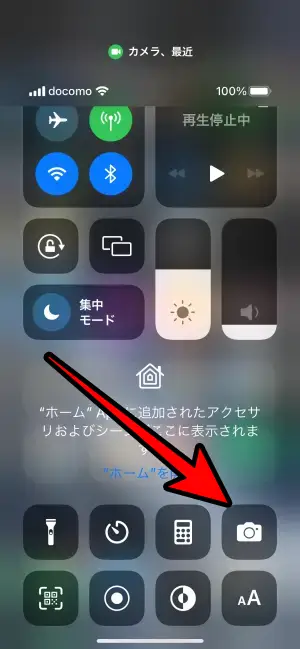
背面タップでカメラを起動する
もし頻繁にカメラアプリを起動するなら、背面タップでカメラを起動するように設定しておくと便利です。
結構知らない人も多いのですが、iPhoneは背面を指でトントンとタップすると各種操作を割り当てることが出来ます。
1.iPhoneの「設定」から「アクセシビリティ」をタップ
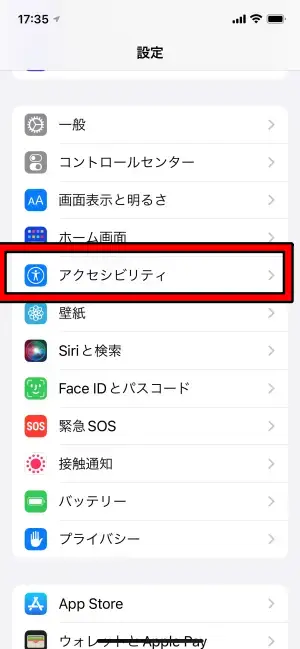
2.「タッチ」をタップ
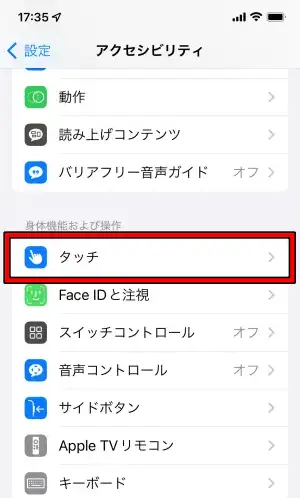
3.「背面タップ」をタップ
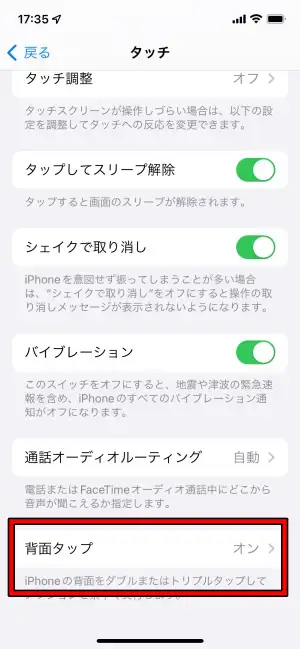
4.「ダブルタップ」をタップ
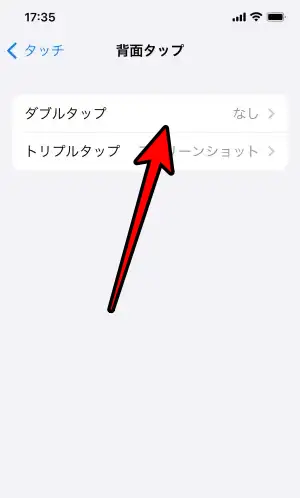
5.「カメラ」をタップ
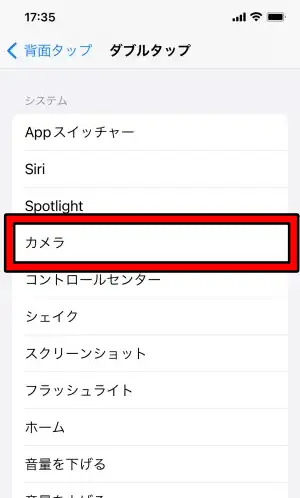
これでiPhoneの背面をトントンと2回タップするとカメラが起動します。

「AssistiveTouch」でカメラを起動する
iPhoneには以前のホームボタンのようなものを擬似的に画面内に表示させることが出来ます。
そのボタンにカメラを割り当てるとすぐにカメラを起動できます。
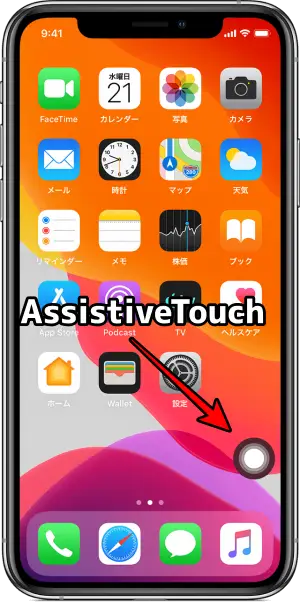
1.iPhoneの「設定」から「アクセシビリティ」をタップ
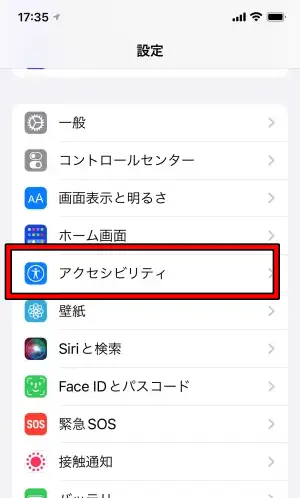
2.「タッチ」をタップ
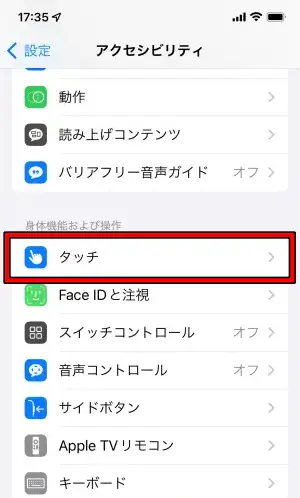
3.「AssistiveTouch」をタップ
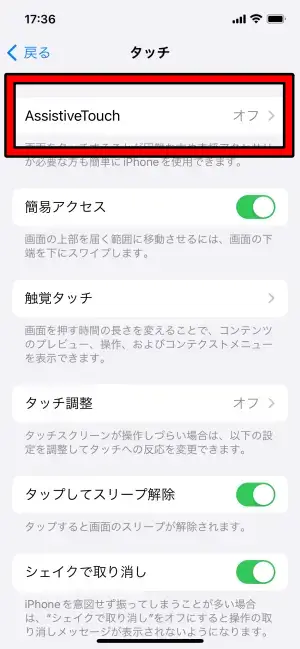
4.シングルタップ、ダブルタップ、長押しのどれかに「カメラ」を割り当てればOK
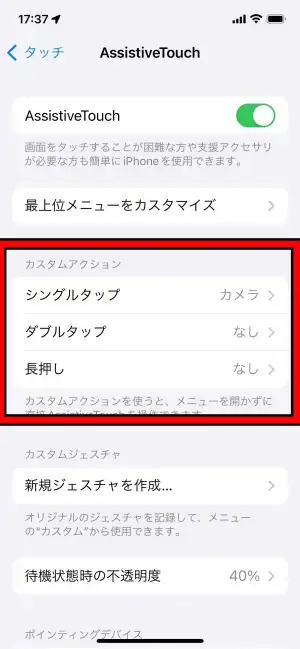
これでホーム画面に「AssistiveTouch」のボタンが出てくるので、それをタップして起動しましょう。
おまけ Siriでカメラを起動する
Siriに「へい Siri カメラを起動して」と言えばカメラが起動します。
ただし、普通に操作するより時間がかかるのでオススメはしません(笑)
ロック画面からは左スワイプ、ホーム画面からは背面タップが早く起動できると思うので、シャッターチャンスを逃さないように練習しておいてください。
そんなチャンス別になさそうだけど...

