最近のPCはSSDが主流になっているので、Cドライブの容量は120GBや240GBと少ない人も多いのではないでしょうか?
容量が少ないとプログラムだけでもいっぱいになるので、データを保存しておくのは厳しいですが、iTunesのバックアップデータの保存先はCドライブに設定されています。
iTunesのほうでバックアップ先を変更できればよいのですが、なぜかそれはできません。
そうなるとiPhoneのバックアップができずに困る人も多いと思います。
そこで今回はWindowsの機能を使って、iTunesのバックアップ先を変更する方法をご紹介します。
パソコンに詳しくない人は難しいと思うかもしれませんが、手順通りにやって頂ければそれほど難しいことはありませんのでご安心ください。
iTunesのバックアップ先を他のドライブに変更するには?
iTunesでiPhoneのバックアップ先はCドライブに固定されています。iTunesでは変更設定できませんので、Windowsの「シンボリックリンク」という機能を使います。
シンボリックリンクとはWikipediaでは次のように書かれています。
コンピュータのディスク上で扱うファイルやディレクトリを、本来の位置にファイルを残しつつそれとは別の場所に置いたり別名を付けてアクセスする手段である。複製とは違い、実体がないこと、ソフトリンクで開いたファイルへの操作が実物のファイルにも反映されること、ファイルサイズが小さいのが特徴。
Wikipediaより
難しい感じもしますが、ようは別の場所のフォルダへリンクを貼るようなイメージです。
Cドライブにあるバックアップフォルダを、別のドライブのフォルダとリンク付けて、データはそちらに保存するようにします。
ここで「シンボリックリンク」について詳しく説明してもしょうがないので、なんとなくわかって頂ければ大丈夫です。
iTunesのバックアップ先
iTunesのバックアップ先ですが「C:\Users\(ユーザー名)\AppData\Roaming\Apple Computer\MobileSync」になっています。
AppDataフォルダ以下は隠しフォルダになっているので、エクスプローラーで表示されない場合は、隠しファイルの表示設定を行いましょう。
エクスプローラーを開き「表示」タブの右下にある「隠しファイル」にチェックを入れます。

これでAppDataフォルダが表示されますので、実際にどれくらいの容量を圧迫しているか確認してみてください。
長いことiTunesでバックアップをとっている人は、数GB~数十GBとかなり多くの容量をとられているかもしれません。
iTunesのバックアップ先を変更する方法
さて、それではiTunesのバックアップ先の変更方法をご紹介します。
コマンドを使用するので難しく感じるかもしれませんが、順番通りにやって頂ければすぐに終わります。
バックアップ先のフォルダを新規作成する
バックアップ先のフォルダを作成します。
Cドライブ以外の任意の場所にしましょう。
今回はEドライブの直下に「iPhone_backup」というフォルダを作りました。
iTunesのバックアップフォルダからデータをコピーする
「C:\Users\(ユーザー名)\AppData\Roaming\Apple Computer\MobileSync」の中の「Backup」というフォルダを、先ほど作成したバックアップ先フォルダにコピーします。
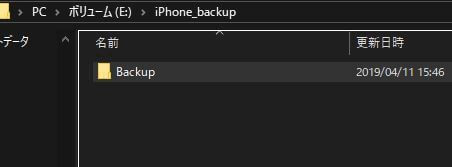
コピーしたら「C:\Users\user\AppData\Roaming\Apple Computer\MobileSync\Backup
」の「Backup」フォルダ名を変更します。
削除してもよいのですが、念のため一時的に残しておきましょう。
フォルダ名は何でもいいです。
ここでは「Backup_old」としました。ここでファイル名を変更しないと、シンボリックリンクの作成で失敗します。
シンボリックリンクを作成する
シンボリックリンクはコマンドプロンプトを利用して作成します。
よくわからない方はとりあえず手順通りに進めてください。
1.Windowsスタートメニューから「Windowsシステムツール」の「コマンドプロンプト」を右クリックします。
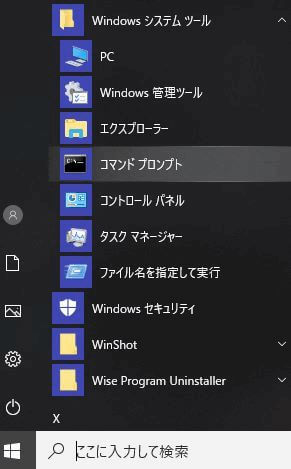
2.「その他」>「管理者として実行」をクリックしてコマンドプロンプトを起動します。
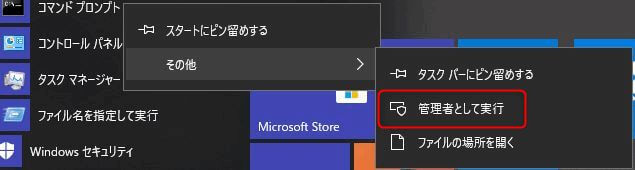
必ず管理者として実行で起動してください。
ココに注意
Windows PowerShellだとうまくいきませんので、コマンドプロンプトで行いましょう。
4.シンボリックリンクを作成します。コマンドプロンプトに以下のように入力しEnterを押してください。
mklink /d "C:\Users\(ユーザ名)\AppData\Roaming\Apple Computer\MobileSync\Backup" "E:\iphone_backup\Backup"
赤字の部分はご自分の環境に合わせて変更してください。メモ帳などにはじめに記述してからそれをコピペすると簡単です。
ココに注意
成功すると「シンボリックリンクが作成されました」と表示されます。
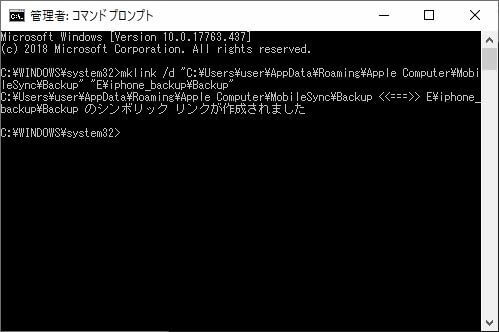
5.正常に作成されたかを確認しましょう。
バックアップ元のフォルダ「C:\Users\user\AppData\Roaming\Apple Computer\MobileSync\Backup」の「Backup」フォルダに小さい矢印のアイコンが付きます。
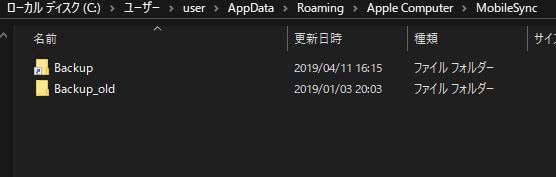
このフォルダを右クリックしプロパティの「ショートカット」タブを開きます。
リンク先が新規に作成したバックアップ先になっていて、「ファイルの場所を開く」をクリックしたら新規バックアップフォルダが開けば成功です。
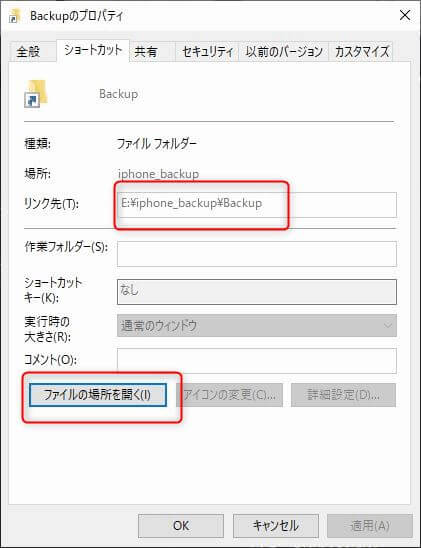
ココがポイント
ここでリンク先が新規バックアップフォルダになっていない場合、コマンドプロンプトの記述間違いが考えられます。
大文字や小文字なども正確に入力してください。
バックアップ元の容量が変わらない?
「C:\Users\user\AppData\Roaming\Apple Computer\MobileSync\Backup」のBackupフォルダを右クリックしてプロパティの全般タブを見ると、場所はCドライブのままになっていて、容量も減っていないように見えます。
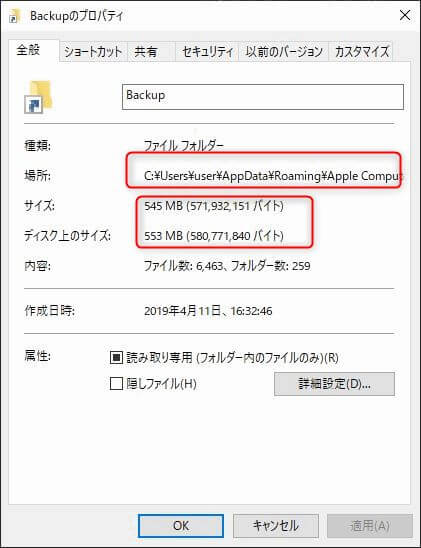
これは失敗しているわけではなくシンボリックリンクによるもので、まるでCドライブにあるかのように表示がされるので、このような表示になります。
iTunesでバックアップしてみる
問題ないか実際にiTunesでバックアップをしてみてください。
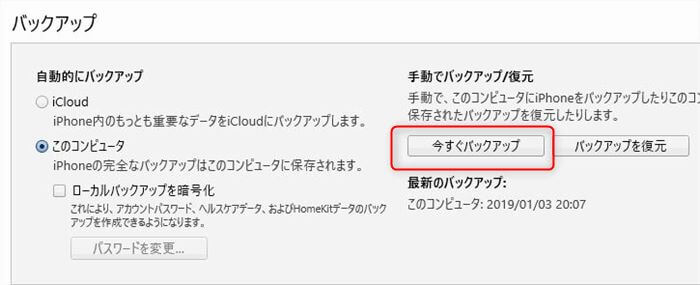
バックアップ出来ればOKです。
今回、念の為バックアップ元のフォルダを「Backup_old」という別名で残しておきましたが、特に問題ないようなら削除するか別のフォルダに移動しておいてください。
まとめ
今回は「iTunesのバックアップ先をCドライブから変更する方法<iPhone>」をご紹介しました。
長くなってしまいましたが、手順通りにやればそれほど時間はかからないと思います。
なにかわからないことがあれば、お問い合わせフォームよりご相談ください。
この記事が少しでもお役に立てれば幸いです。

