「仕事の大事なデータをUSBで持ち歩いているけど、紛失した場合のデータ流出が心配」
そんなことありませんか?
最悪紛失してもパスワードなどのセキュリティ対策ができれば、最悪の事態は避けられます。
そこで今回はUSBメモリにパスワードを設定する方法を3つご紹介します。
パスワード機能のついたUSBメモリを使う
一番手っ取り早いのはパスワード機能付きのUSBメモリを使うことです。
通常のUSBメモリよりも若干高いですが、16GBで2千円ちょっとなのでバカ高いわけでもないです。
USBメモリ自体にパスワード入力キーが付いている変わったものもありますよ。
BitLockerを使う
BitLockerとはWindowsの機能の一つで、ドライブを暗号化するものです。
ただしWindowsのすべてのバージョンで使えるわけではありません。
BitLocker対応バージョン
・Windows 7 Ultimate/Enterprise
・Windows 8 Pro/Enterprise
・Windows 8.1 Pro/Enterprise
・Windows 10 Pro/Enterprise
・Windows Server 2008 R2
・Windows Server 2012
・Windows Server 2012 R2
・Windows Server 2016
暗号化するのは上記のバージョンが必要なのですが、解除は下位のバージョンでも大丈夫です。
そうは言っても会社のPCのがHOMEとかだと勝手にアップグレードも難しいと思うので、最初からProバージョンを持つ人に限られますね。
もし個人のPCなどでアップグレード可能ならしても良いかもしれません。ProにするとWindowsの更新による強制再起動とかも停止できたり、なにかと細かい設定がおこなえて便利ですよ。
今後PCを買う予定ならはじめからProにするのもありでしょう。
Windows10 HomeからProへのアップグレードはWindowsストアから「¥13,824」でおこなえます。
BitLockerの使い方に関してここでは詳しく説明しませんが、対象のUSBメモリをエクスプローラー上で右クリックして「BitLocker を有効にする」を選択し、あとは支持に従ってパスワードなどを設定するだけです。
解除は設定したパスワードを入力するだけなので、とても簡単です。
BitLocker はUSBメモリ以外にも色々と使えますので、結構便利です。
パスワード設定ソフトを使う
最後は専用のソフトを使う方法です。
何個か出ていますが、「USBメモリのセキュリティ」というソフトが有名です。
完全無料で使えたら文句ないのですが、残念ながら無料版は4GBまでしか対応していません。
まあ、社内の文書データとかだけなら4GBあればなんとかなると思いますが、それでも少し心もとないです。
4GB以上はライセンスを購入する必要があります。
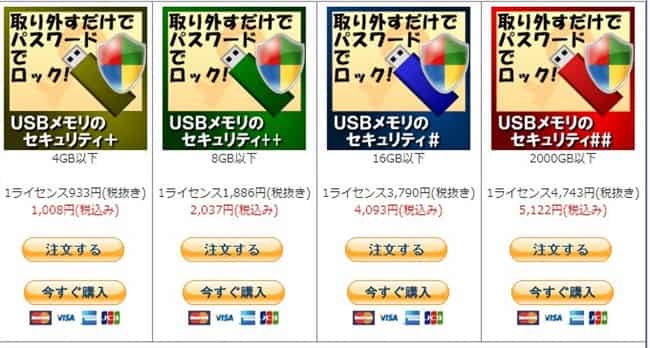
16GBでも1ライセンス4,000円もします。
これならパスワード機能のついたUSBを買ったほうが良いですね。
販売している会社は日本企業のようですが、公式サイトがなんかうさん臭い感じなので、リニューアルしたほうが良いんじゃないかと余計な心配をしてしまいます。
エレコムとかパスワード機能付きのUSBメモリを出しているんだから、安くソフトを販売してくれればいいのにな~・・・。
まとめ
今回は「USBメモリにパスワードを設定する方法3選!」をご紹介しました。
大事な顧客データとかが流出したら大変なことになりますので、そうなる前にぜひ対策をとっておいて下さい。
この記事が少しでもお役に立てれば幸いです。




