ソフトウェアのインストールなど、WindowsPCで変更を加えようとすると表示される「ユーザーアカウント制御(UAC)」
ウィルスや不正な操作を防止するためのものですが、頻繁に出現するととってもウザかったりします。
このユーザーアカウント制御(UAC)は無効化することができます。
セキュリティのことを考えれば無効化しないほうが良いのですが、それでもという方のために今回はユーザーアカウント制御(UAC)の無効化の方法をご紹介します。
ユーザーアカウント制御(UAC)を無効化する
コントロールパネルからおこないます。
コントロールパネルはスタートメニューの「Windowsシステムツール」の中にあります。
コントロールパネルの「ユーザーアカウント」をクリック。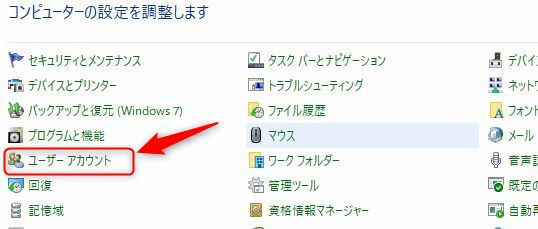
「ユーザーアカウント制御設定の変更」をクリック。
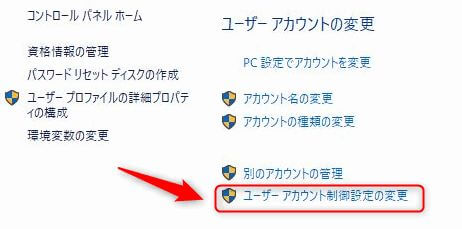
左側のバーを一番下に移動させます。
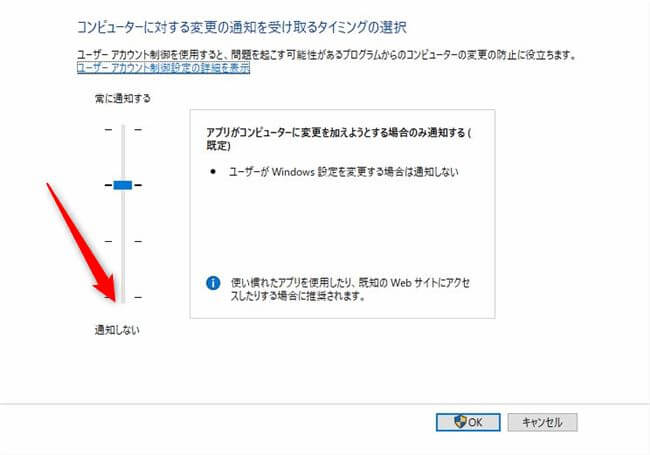
これで無効化完了ですが、実はこれだけでは完全に無効化できません。
ほとんどのものは無効化できるのでこれでも十分だと思いますが、一切表示させたくない場合はレジストリをいじる必要があります。
ユーザーアカウント制御(UAC)の完全無効化
ユーザーアカウント制御(UAC)の完全無効化をするとストアアプリが使えなくなりますので、ここではあくまでこいうった方法があるくらいに留めておいてください。
「WIn」キー+「R」キーを押して「ファイル名を指定して実行」を起動します。
「regidit」と入力してレジストリエディタを起動します。
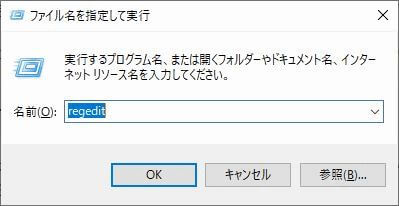
レジストリエディタから「\HKEY_LOCAL_MACHINE\SOFTWARE\Microsoft\Windows\CurrentVersion\Policies\System」の中の「EnableUA」をダブルクリックします。
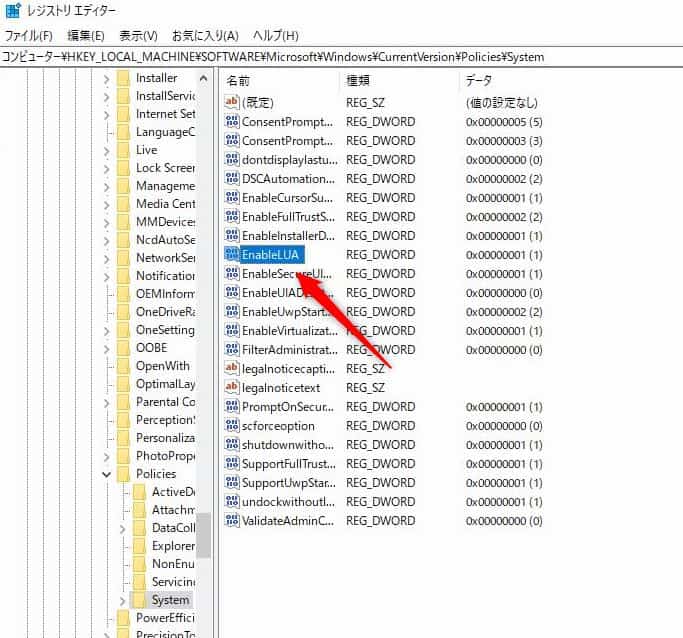
「値のデータ」を「0」にします。
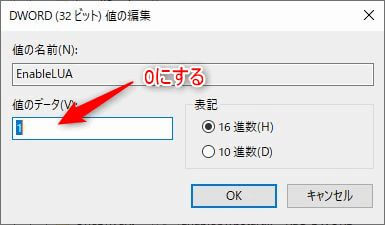
これで完全無効化完了です。
繰り返しますが、ストアアプリが使えなくなりますし、セキュリティ的にもオススメはできません。こういうった方法もあるくらいに捉えておいてくださいね。
まとめ
今回は「ユーザーアカウント制御(UAC)を無効化する方法!」をご紹介しました。
UACって確かにウザいんですが、セキュリティの面から見れば必要な処理です。紹介しておいてなんですが、あまりいじらないほうが無難です。
この記事が少しでもお役に立てれば幸いです。

