「古いPCがあるけど、なにか良い活用方法がないかな・・・」
そんなあなたに、とても軽いLinuxベースのOS「ChaletOS」を入れて、現役バリバリのマシンに復帰させる方法をご紹介します。
Linuxって難しそうと思うかもしれませんが、ChaletOSはWindowsライクな環境なので、特にLinuxの知識がなくても扱うことができます。
低スペックのパソコンでも十分動きますので、遅くて使えないようなパソコンをぜひ再利用してみてください。
インストールしたPCのスペック
ASUS EeePC 1005HA
CPU:インテル® Atom™ プロセッサー N280
メモリ:2GB
ChaletOSのインストール方法
LinuxベースのOSはたくさんの種類がありますが、その中で有名なZorin OSというのがあります。ですがこのZorin OSは最近有料バージョンに力を入れている気がしますし、扱いも初心者の方には若干難しいです。
色々なOSを試したのですが、軽くて初心者の方に扱いやすいのが「ChaletOS」です。
Windowsとかなり似ているので、特に迷うことなく使うことができます。
それでは早速ChaletOSのインストール方法をご紹介しましょう。
*画像データが多いので、表示が遅いかもしれません。ごめんなさい。
UNetbootinのダウンロード
ChaletOSをいきなりハードディスクにインストールするのはリスクがあるので、USBメモリから起動できるようにします。
USBメモリから起動させるためのソフト「UNetbootin」をダウンロードします。
対応するOSを選んでダウンロードしましょう。
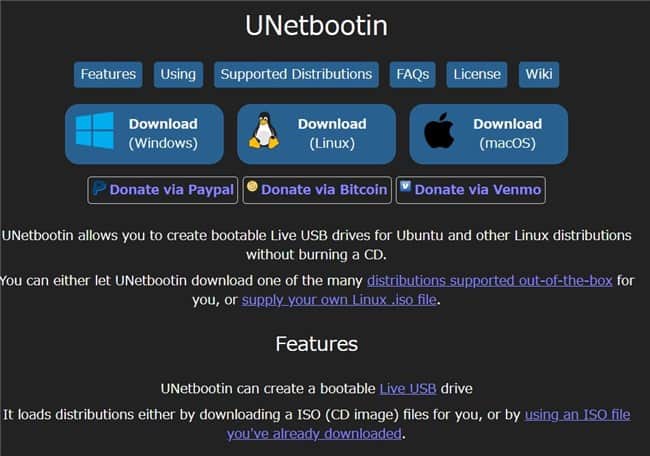
ダウンロードしたファイルをダブルクリックし、起動させます。
次にChaletOSをダウンロードします。
64bitか32bit版があります。CPUが64bit対応なら64bitを選びます。非力なCPUの場合は32bitにしましょう。ちなみに、今回は私がインストールしたPCはASUSのEeePC(1005HA)で、CPUがAtom™ プロセッサー N280という、とんでもなくしょぼいCPUなので、32bit版をインストールしました。
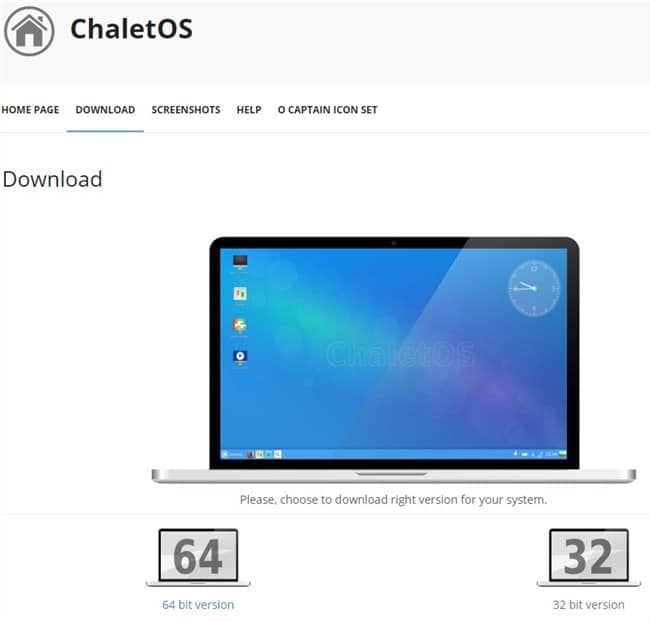
ダウンロードしたisoファイルを、UNetbootinを使ってUSBメモリに書き込みますので、先にUSBメモリをPCに挿しておきます。USBメモリですが4GBあれば十分です。
UNetbootinを起動してisoファイルを指定します。タイプのところで書き込むUSBメモリを指定してOKをクリックすると書き込みが始まります。およそ10分ほどで終わります。
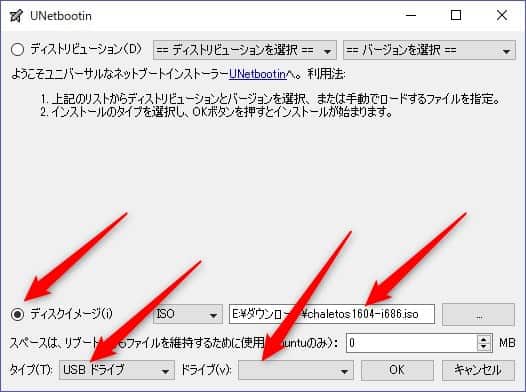
USBメモリからChaletOSを起動する
BIOSからBootをUSBメモリにして、ChaletOSを起動しましょう。BIOSの設定方法はここでは説明しませんので、もしわからなければ検索してみて下さい。
USBメモリから起動すると、ChaletOSの起動方法を聞かれますので、一番上の「LiveChaletOS」を選択します。
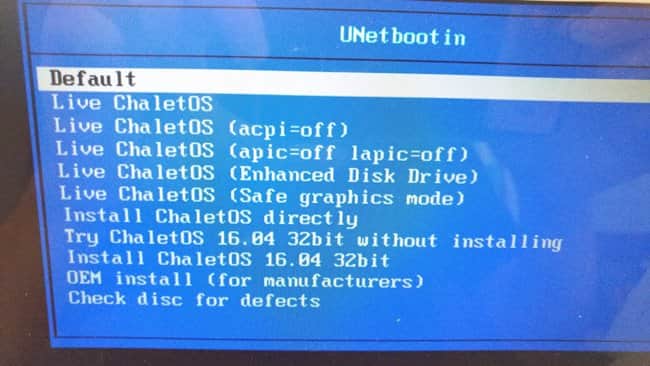
これでChaletOSが起動しますので、一通り動作を確認してみましょう。問題なく動くようなら、今度はハードディスクにインストールします。
これからご説明する方法はハードディスクにクリーンインストールしますので、元のOSやファイルは全部消えます。
それで問題なければ先に進みましょう。
必ずインターネットに接続した状態でおこなってください。とりあえず有線でつなげておけば大丈夫です。
ChaletOSのデスクトップに「install ChaletOS」をいうアイコンがありますので、それをクリックします。

ここで注意なのですが、日本語化はインストール後におこないますので、インストールは英語版でおこなってください。日本語版でインストールすると失敗します。
Englishでインストール

「Preparing to install ChaletOS」という画面が出ますので、両方にチェックしてContinue
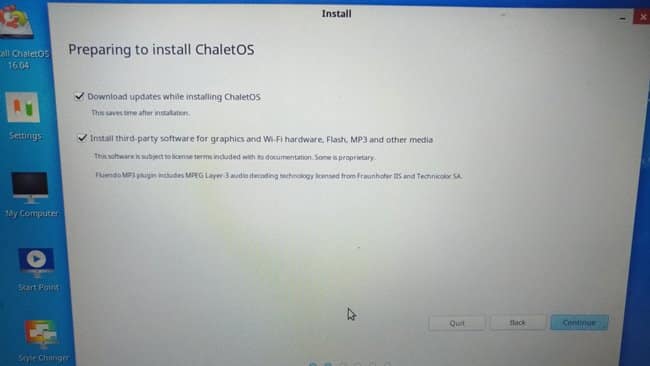
「Installation Type」は一番上の「Erase disk and install ChaletOS」にチェック。パーティションを区切ってインストールとかもできるのですが、初心者の方にはレベルが高いと思うので、ここはクリーンインストールします。繰り返しになりますが、これを選ぶと元のOSやデータは消えるので注意して下さい。
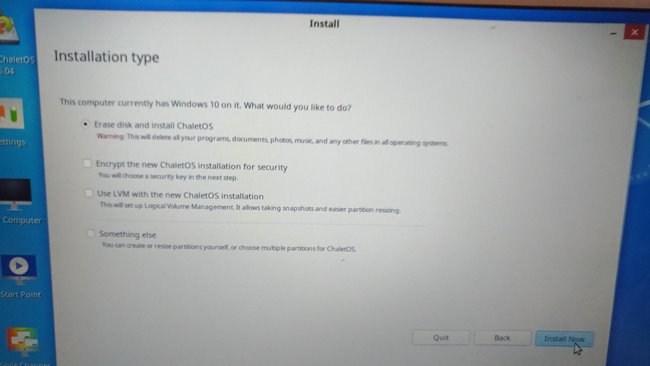
場所を聞かれるので、「TOKYO」を選択して次へ
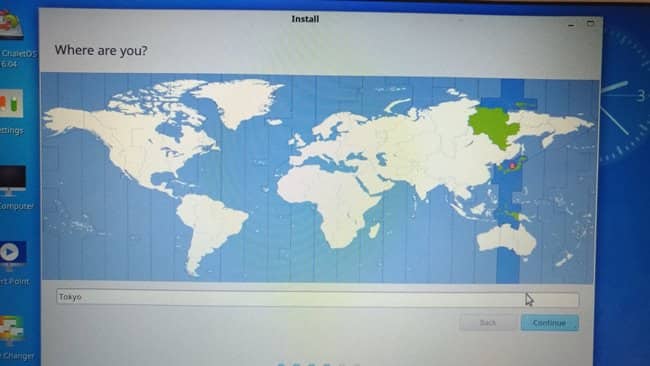
キーボードレイアウトを聞かれますので、「Japanese」を選択します
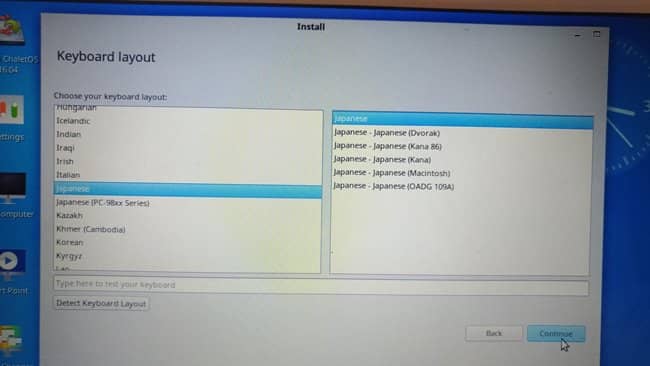
インストールが始まります。およそ40分くらいでした。
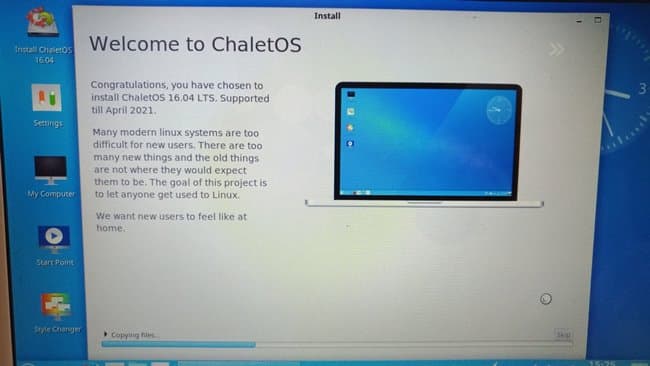
インストールが終わったら「RestartNow」で再起動しましょう
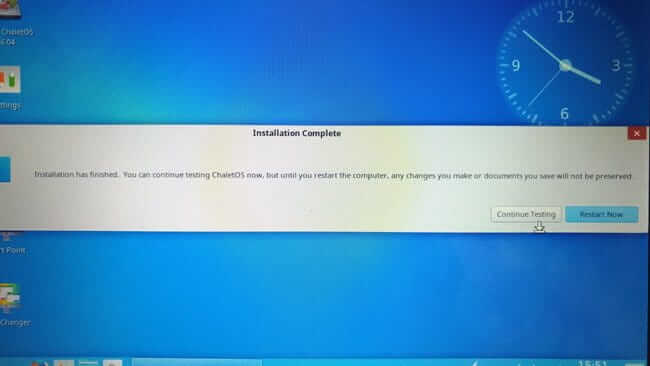
再起動すると下のよう画面が出てきますので、「Run this action now」を選択
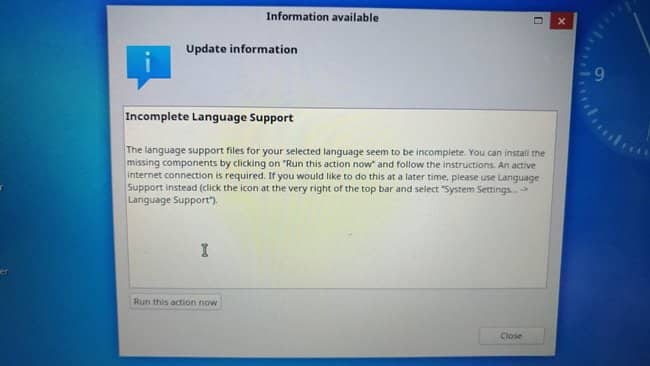
言語サポートのインストールをします。
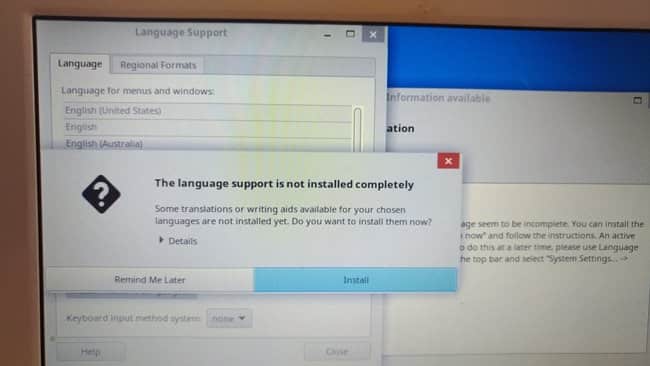
Install LanguageでJapaneseを選択してインストールします。
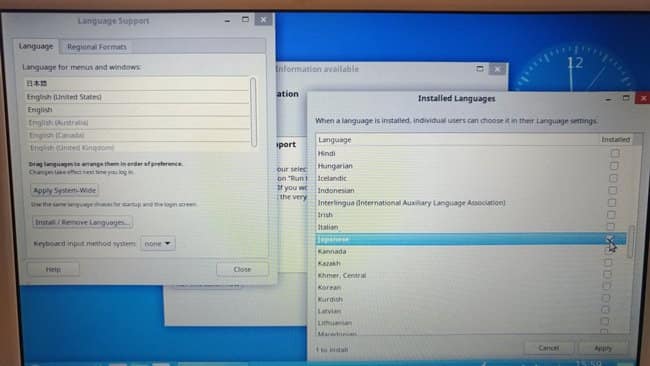
表の中に追加された「日本語」というところをドラッグして一番上に移動させて「Apply System Wide」をクリックします。終わったら再起動してください。日本語表示になるはずです。
ソフトウェアとアップデート
「設定マネージャー」を開いて「ソフトウェアとアップデート」を選択。「ダウンロード」の項目から「その他」を選んで「最適なサーバーを探す」をクリック。
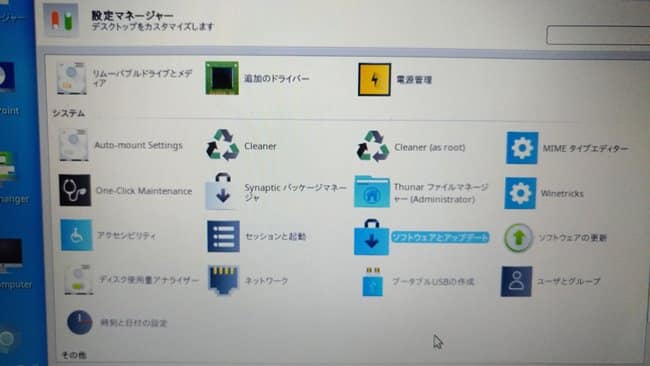
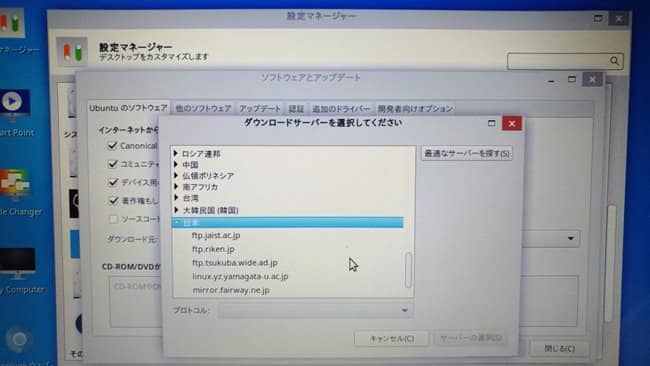
次に「ソフトウェアの更新」を選択
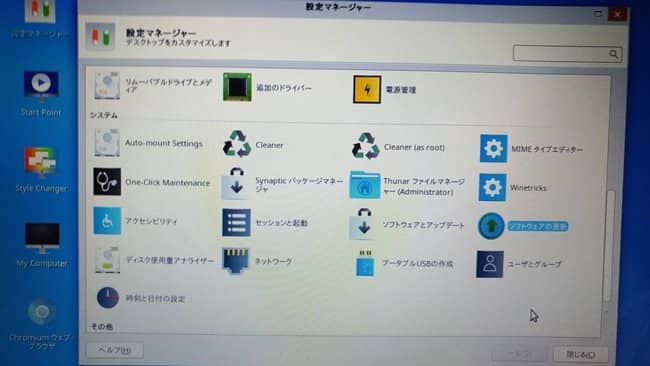
ソフトウェアの更新が始まるので、終わるまで待ちましょう。40分くらいかかります。終わったら再起動します。
再度「設定マネージャー」から「言語サポート」を選択して、「キーボードに使うIMシステム」を「fcitx」にします。
一応ここでも再起動しましょう。
再起動したら「設定マネージャー」のその他の項目にある「Fcitx設定」をクリック。「キーボード:日本語」を一番上に設定します。
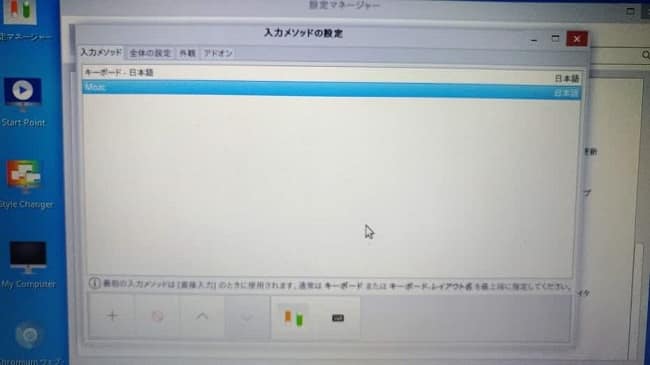
これで日本語入力が可能になります。
以上で基本的な設定は終わりです。お疲れ様でした。
Windowsと似ているので、直感的に操作できると思います。
注意点
私の場合、日本語入力のところがなかなかうまく行かずに少し苦労しました。はじめに言語設定を全部するのではなく、ソフトウェアの更新をしてからおこなうとうまくいきました。
また、設定が終わったら必ず再起動してください。そうじゃないと反映されないことがありますので。
まとめ
今回は「古いPCにLinuxを入れて現役復帰させよう<ChaletOSのインストール方法>」をご紹介しました。
今回私がインストールしたPCはXP時代のものなので、相当の低スペックですが、普通に使えるようになりました。
爆速というわけではありませんが、実用レベルで使用できます。
ブログを書いたり、ビジネス文書を作成したりするのも問題なくこなせますので、再度活用することができます。
もう使っていないPCをがありましたらぜひトライしてみてください。
ChaletOSの使い方などはまた改めてご紹介しますね。
この記事が少しでもお役に立てれば幸いです。

