以前「Chrome OSを超低スペのPCにインストールしたらこうなった」という記事を書いたところ、毎日たくさんのアクセスを頂いていますが、この記事で書かれた方法での難点は、ノートPCのWi-Fiが認識しないということでした。
-

-
Chrome OSを超低スペのPCにインストールしたらこうなった<2022最新版>
部屋の掃除をしている時に、かなり昔に使っていた、VISTAのPCが出てきた。 とても今使えるようなスペックではないので、このまま廃棄しようと思ったが、捨てるならなんかしてみようってことで、Chrome ...
続きを見る
別途USBのWi-Fi子機を購入すれば認識するようですが、無駄な出費はしたくないですし、できれば内蔵の無線だけで運用したいものです。
で、なにかいい方法ないかと思ったのですが、これがまた実に簡単でNeverware社がリリースしている「CloudReady」というものを使えば超簡単にWi-Fiを認識するChromium OS(ChromeOS)をインストールできます。
「Chrome OSを超低スペのPCにインストールしたらこうなった」でご紹介した方法よりも圧倒的に簡単なので、Wi-Fi認識しない時や前回の方法だとちょっと分かりづらい場合は今回ご紹介する方法を試してみてください。知識なくても誰でも簡単にインストールできますよ。
*厳密に言えば、ChromeOSとはChromebookでしか利用できません。Chromium OSとはChromeOSのオープンソース版になります。なので、純粋にChromeOSを使いたいのであればChromebookを購入する必要があります。
CloudReadyでChromeOS(Chromium OS)をインストールする方法
インストールに必要なもの
CloudReadyとはNeverware社がリリースしているChromium OS(ChromeOS)インストールツールです。
USBメモリを起動ディスクとして使うので、8GB以上のUSBメモリを用意して下さい。
CloudReadyをUSBメモリにインストールする
まずはCloudReadyをUSBメモリにインストールします。
手順1.CloudReadyは企業などで利用する場合は有料バージョンが必要ですが、個人利用なら無料で使えます。以下のサイトよりWindows版をダウンロードします。
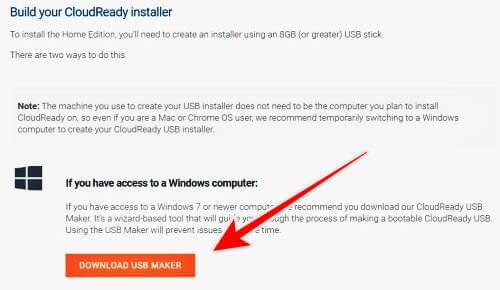
手順2.ダウンロードしたexeファイルを実行します。
「8GBか16GBのUSBメモリが必要」「インストールに20分ほどかかりますよ」と表示されるので、USBメモリをPCに差して「NEXT」をクリック。
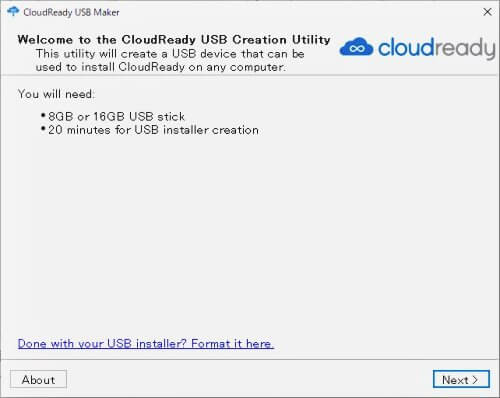
64bitか32bit版かどちらかを選択します。通常は64bitで大丈夫ですが、かなり古いPCの場合は32bit版じゃないと動かない場合があります。
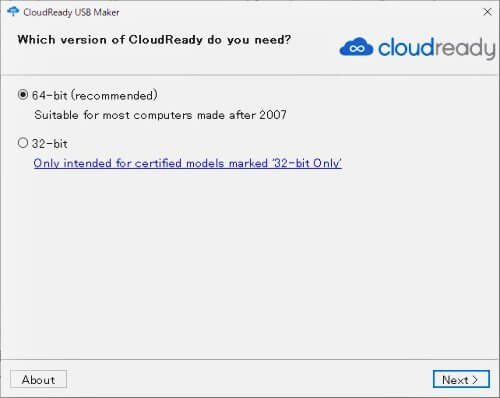
PCに差しているUSBメモリが表示されるので、問題なければ「NEXT」
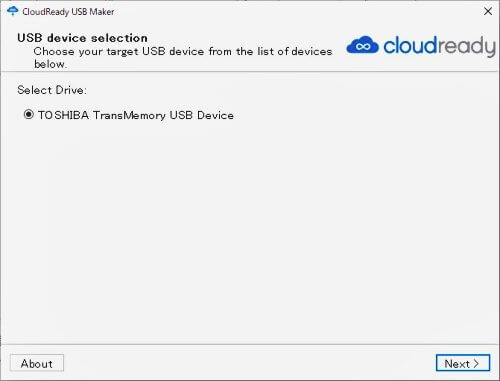
あとは自動的にインストールが始まります。約20分ほどかかるのでそれまで待ちましょう。
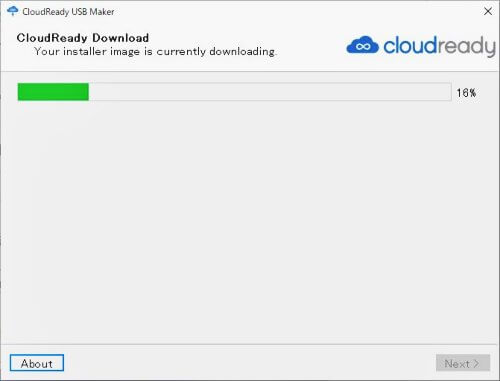
USBメモリからブートしてCloudReadyを起動する
Chromium OS(ChromeOS)にしたいノートPCに先ほど作成したUSBメモリを差し、USBメモリからブートします。
ブート方法は各メーカーによって違いますので、メーカーのサイトなどで確認して下さい。
今回は私はThinkpadのx220iを使いましたが、この機種の場合は「F12」を連打するとブートドライブを選択できます。
USBからブートするとCloudReadyが起動しますので、ログイン作業をしましょう。
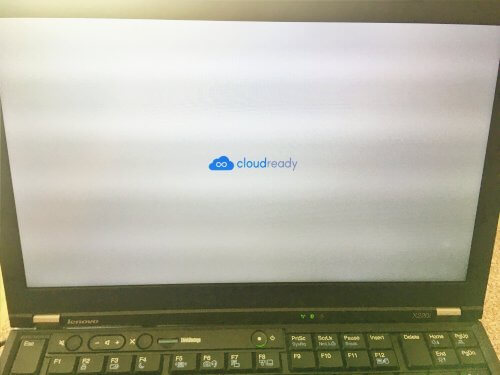
言語とキーボードの設定はそれぞれ「日本語」を選択して下さい。
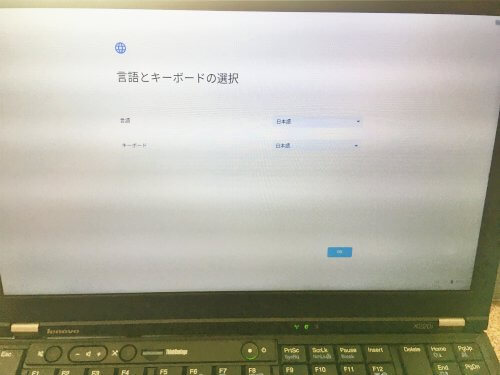
ようこそ!画面が表示されたら次へ進みます。
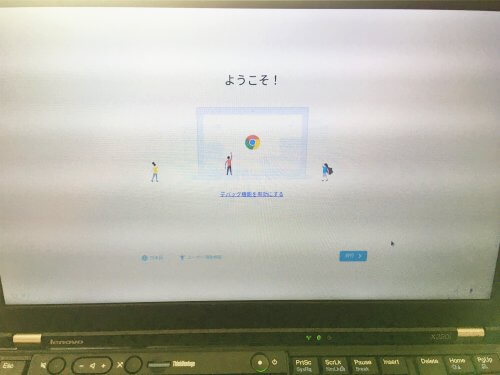
接続可能なWi-Fi一覧が表示されますので、接続するWi-Fiを選択します。
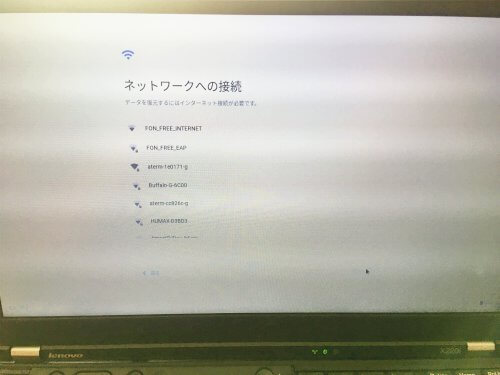
CloudReadyにデータを送信するかどうか聞かれます。嫌な場合はチェックを外して下さい。
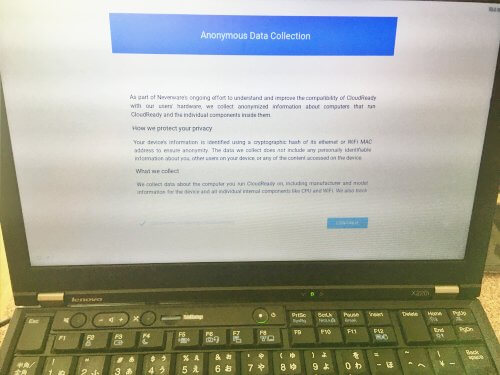
あとはご自身のGoogleアカウントでログインするだけです。
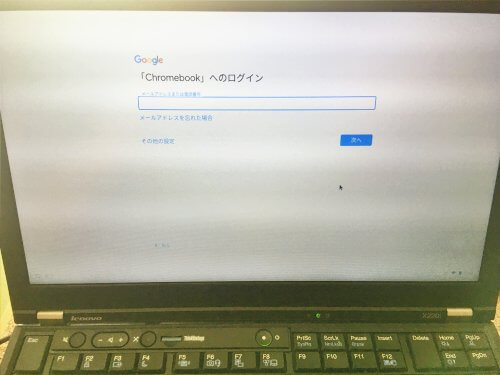
ログイン完了です。これでもう使用可能です。簡単ですね。
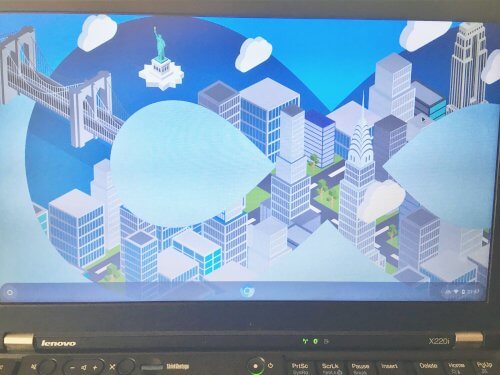
CloudReady Chromium OS(ChromeOS)をUSBではなくPCにインストールする方法
USBメモリから起動する方法をご紹介しましたが、直接PCにインストールすることも可能です。
ただし、特別なことをしない限りはWindowsが消去されるので、十分確認してからにして下さい。
インストール方法は非常に簡単です。
画面右下部分をクリックしてメニューを表示し「InstallOS」をクリックします。
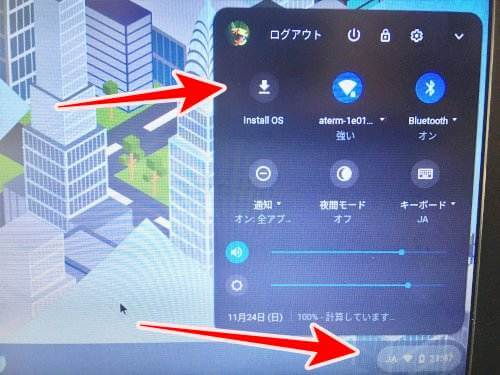
あとは指示通りにインストールするだけです。
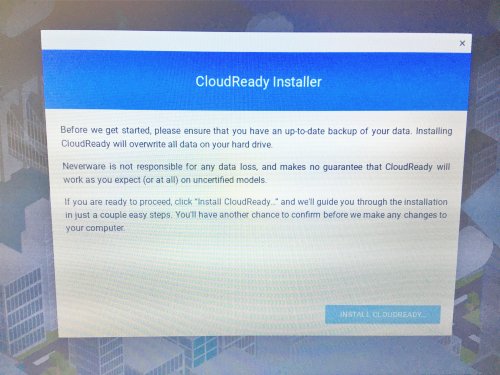
これであっという間にChromebook化できちゃいます。
CloudReadyではAndroidアプリを利用できない?
ChromeOSではAndroidアプリを動かすことができますが、CloudReadyの場合はそのままではAndroidアプリを利用することができません。
もしAndroidアプリを動かしたい場合はこちらの方のブログ記事を参考にしてみて下さい。
ARChon PackagerでCloudReady上でもAndroidアプリを動かす
ChromeOS(Chromium OS)をノートPCにインストールする方法!まとめ
今回は「超簡単にChromium OS(ChromeOS)をノートPCにインストールする方法!CloudReadyでChromebook化」をご紹介しました。
以前ご紹介した方法ではWi-Fiにつながらなかったのですが、CloudReadyではあっさり認識されました。ビルド版で駄目だった方はこちらを試してみて下さい。
ChromeOS(Chromium OS)はWi-Fiへの接続が絶対条件になるので、使える環境の人は限られる部分もあるのですが、それが問題なければクラウド上で一元管理できるのでなにかと便利です。
ただし、ChromeOSとは少し違い、Androidアプリを動かすにも一手間必要になってくるので、本格的に利用していきたいなら素直にChromebookを購入されたほうが良いかと思います。
なにかわからないことがあれば、お問い合わせフォームよりご相談ください。
この記事が少しでもお役に立てれば幸いです。



