部屋の掃除をしている時に、かなり昔に使っていた、VISTAのPCが出てきた。
とても今使えるようなスペックではないので、このまま廃棄しようと思ったが、捨てるならなんかしてみようってことで、Chrome OS(Chromium OS)をインストールしてみました。
今回は、Chrome OS(Chromium OS)のインストールの仕方から、使い心地などをレビューしていきたいと思います。
*厳密に言うとChromeOSとはChromebookでしか利用できません。Chromium OSとはChromeOSのオープンソース版になります。
追記:この記事では海外の有志がビルドしているChromium OSを使ってのインストールをご紹介していますが、CloudReadyを使えばもっと簡単にインストールすることも可能です。もし今回の方法でうまくいかない場合はそちらを試してみて下さい。
詳しくはこちらの記事を参照して下さい。
-

-
超簡単にChromium OS(ChromeOS)をノートPCにインストールする方法!CloudReadyでChromebook化
以前「Chrome OSを超低スペのPCにインストールしたらこうなった」という記事を書いたところ、毎日たくさんのアクセスを頂いていますが、この記事で書かれた方法での難点は、ノートPCのWi-Fiが認識 ...
続きを見る
Chrome OS(Chromium OS)インストール用のPC
使用したPCは、Lenovoの「4446-22J」というモデルです。
スペックはこんな感じ。
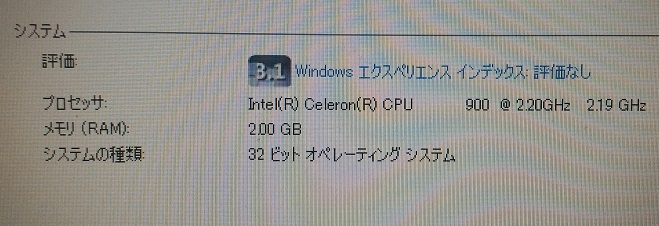
Cel2.20のメモリが2GB、OSはVISTAです。
今さらこんなPCは使えたものではなく、起動にすら10分くらいかかります。
で、実はこのPCの他にも使ってないノートがありまして、最初はそれにインストールするつもりでした。
そのPCは富士通の「T70j」
スペックはこんな感じです。
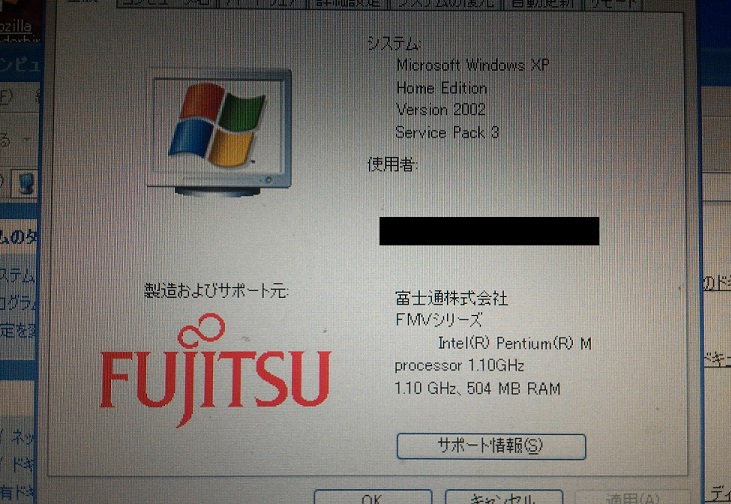
pen m1.1GHzでメモリが512MB、OSはXPです。
10年位前に使っていた超化石マシンですが、当時はこんなんでも15万くらいしたと思います。
色々と思い入れのあるPCなので、こちらにインストールしようとしたんですが、結果的にこのPCではインストールできませんでした。
以下のようなエラーダイアログが出たんです。
「This kernel requires the following features not present on the CPU:paeUnable to boot - please use a kernel for your CPU」
簡単に言ってしまえば、「お前のPC古すぎてインストール無理!」って感じですね。
さすがにこれくらいのスペックでは駄目でした。
そんなこんなで、LenovoのPCへのインストールとなりました。
Chrome OS(Chromium OS)のダウンロード方法
さて、インストール作業へと参りましょう!
まずはChrome OS(Chromium OS)をダウンロードします。
ダウンロード先:http://chromium.arnoldthebat.co.uk/
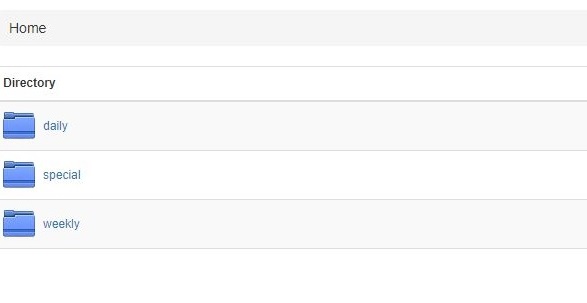
上記サイトの「daily」もしくは「weekly」をクリック。
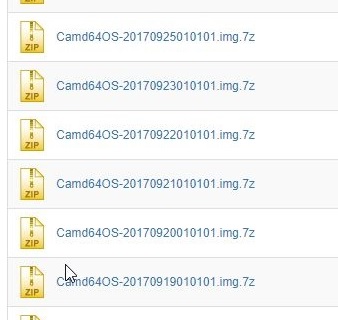
「Camd64OS-日付.Img.7z」は64bit版、「Cx86OS-日付.Img.7z」が32bit版になります。
インストールしたいPCのスペックによりますが、低スペックの場合は32bit版が良いと思います。
あとは新しい日付のものをダウンロードしておきましょう。
「Camd64OS-日付.vdi.7z」「CARMOS-日付.Img.7z」というファイルもありますが、こちらは通常利用では使用しないと思うので、間違えないようにして下さい。
「Img」とファイル名についている方をインストールです。
Chrome OS(Chromium OS)インストール前の準備
Chrome OSをインストールする前に、少し準備しておくことがあります。
1.4GB以上のUSBメモリ:FAT32でフォーマットされているもの
私は4GBのUSBメモリを使用して問題ありませんでしたが、
できれば余裕を持って、8GBぐらいが良いでしょう。
2.googleアカウント
LAN接続の環境:無線LAN or 有線
Chrome OSではネットワークに繋がっていないと、何も出来ません。
3.7zip:解凍ソフト
ダウンロード先:http://sevenzip.sourceforge.jp/
4.Win32 Disk Imager:imgファイルをUSBメモリに書き込むソフト
ダウンロード先:http://sourceforge.net/projects/win32diskimager/
Chromium OSの解凍とイメージファイルの書き込み
一通り準備が整ったら、いよいよインストーに向けた作業です。
ダウンロードしたChromium OSを7zipで解凍します。
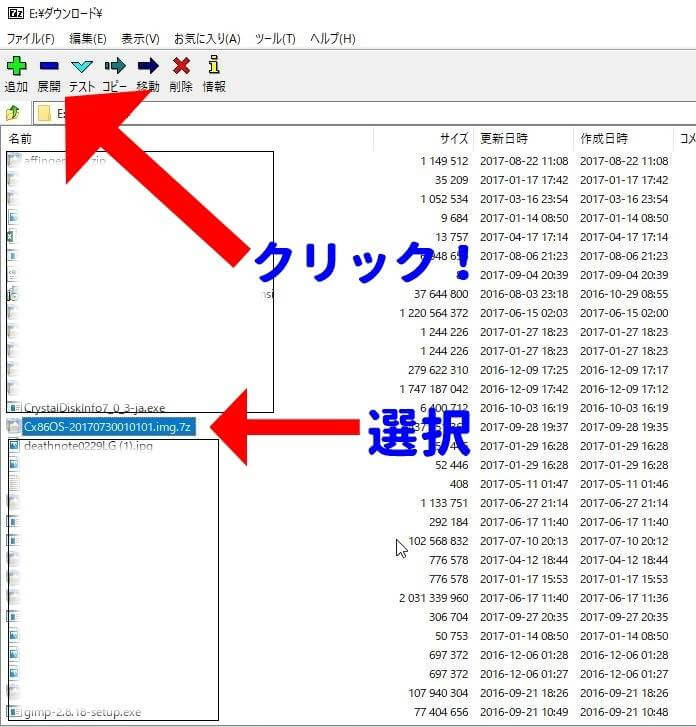
ダウンロードファイルを選択して、展開をクリック。
「.img」の解凍ファイルが作成されます。
解凍されたファイルを、今度は「Win32 DIsk Imager」でUSBメモリに書き込みます。
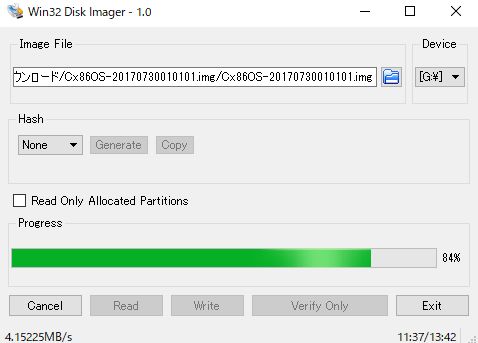
先ほどのImgファイルを選択。
DeviceをUSBメモリのドライブにします。
そして「Write」をクリック。
書き込みが始まりますが、私の場合は10分ほどかかりました。
Win32 DIsk Imagerがうまくいかない場合の対処法
追記
最近また他のPCにインストールしようとWin32 DIsk Imagerを使ってみたのですが、なぜか何度やっても書き込みがうまくいきませんでした。
そこで、「Chromebook リカバリ ユーティリティ」を使用したらうまくいったので、その方法をご紹介します。
拡張機能のリカバリユーティリティアプリをダウンロードします。
Chromebook リカバリ ユーティリティを起動し、右上の歯車マークより「ローカルイメージを使用」を選択します。
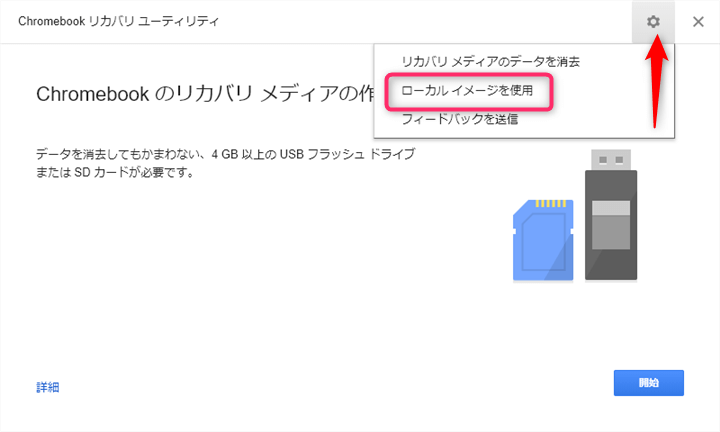
あとはimgファイルを書き込むだけですが、初期状態だとbinファイルしか選択できなくなっているので、ファイルタイプを全てのファイルに変更しましょう。

USBドライブをPCに接続して「使用するメディア」に必ずUSBドライブを選択してください。
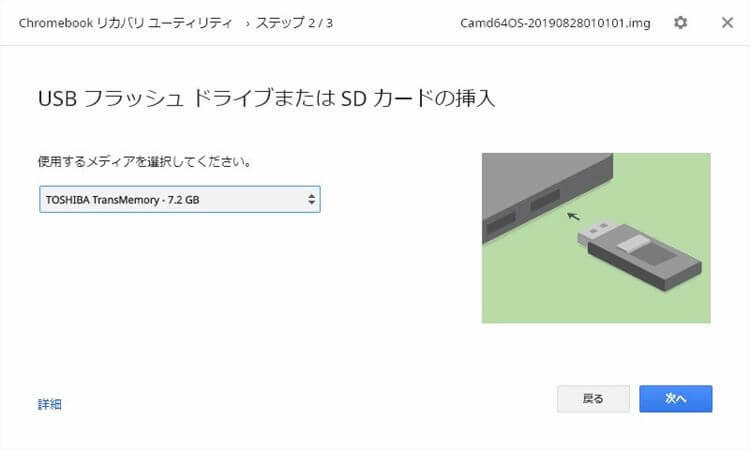
使用するUSBドライブがきちんと表示されていることを確認して「今すぐ作成」をクリックします。
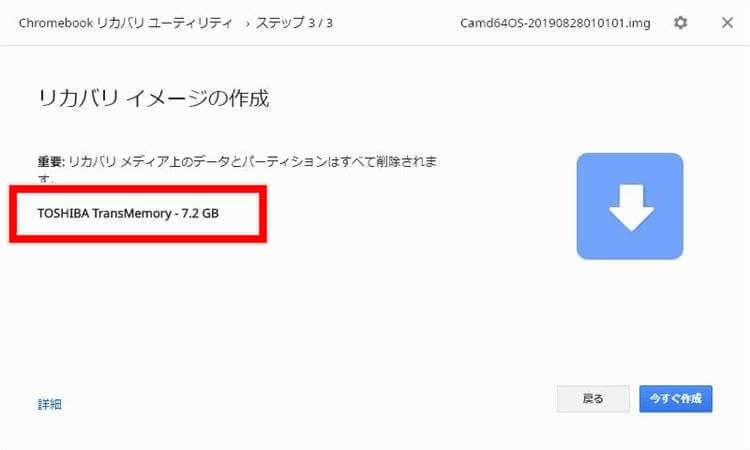
約10分ほどで完了します。完了すると「USBドライブのフォーマットしますか?」みたいなWindowsの表示が出ることがありますが、無視してUSBドライブをPCから抜いてください。
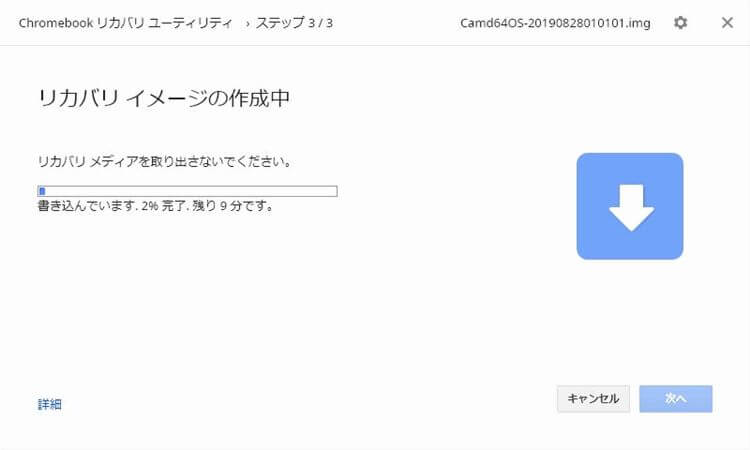
BIOSの設定
USBメモリからOSを起動するために、BIOSの起動設定を変える必要があります。
PCの電源を入れたあとに、「F2」キーを押して、BIOSを起動させます。
ただし、PCによってBIOSの起動方法が違う場合があります。
今回使用したLenovoのPCでは「F1」キーでしたが、わからない場合は各メーカーのサイトなどで確認してください。
BIOSを起動したら、「Boot」の起動設定で、USBメモリを最優先にします。
当たり前ですが、あらかじめUSBメモリはPCに接続しておいてください。
*ただし、かなり昔のPCの場合は、USBからの起動設定ができない場合もあります。
USBメモリからのChromium OSの起動
BIOS設定が終われば、あとは普通に起動するだけで、Chromium OSが起ち上がります。
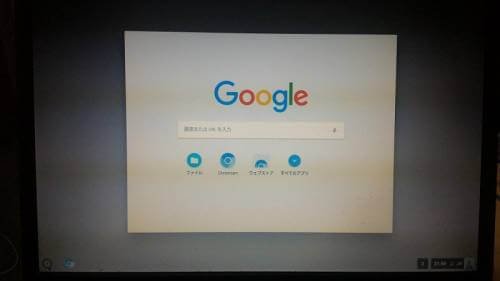
GoogleのIDとパスワードとWi-fiの設定があるのですが、ここでひとつ問題が起こりました。
このPCは無線LANも内蔵されていますが、なぜかChromium OSでは認識しませんでした。
なので、無線は諦めて有線で繋ぐことに。
色々と調べたのですが、認識されない人はかなり多いみたいで、その場合は別にUSBの無線LANアダプタが必要みたいです。
Chrome PCというのは、モバイルしてなんぼなOSなので、無線が使えないのは致命的です。
今回はテスト的にインストールしたので良いのですが、本格的に使用したい場合は無線がちゃんと認識するのかを事前に確かめたほうが良いでしょう。
無理そうなら、LANアダプタを購入してみて下さい。
ちなみに、「WLI-UC-GNM」というアダプタでは動いたって声が多いです。
追記:その後もう一台別のPCにインストールしましたが、やはりWi-Fiにつながらなかったです。
今回の方法ではWi-Fiが認識されなかったのですが、CloudReadyを使用すれば認識されました。
詳しくはこちらの記事を参照して下さい。
-

-
超簡単にChromium OS(ChromeOS)をノートPCにインストールする方法!CloudReadyでChromebook化
以前「Chrome OSを超低スペのPCにインストールしたらこうなった」という記事を書いたところ、毎日たくさんのアクセスを頂いていますが、この記事で書かれた方法での難点は、ノートPCのWi-Fiが認識 ...
続きを見る
Chrome OS(Chromium OS)をHDDへインストールする方法
USBメモリからの起動でも問題なく使えますが、ちゃんと使いたいなら、やはりHDDへのインストールが良いでしょう。
やり方は簡単です。
まずはブラウザを起動して、「Ctrl」+「Alt」+「T」を同時に押します。
ターミナルというものが起動します。
「chrosh>」と表示されている所に、「install /dev/sda」と入力して、「Enter」
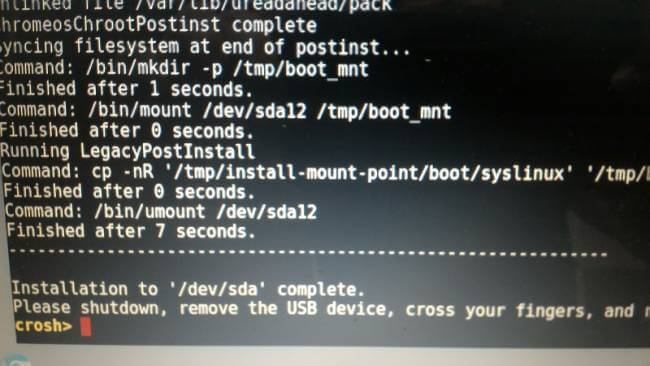
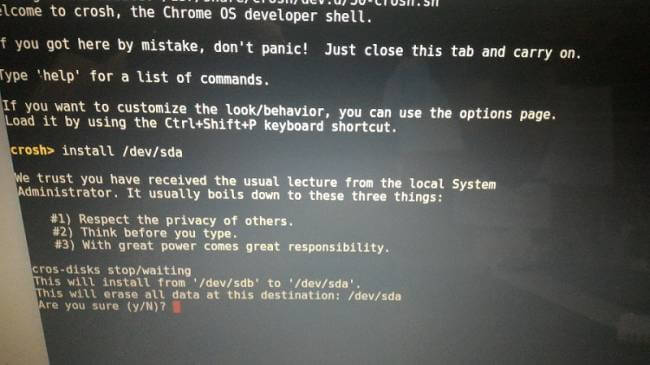
「Are you sure (y/N)?」と表示されるので、インストールするなら「y」で「Enter」
あとは自動的にインストールされます。
およそ10分ほどでした。

インストールが終了したら、USBメモリを外して再起動してください。
以上で終了です。
思ったよりも簡単ですよね!
追記:ThinkPad x220iにChromium OSをインストール
その後、ThinkPadのx220iにもインストールしてみました。
こちらも古い機種ではあるのですが、core i3、4GB、SSDなので、今でも普通にサブマシンとして使っているものです。
インストールしたChromium OSのバージョンは「Camd64OS-20190828010101.img」です。
http://chromium.arnoldthebat.co.uk/
今回ご紹介した手順でインストールです。
「Win32 DIsk Imager」ではなく「Chromebook リカバリ ユーティリティ」を使いました。
USBドライブから起動し、初期設定をします。
はじめに左下の言語設定をおこないましょう。
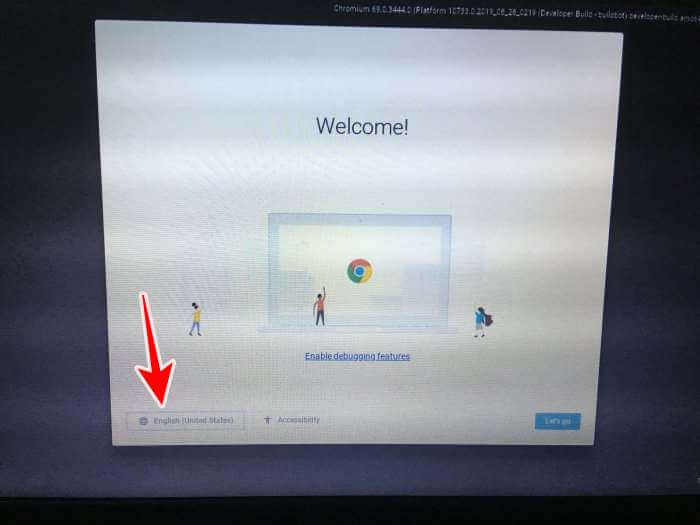
言語、キーボードを日本語にします。
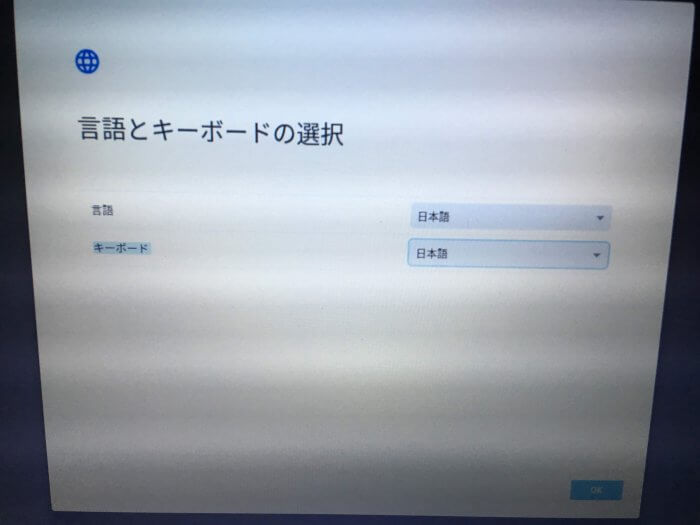
さて、またここで問題です。このPCもWi-Fi設定ができませんでした。
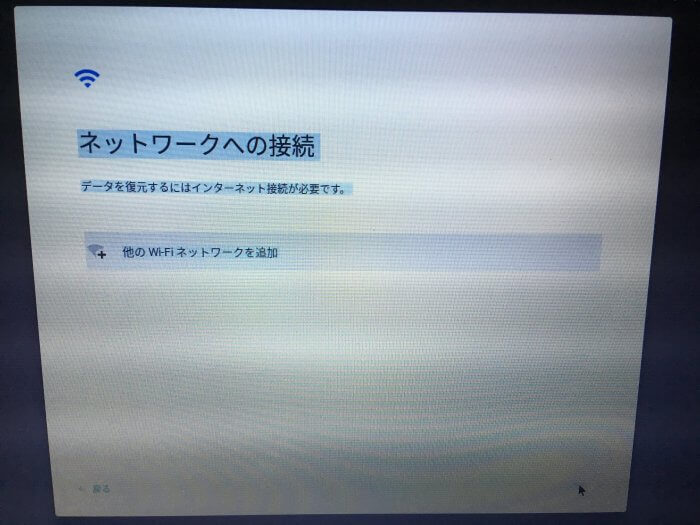
SSIDなどを設定しても繋がりません。
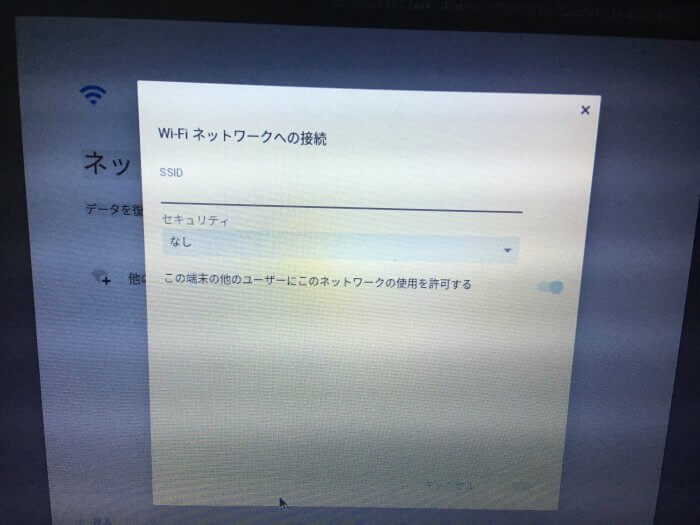
仕方ないので有線LANで接続しGoogleアカウントでログインします。
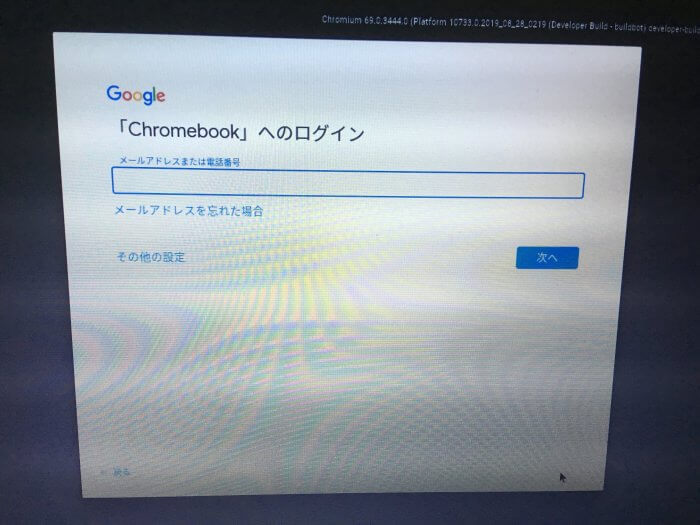
設定完了です。
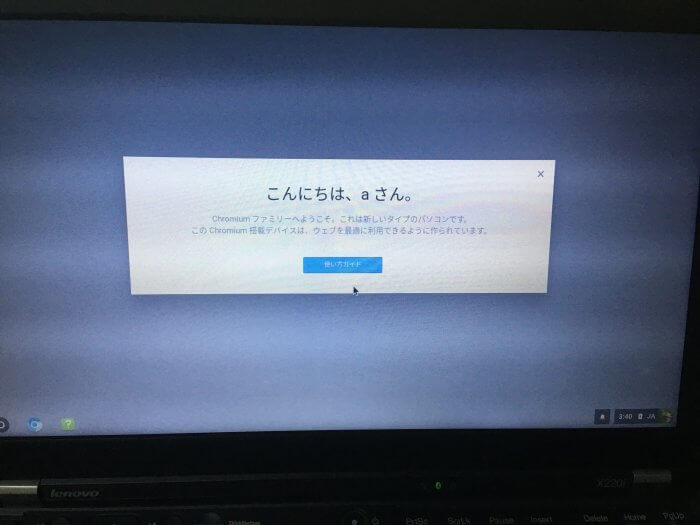
その後、Wi-Fiに接続できないか色々とやってみたのですが、やはり認識しませんでした。やっぱり無線アダプタには相性があるのでしょうか...

ちなみに、こちらのx220iはcore i3で4GBと低いスペックですが、SSDに交換してサクサク動いています。
これくらいのスペックのPCならChromeOSにしなくても、SSDの交換で今でも全然使えます。
SSDの交換方法はこちらを参考にして下さい。
-

-
ノートPCのHDDをSSDにクローンを作成して換装(交換)する方法!
「ちょっと古いパソコンを高速化するために、HDDからSSDに換装(交換)したい!」 今でも少しモッサリするくらいでまだ使えそうなノートPCを持っている場合、一番手っ取り早く高速化するにはHDDをSSD ...
続きを見る
Chromium OSを使ってみて
とにかく軽いと聞いていたので、すごく期待したのですが、起動は1分ほどかかり、意外と時間がかかるなって印象です。
ま、それでもブラウザやアプリなどは比較的軽快に使えます。
ユーチューブの動画なども特に問題なし。
ブログやSNS、Office文書など、最低限の使い方はできますので、これはこれでありでしょう。
ちょいとお外でブログでも書きたいな~なんて時にも十分使えます。
ちょっと古いノートPCでも問題なく使えますので、気になる人はインストールしてみてはいかがでしょうか??
動かなかった、、、なんて場合はChromeBookは3万前後で買えるので、検討してみるのもありかと思います。
ちなみに、ChaletOSというのは軽くてオススメです。
-

-
古いPCにLinuxを入れて現役復帰させよう<ChaletOSのインストール方法>
「古いPCがあるけど、なにか良い活用方法がないかな・・・」 そんなあなたに、とても軽いLinuxベースのOS「ChaletOS」を入れて、現役バリバリのマシンに復帰させる方法をご紹介します。 Linu ...
続きを見る
PCが古すぎてChromium OSも動かなかったので、もう捨てようと思ったならこちらの記事を参考にしてください。
-

-
パソコンを無料で処分する方法 超オススメ4選!
古いパソコンの処分ってどうしていますか? パソコンを普通に処分しようとすると、リサイクル料金として3,150円かかります。結構痛いですよね。 ヤフオクやメルカリなどで売るという手もありますが、ある程度 ...
続きを見る
まとめ
今回は「Chrome OSを超低スペのPCにインストールしたらこうなった」をご紹介しました。
さすがにインストールしたPCが低スペック過ぎたので、Wi-Fiに繋がらないなどのアクシデントはありましたが、どうせもう使わないようなPCがありましたらぜひチャレンジしてみてください。もしかしたらまた活躍してくれるかもしれませんよ!
Wi-Fiが繋がらなかった場合はCloudReadyを試してみて下さい。
-

-
超簡単にChromium OS(ChromeOS)をノートPCにインストールする方法!CloudReadyでChromebook化
以前「Chrome OSを超低スペのPCにインストールしたらこうなった」という記事を書いたところ、毎日たくさんのアクセスを頂いていますが、この記事で書かれた方法での難点は、ノートPCのWi-Fiが認識 ...
続きを見る
なにかわからないことがあれば、お問い合わせフォームよりご相談ください。
この記事が少しでもお役に立てれば幸いです。




