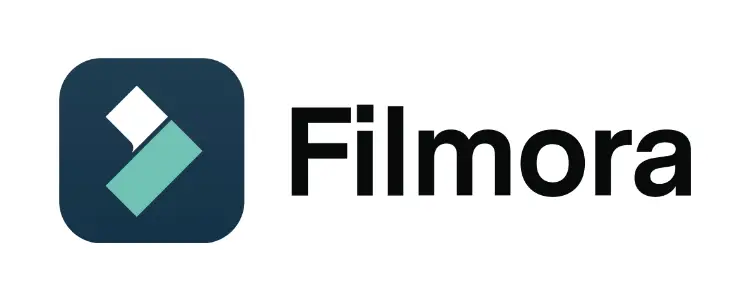「YouTubeをはじめてみたいけど、動画編集ソフトを使いこなせるかな...」
「動画編集ソフトって高いからちょっと手が出ないかも」
そんな悩みがある人は多いのではないでしょうか?
筆者は動画編集にPremiere Proを使用していますが、正直動画編集ノウハウがない初心者の人が扱うにはかなりハードルが高いです。
プロの現場でも使われる編集ソフトなので、できることはたくさんあるのですが、その分、非常に高度な編集ソフトになっています。
せっかくYouTubeをやろうと思っても、編集ソフトを使いこなすために長い時間勉強するのは大変ですよね。
大事なのは編集ソフトを使いこなすことではなく、YouTubeに動画を公開することです。
そこでオススメなのが、Wonderhshareの「Filmora13(フィモーラ)」です。
実際に筆者の知人も利用していてめちゃくちゃ簡単という話は聞いていたのですが、今回Filmora13を利用させていただける機会を頂いたので早速使ってみたのですが、これがまた本当に簡単でした。
Premiere Proと違って、直感的に操作できるので、特に勉強などしなくても初日からガンガン使えるでしょう。
そんなわけで今回はYouTubeデビューを考えているあなたへ向けて、Filmora13を使ってYouTube動画を編集していく方法とFilmoraの便利機能をご紹介していきます。
Filmora13のプランと値段
Filmora13はwodershareが販売している動画編集ソフトで、1年間の自動契約プラント買い切りタイプの永続ライセンスがあります。
無料プランもあるのですが、ウォーターマークが付いてしまったり、自動字幕起こしの機能がないので、あくまで試用目的と考えたほうがいいでしょう。
料金プランは以下の通りですが、価格に関してはキャンペーンによって変更されることがあるので、事前に確認してください。

マルチプラットというのはWindowsだけではなく、MacやiPhone、タブレットなどでも使用できるプランです。
永続ライセンスは魅力的ですが、自動字幕起こしに関しては別途費用がかかるみたいなので、個人的にはマルチプラットプランがオススメです。
YouTubeでテロップというのは必須になってくるので、自動字幕起こし機能はあったほうが絶対にいいです。
*自動字幕起こしとは、音声データから自動でテキストに変換してくれる機能です。
Premiere Proは月額2,728円しますが、Filmoraならマルチプラットプランでも月額665円ほどなので、ハードルはぐんと下がります。
Filmoraを使った動画編集方法
Filmoraを使った動画編集方法を流れで紹介します。
動画データをタイムラインへ追加
まずは編集したい動画データをインポートします。
何個かファイルが分かれている場合が多いと思いますが、それを全部ドラッグ&ドロップでいっぺんにインポートしましょう。
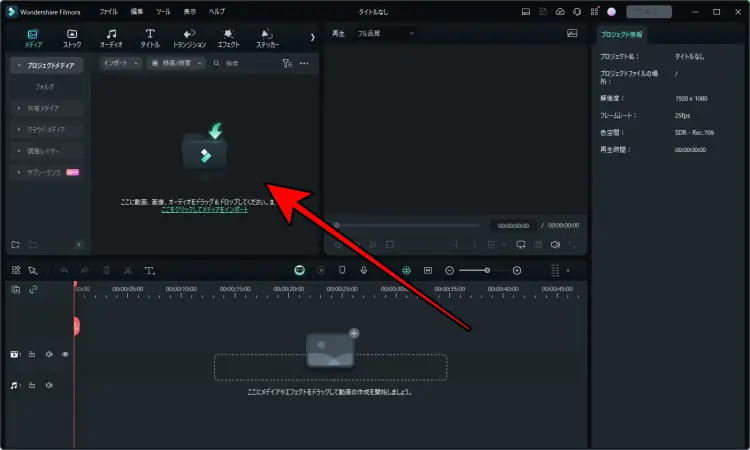
あとは動画の順番通りにタイムラインのほうへと動画を追加していきます。
こちらもドラッグ&ドロップで簡単に挿入できます。
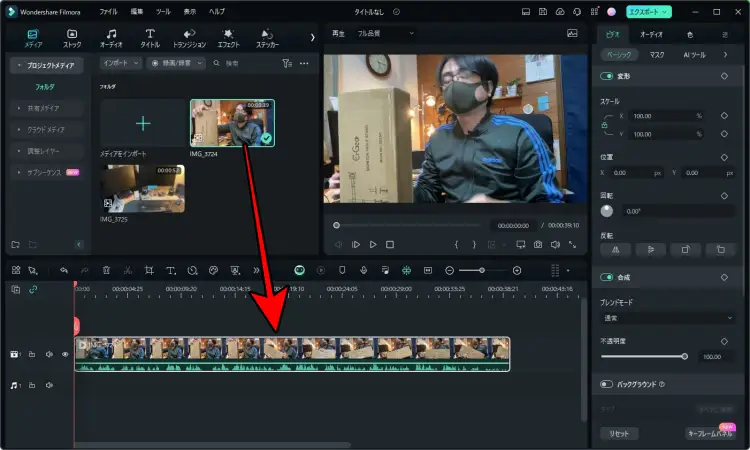
これで動画編集の準備は完了です。
カット編集
タイムラインへの挿入が終わったらカット編集へと進みます。
カット編集とは動画の余計な部分を切り取る作業です。
YouTube動画だと「ジャンプカット」というカット編集作業が主流で、「え~」とか「あ~」などと言葉に詰まっている箇所や、話していない部分を極力カットしていきます。
YouTubeの視聴者は間延びした動画を嫌うので、余計な部分はどんどんカットしていきましょう。
Filmoraではタイムライン上にシークバーのようなものがあり、そこのハサミアイコンをクリックするだけで、簡単に動画をカットすることができます。もちろんショートカットを使ってカットすることも可能。
右上のプレビュー画面で動画の内容を確認しつつ、あとはいらない部分をカットしていきましょう。
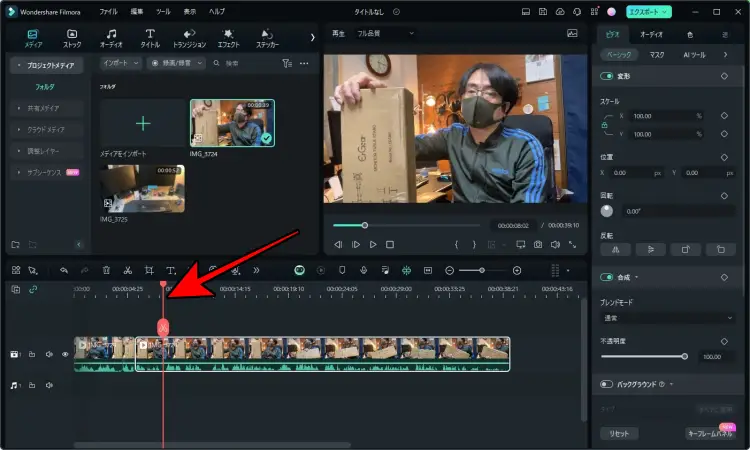
カットしたら消したいクリップを選択して「リップル削除」をおこなえば、消したいクリップが消去され、後ろのクリップが前のクリップに自動的に繋がります。
カット編集に関しては、カットしてリップル削除をひたすらおこなうだけです。ショートカットを併用すれば素早く作業がおこなえます。
タイトル挿入
カット編集が終わったら、タイトル挿入をおこないます。
「タイトル」を選択するとすでに用意されているテンプレートがありますので、あとはそれを選んで好きなタイトルに変更するだけです。
有料のものもありますが、無料のものもたくさんありますので、そこから選んでください。
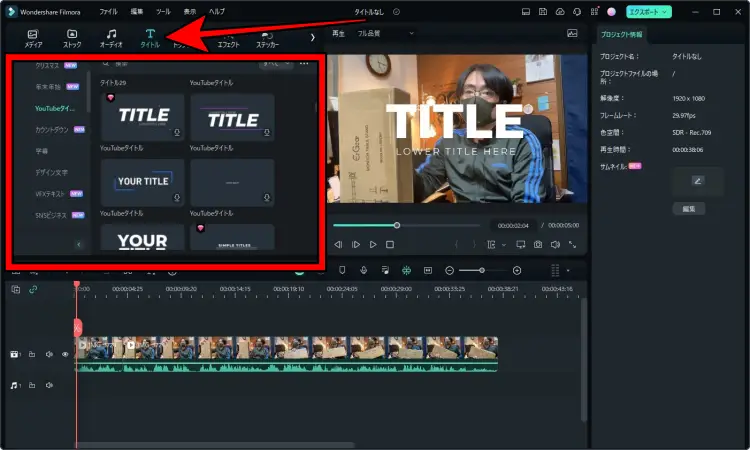
テロップ挿入
YouTube動画でテロップはとても重要です。
大事な部分だけをテロップで表示させる動画も多いですが、ノウハウ系の動画だと話している内容のすべてを字幕として入れるほうが視聴者は喜びます。
ただ、手入力で全字幕を入れるのはとんでもなく大変ですが、Filmoraには「自動字幕起こし」という神機能があります。
その名の通り、動画データから音声を認識して自動で字幕を付けてくれます。
この機能がなかった頃は、ある程度のお金を払って外部に委託していた人も多かったですが、この機能のおかげで、頼まなくても簡単に字幕を追加することができるようになりました。
操作も簡単です。
タイムラインのクリップを右クリックして「自動字幕起こし」を選択します。
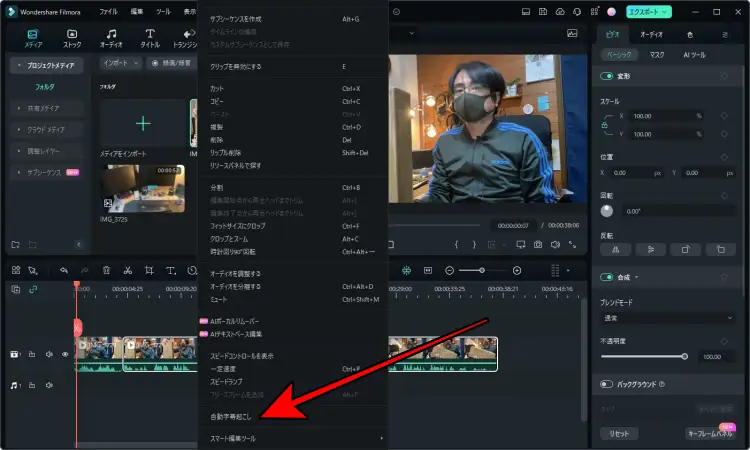
言語や変換対象のファイルを選んでOKをクリックすれば処理が始まります。

処理が終わるとタイムライン上のクリップに字幕のデータが追加されます。
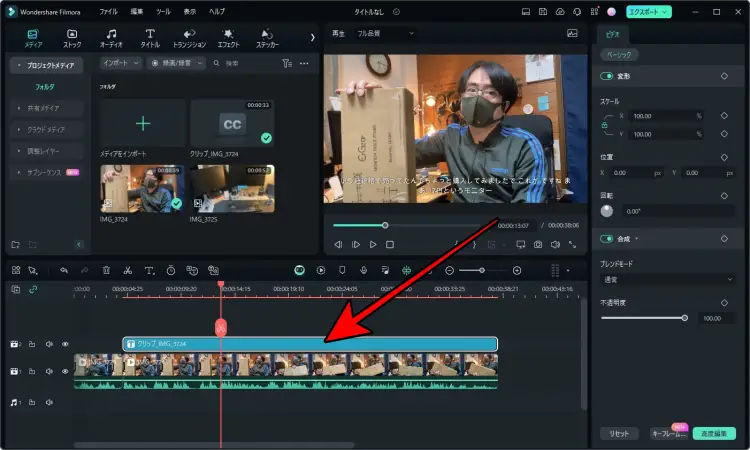
編集したい場合はこのクリップをダブルクリックしましょう。
編集画面が起動するので、テキストを修正したり、文字のスタイルなども変更できます。
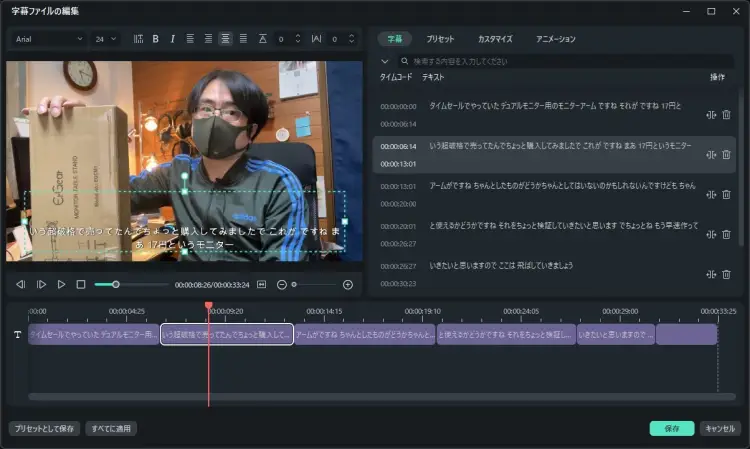
動画編集で一番時間がかかるのがテロップなのですが、この機能のお陰でとんでもなく時間が短縮されます。
もちろん動画の内容にもよるのですが、テロップ(字幕)をたくさん付けたい場合は必須の機能となります。
トランジション挿入
トランジションとは場面を転換するときのエフェクトの一種です。
YouTubeを見ていても、場面が変わるときにエフェクトを掛けている場合が多いと思いますが、Filmoraなら簡単に挿入することができます。
「トランジション」をクリックするとたくさんのテンプレートが出てきますので、あとは挿入したいエフェクトをタイムラインの挿入したい位置にドラッグ&ドロップするだけです。
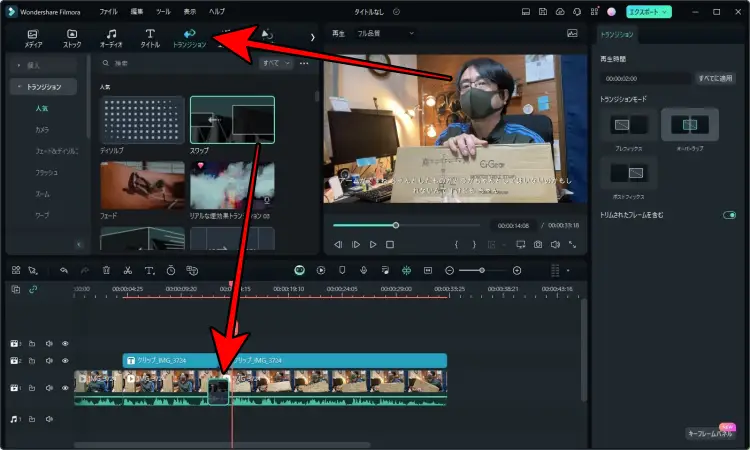
各トランジションをクリックすると、どのようなトランジションなのかプレビューできるのが便利です。
BGMや効果音の挿入
YouTube動画でBGMや効果音を挿入する場合、著作権には気をつけないといけないので、著作権フリーのサイトなどから見つけたりするのが主流ですが、FilmoraならすでにBGMや効果音が用意されています。
地味ですが、これってめちゃくちゃ便利です。動画編集したことがある人ならこの便利さはわかると思います。
またFilmoraは用意されているBGMだけでなく、AIで自動的にBGMを作成してくれます。これがまたとんでもなく便利。拾ってきたBGMだとほかの配信者さんとかぶってしまうことがあるのですが、これなら唯一の音楽を作成できます。
挿入方法も簡単で、「オーディオ」からGBMや効果音を選んでタイムラインのクリップに追加するだけです。
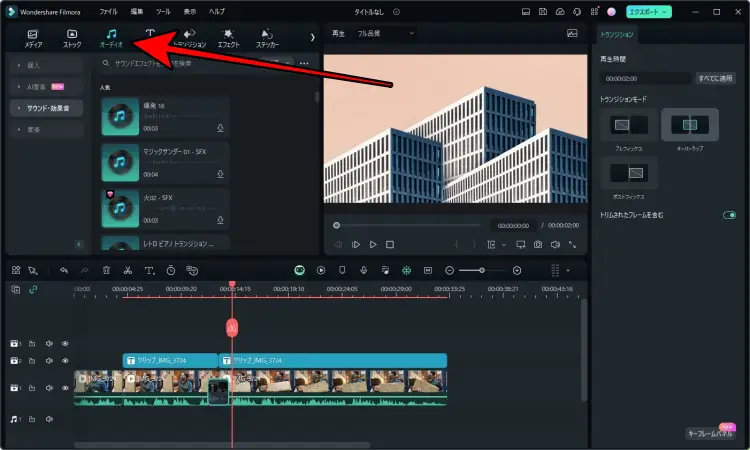
AIで生成したい場合は「AI音楽」から「スタート」をクリックします。

「ムード」や「長さ」を指定してスタートをクリックすれば自動で生成してくれます。

動画のエクスポート
編集が終わったらエクスポートします。
右上のエクスポートをクリックします。
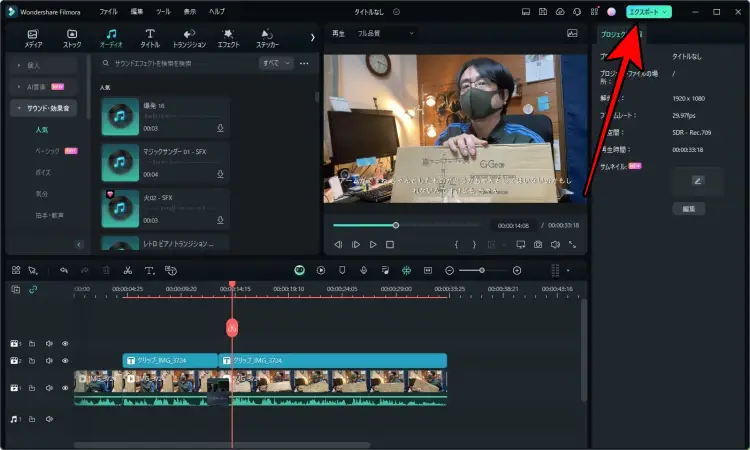
出力設定を確認したら「エクスポート」をクリックすれば動画の完成です。

ざっと動画編集の流れをご紹介してきましたが、いかがでしたか?
めちゃくちゃ簡単じゃないですか?
おそらくPremiere Proで同じようなことをはじめてやろうとしたら、何倍もの時間がかかるはずです。こんな直感的に操作できませんので。
ほかにも細かい設定などありますが、とりあえずこの流れさえ知っていれば、YouTube動画に関しては問題ないはずです。
慣れの問題もありますが、特に勉強しなくてもすぐに使いこなせると思います。
Filmoraの便利な機能
YouTube動画作成のための流れをご紹介してきましたが、Filmoraにはこれだけじゃない便利機能がたくさん用意されています。
特にFilmora13ではAIを使った機能がたくさんあり、動画編集にかかる手間が大幅に低減されています。
ほんとにたくさんの機能があるのですが、ここでは筆者が気になった便利機能をご紹介します。
AIスマートマスク機能
マスクとは動画内の一部を選択して、切り抜いたりエフェクトをかけたりするものですが、これを手作業でやるのってすごい面倒くさいんです。
FilmoraではAIによって簡単に対象にマスクをかけることができます。
たとえば動画内の人物だけ切り抜きたい場合など、なぞるだけで完了します。
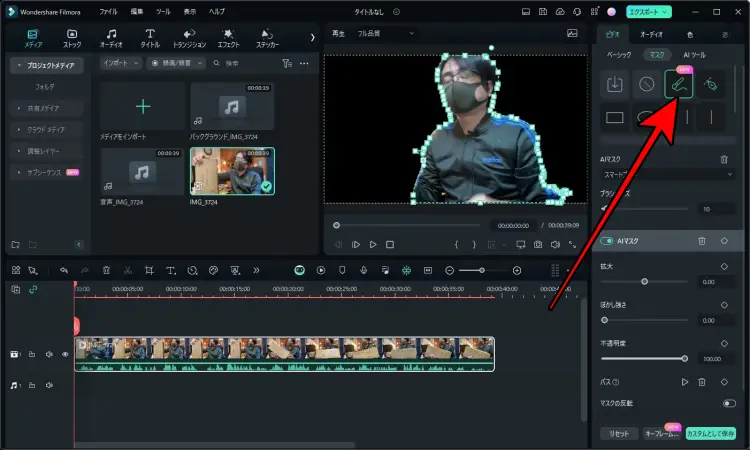
動画の背景を削除
人物だけ切り抜いて背景を合成したい場合、通常はクロマキー処理といってグリーンバックを用意したりしないといけませんが、Filmoraには自動で動画の背景を削除する機能があります。
タイムラインのクリップをダブルクリックし、右側の「ビデオ」から「AIツール」を選択すると「AIポートレート」という機能があるので、これをONにすると自動的に背景を削除してくれます。

*ただし、腕などを動かしているとうまく認識しない場合があったので、細く設定したい場合はグリーンバックを用意したほうが安心です。
AI動画生成機能
テキストデータを元に自動で動画を作成してくれます。
YouTubeで音声読み上げソフトを使った動画とか結構ありますが、あのような動画を簡単に作成してくれます。
やり方も簡単で。Filmoraを起動して「AI動画生成」をクリック。

作成したい動画のテキストを入力して「文章から動画生成」をクリックすれば自動で作成してくれます。
テキストを読み上げる音声も男性と女性から選択することができます。
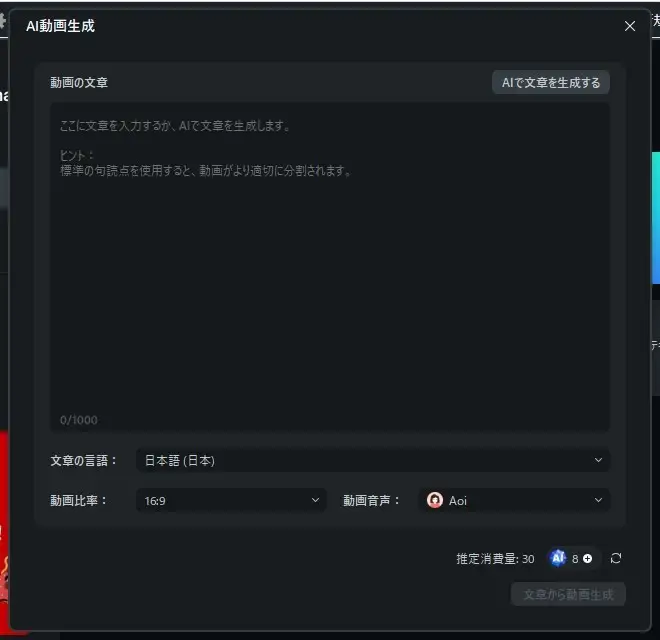
動画の全部をこれで作成された動画にするのではなく、動画の一部に作成した動画を挿入したりすると効果的かなと思います。
Premiere Proではこのような機能はないので、面白かったです。
無音検出機能
YouTubeの動画編集で面倒くさいのが、カット編集とテロップの作成です。
カット編集の場合、プレビューで確認しながら、無音部分を片っ端からカットしていったりするのですが、Filmoraでは無音部分を検出してくれる機能があります。
これ、とんでもなく便利です。
設定も簡単で、プロジェクトメディアから該当のファイルを右クリックして「無音検出」を選択すればOKです。

無音の時間などを設定して「タイムラインにエクスポートする」をクリックすれば自動的にカットされたものが追加されます。
最近Premiere Proでも追加されましたが、設定がちょっとややこしくFilmoraのほうが圧倒的にわかりやすいです。
AI Copilot機能
Filmoraを使っていてわからないことや動画編集のヒントが欲しいとき、AIチャットに質問して回答を得ることができます。
使い始めの頃はわからないことが多いと思うのですが、この機能を使うと簡単に検索することがでるので、なにげに便利です。
画面中央部分にある「Copilotアイコン」をクリックします。
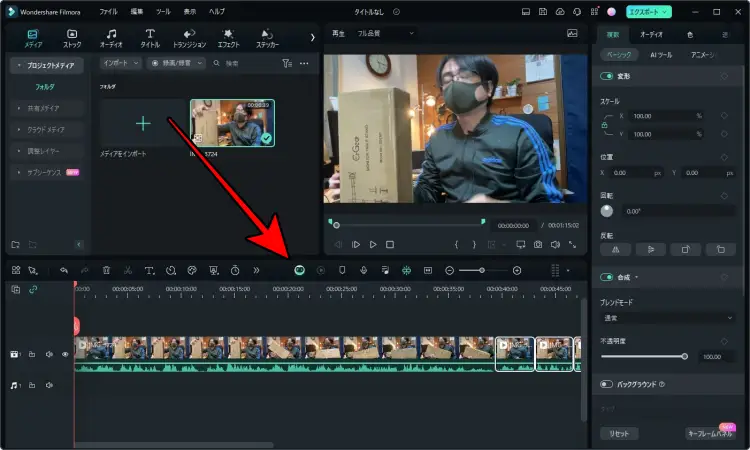
あとはchatGPTのように質問すればOKです。
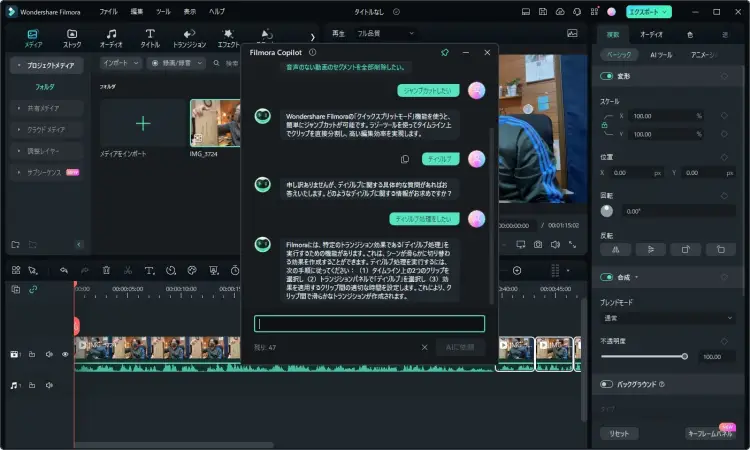
*1日の質問は50回に制限されていますが、翌日にリセットされます。
モザイク・ぼかし設定
YouTube動画ではモザイク・ぼかしを入れたいことも多いと思います。
特に通行人にモザイクをかけるようなことはよくあるでしょう。ただ、モザイクの設定って面倒くさいんですよね。
Filmoraなら追従するモザイクの設定も簡単におこなえます。
タイムラインからモザイクをかけたいクリップをダブルクリックし、右側の「ビデオ」タブから「モーショントラッキング」をONにすると、プレビュー画面上にトラッキング用の枠が出現するので、それをモザイクをかけたい部分に合わせます(顔にモザイクをかけたいなら顔の部分)
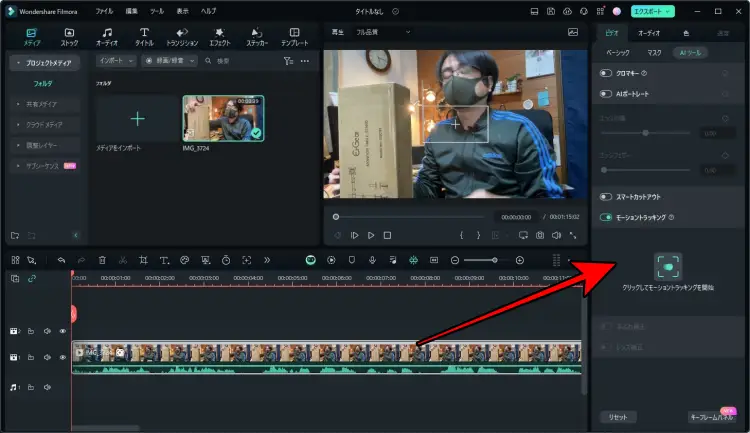
合わせたら「クリックしてモーショントラッキングを開始」をクリックします。
これで自動的に対象のトラッキングが開始され、終了すると「リンク要素」という項目が出るので、「モザイクを追加」を選べばOKです。

クリップを複製してから再度モザイク処理をおこなえば複数の対象にモザイクをかけることも可能です。
詳しくは下記ページを参照してください。
モーショントラッキングの使い方│モザイクや複数のアイテムを追跡するテクニック
Filmoraを実際に使用してみての感想
普段Premiere Proを使用しているといいましたが、Premiere Proと比べるととにかく簡単だなというのが一番の印象です。
Premiere ProやFinal Cutを使いこなそうと思うと、ある程度の学習が必要になるのですが、動画を撮影だけでも大変なのに、編集作業まで大変だったら動画を投稿する前に嫌になってしまいますよね。
Filmoraも色々な機能を搭載していますが、普通の動画を作成するくらいならすぐに編集作業をおこなえるでしょう。
価格も安いので、試しやすいですよね。
よっぽど凝った編集を必要としないなら、Filmoraの機能で全く問題ないです。
昔のFilmoraを知っていますが、今ほど高機能というわけではなかったので、正直ビックリしました。
良くない点があれば取り上げるつもりでしたが、使用していて不満に思うところは特にありませんでした。
まとめ
イメージ的にFilmoraって簡易的な編集ツールと言うイメージが合ったのですが、全然違いましたね。いい意味で裏切られました。
これからYouTubeデビューしたいけど、編集ソフトを使いこなすの難しそうと思っている人にぜひ利用してみて欲しいです。
「あ、動画編集って結構簡単なんだな」って思ってもらえるはずです。
どんなものか試してみたいという人は無料版を使ってみてください。