Windows7まで標準搭載されていた画像データ閲覧アプリの「ウィンドウズ フォト ビューアー」ですが、Windows10になってから「フォト」アプリに変更され、使えなくなりました。
でも実はこれ、なくなったわけじゃなくて、システム的にはWindows10に搭載されています。ただ、通常の操作では使うことができません。
そこで今回は隠された「ウィンドウズ フォト ビューアー」を呼び出す方法をご紹介します。
ウィンドウズ フォト ビューアーを復活させる方法
ウィンドウズ フォト ビューアーを復活させるために、「Restore Windows Photo Viewer」というソフトを使います。
このソフトはその名の通り、奥深くに隠された「ウィンドウズ フォト ビューアー」を呼び出すためのソフトになります。
設定自体はとても簡単なので、早速使い方をご説明します。
「Restore Windows Photo Viewer」のインストール
下のサイトよりインストーラーをダウンロードして下さい。
一番下にある「Download Now(1.26MB)」がインストールファイルです。
http://www.authorsoft.com/restore-windows-photo-viewer.html
日本語は未対応ですが、難しい操作はありませんのでご安心下さい。
インストーラーをダウンロードしたら、指示通りインストールします。とくにアドウェアとかはありませんので大丈夫です。
インストールが終わったら起動しましょう。
対応させたいファイルタイプの選択と管理者権限の設定があります。ファイルタイプはご希望のものをチェックして下さい。「Apply to Users」の「Just me」が現在のユーザー、「All users on this computer」がすべてのユーザーになります。こちらも希望する方にチェックして下さい。
終わったら「Restore Windows Photo Viewer」をクリックします。
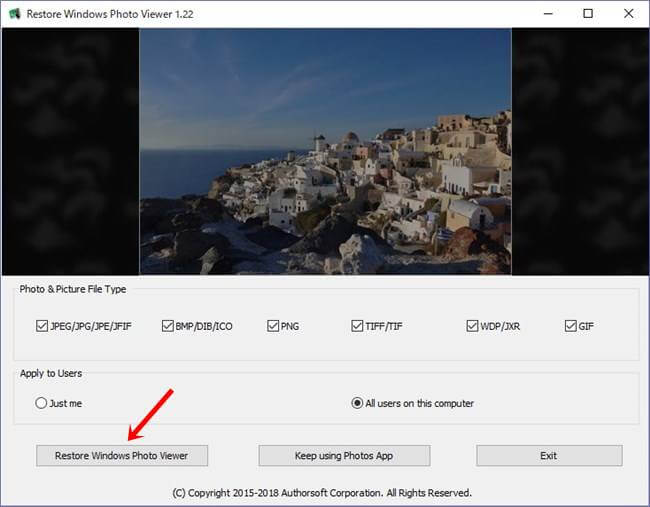
すると下のようなダイアログが出ますので、OKをクリックしましょう。
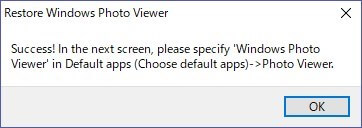
OKをクリックすると自動的に「設定」画面が開きますので、左上の「ホーム」をクリック。
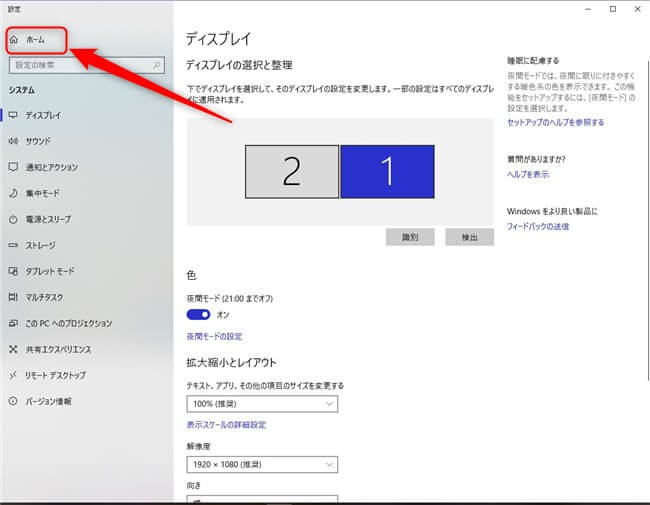
「アプリ」をクリック。
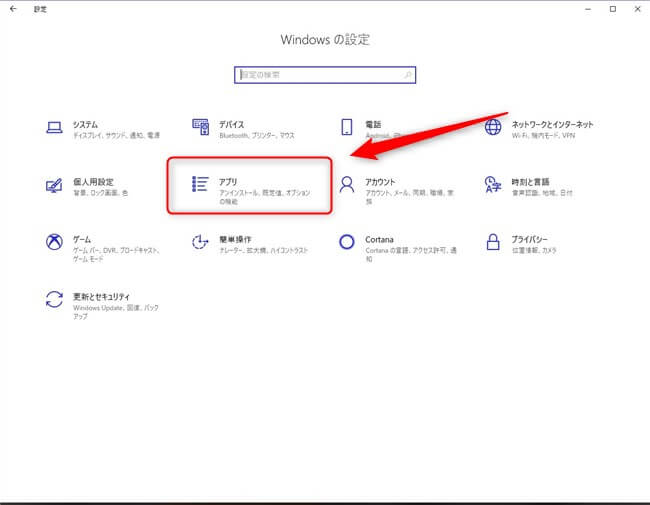
「既定のアプリ」>「フォトビューアー」をクリックし「Windowsフォトビューアー」を選択。
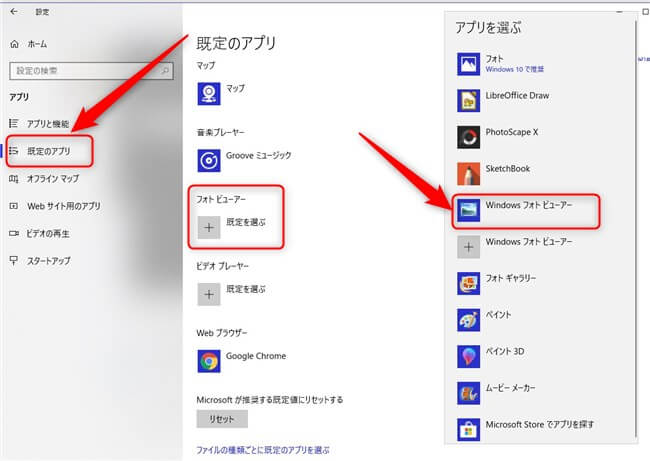
これで画像ファイルを開けば自動的にフォトビューアーが起動します。
もとの「フォト」アプリに戻したい場合は「Keep using Photos App」をクリックすればもとに戻ります。
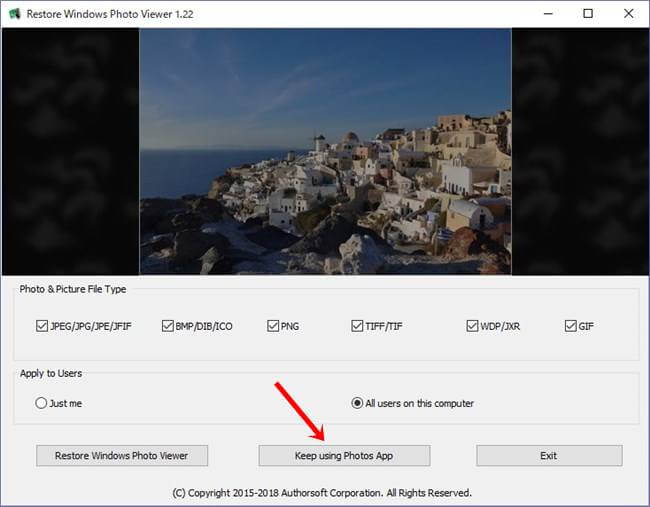
以上で終了ですが、このソフトを閉じようと「Exit」をクリックすると下のようなダイアログが出てきます。これはほかのソフトをインストールしますか?という宣伝なので必ず「いいえ」を選択して下さい。
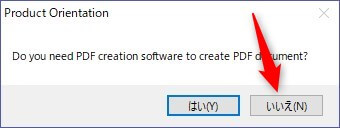
まとめ
今回は「Windows10で「ウィンドウズ フォト ビューアー」を使う方法」をご紹介しました。
ウィンドウズ フォト ビューアーの方が使い慣れているな~なんて人はぜひお試しあれ!
この記事が少しでもお役に立てれば幸いです。

