いつの間にかしれっとGmailに予約送信機能が追加されました。
今まではChromeの拡張機能などを使う必要がありましたが、Gmailの標準機能として予約送信することが出来ます。
仕事関係のメールだと予約送信したい場合も多いと思いますので、待ちに待った機能ですよね。なぜ今までなかったのか不思議ではありますが。。。
なんにせよ、これで「今メール送ったら失礼かな~」なんて悩む必要もなくなります。
そこで今回はiPhone、Android、PCのGmailで予約送信する方法をご紹介します。ビジネスでGmailを使っている人には必須の機能だと思うので、ぜひ覚えておいて下さい。
iPhone・AndroidのGmailで予約送信する方法
iPhone、Androidともに設定方法は同じです。
1.Gmailアプリを開き右下の新規作成をタップ。
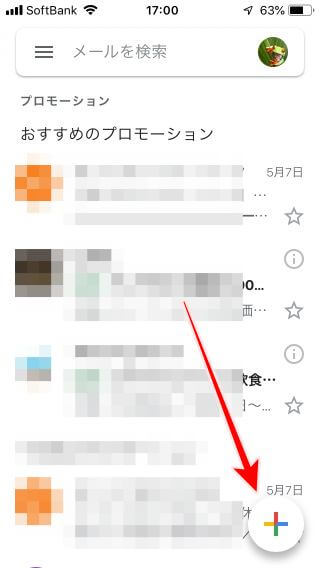
2.宛先と本文を入力し終わったら右上のメニューをタップ。
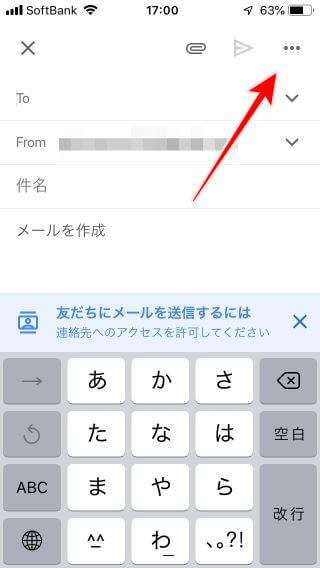
3.「送信日時を設定」をタップ。
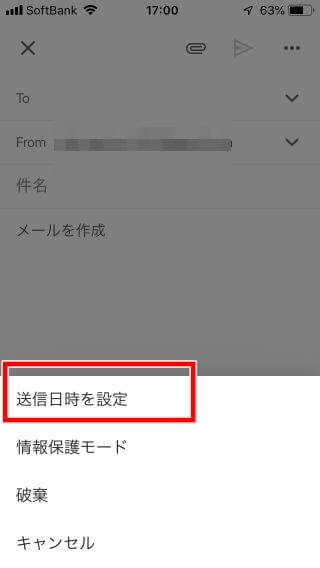
4.「明日の朝」「明日の午後」「月曜日の朝」「日付と時間を選択」を選べます。日時指定するなら「日付と時間を選択」をタップします。
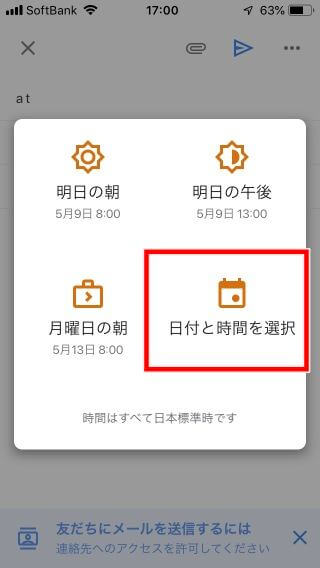
5.日時を設定して「保存」をタップすると予約完了です。
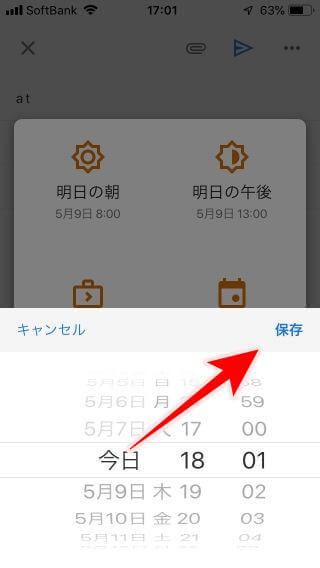
6.予約送信したメールを確認するには、「メールを検索」の横のメニューをタップします。
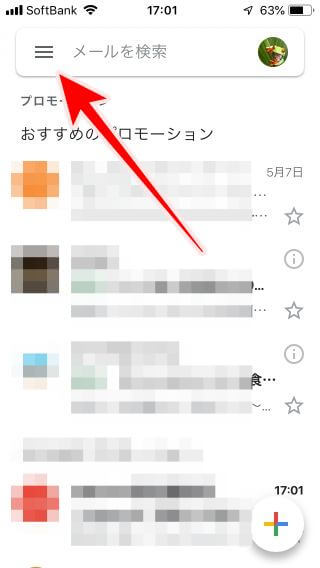
7.「送信予定」という項目をタップします。
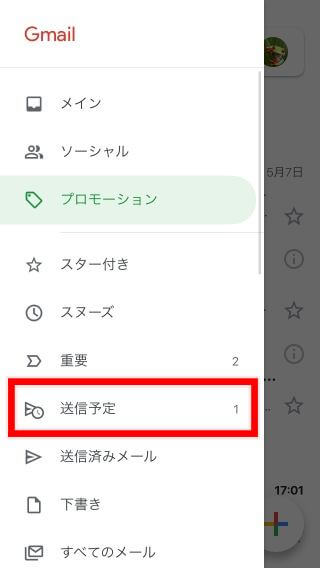
8.送信予定のメールが表示されます。
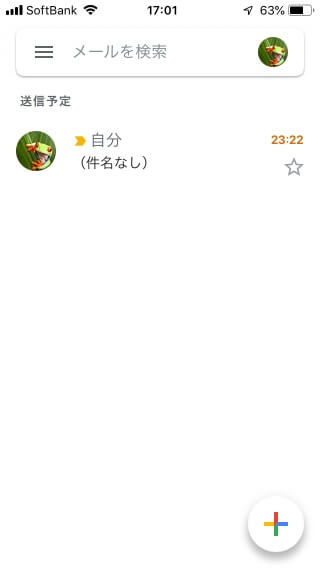
パソコンのGmailで予約送信する方法
1.Gmailを開き「作成」をタップ。
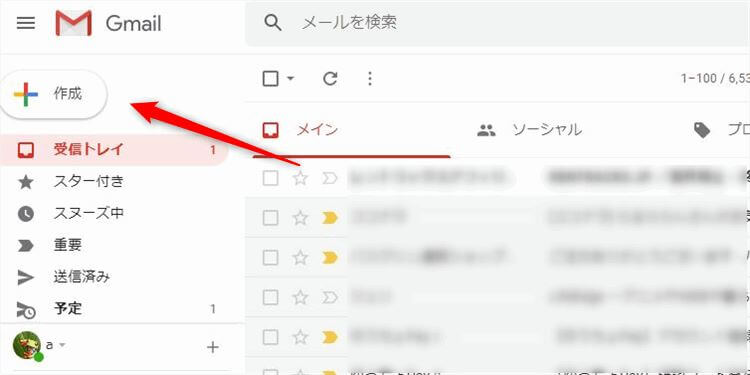
2.宛先と本文を入力し終わったら「送信」横の矢印をクリックし「送信日時を設定」を選択します。
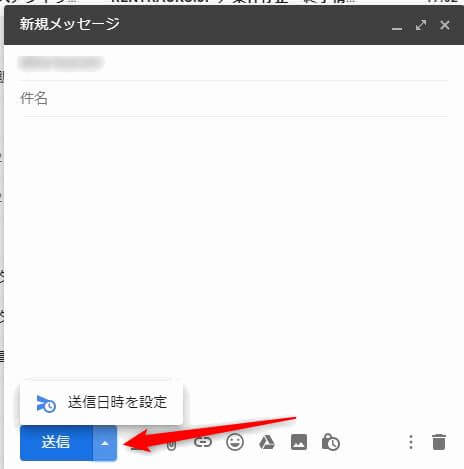
3.送信日時を「明日の午前」「明日の午後」「月曜日の朝」「日付と時刻を選択」から選びます。日時指定する場合は「日付と時刻を選択」をクリック。
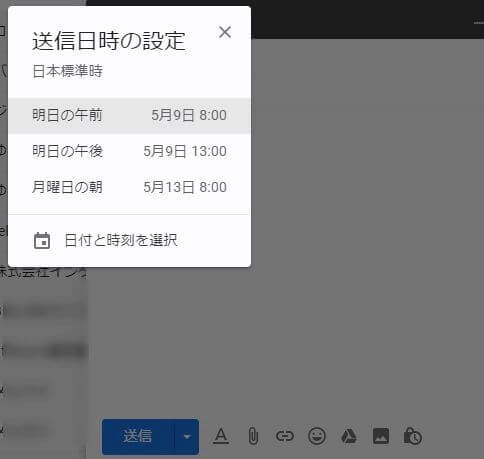
4.日時を指定して「送信日時を設定」をクリック。
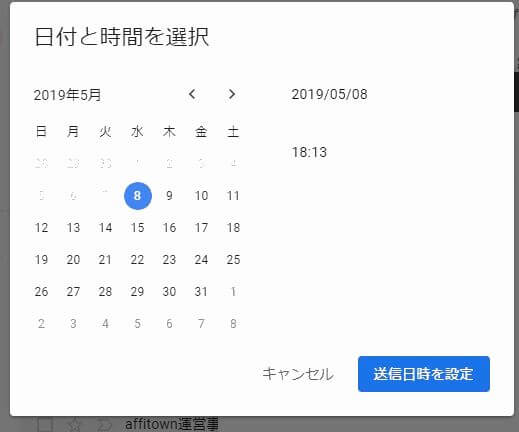
5.予約送信したメールは左メニューの「予定」で確認できます。
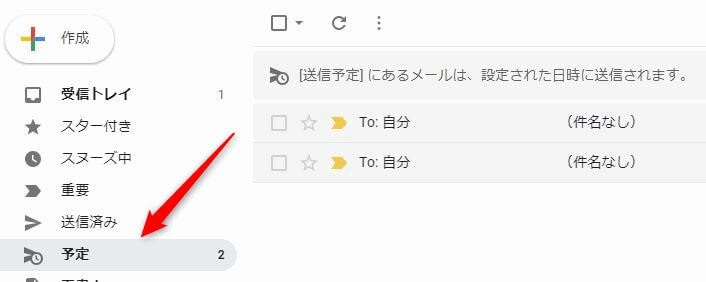
予約送信から送信されたメールは通常通り「送信済み」フォルダに移動します。
ココに注意
予約送信出来るメール数はスマホ、パソコンともに100通になります。
予約送信をキャンセルする方法
キャンセルの方法はスマホ、パソコンともに一緒です。
1.予約送信メールを開き「キャンセル」をタップします。
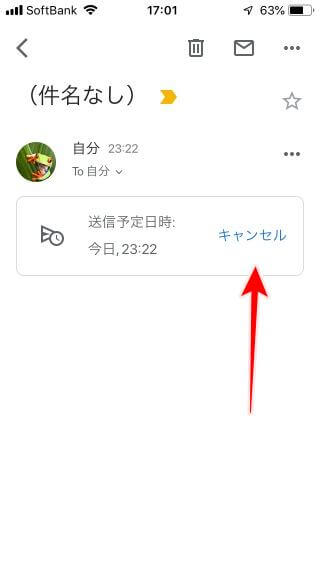
キャンセルしたメールは「下書き」フォルダに移動します。
予約日時を変更する方法
予約日時を変更したい場合は一度キャンセルしてから再設定する必要があります。
上記手順でキャンセルすると下書きフォルダに移動しますので、そこから再度送信日時設定をしてください。
予約送信は相手にバレるの?
予約送信しても通常のメールと同じように送信されますので、相手にバレる心配はありません。
毎日決まった時間に送っていると感づかれるかもしれませんが。。。
まとめ
今回は「Gmailで予約送信(時間設定)する方法!iPhone・Android・PC対応」をご紹介しました。




