WindowsのIME言語バーは初期状態だと表示されていません。
こんな感じでアイコンが表示されているだけです。

まあ別にこれでも良いんですが、辞書登録とかをする時には言語バーが表示されている方が圧倒的に作業効率は良いので、今回は言語バーの表示方法をご紹介します。
また、おまけとしてGoogle日本語入力のインストール方法もご紹介します。
IME言語バーを表示する
1.Windowsの「設定」から「時刻と言語」をクリック。
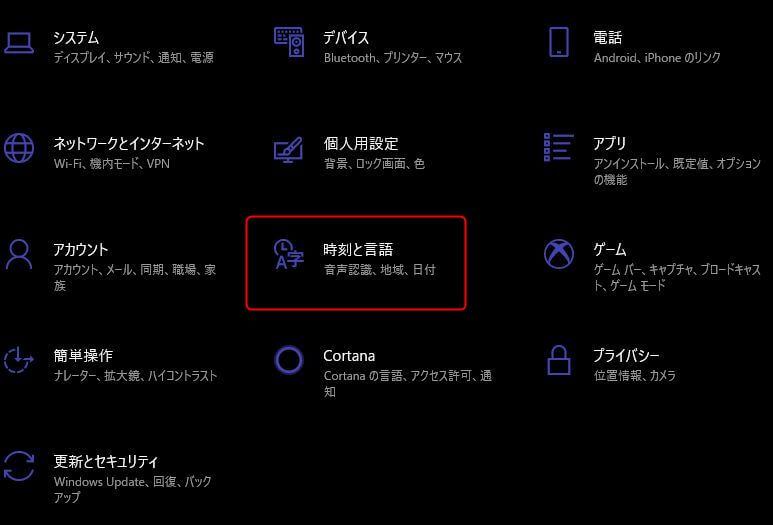
2.「言語」の「スペルチェック、入力、およびキーボードの設定」をクリック。
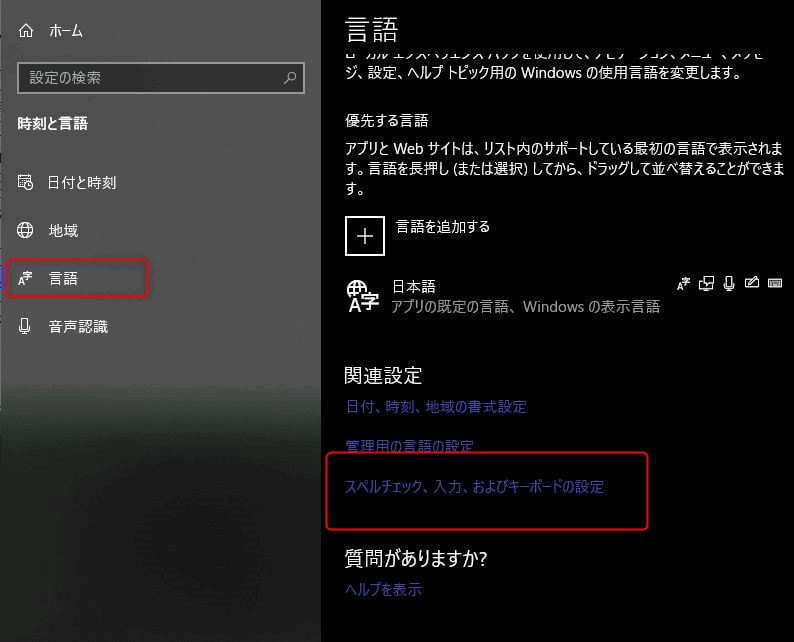
3.「キーボードの詳細設定」をクリック。
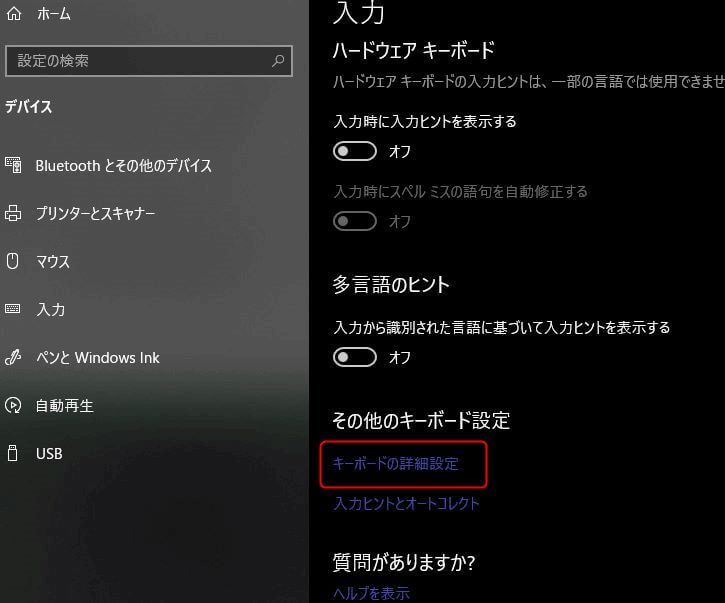
4.「使用可能な場合にデスクトップ言語バーを使用する」にチェックを入れます。
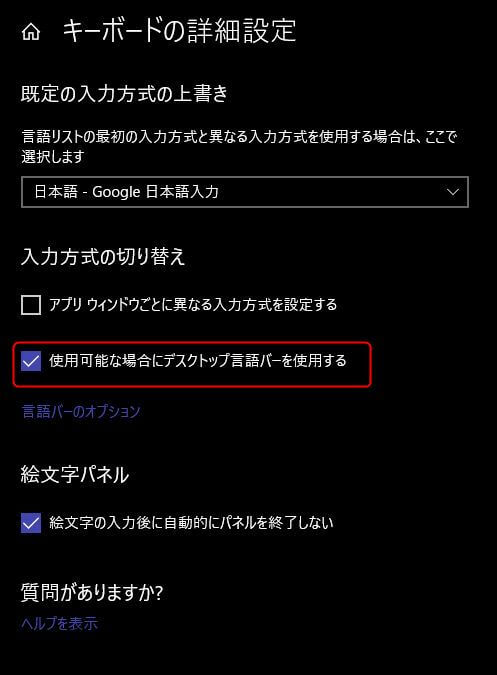
これで言語バーが表示されますが、このままだとデスクトップ上にフロート表示されちょっと邪魔くさいので、「使用可能な場合にデスクトップ言語バーを使用する」の下の「言語バーのオプション」をクリック。
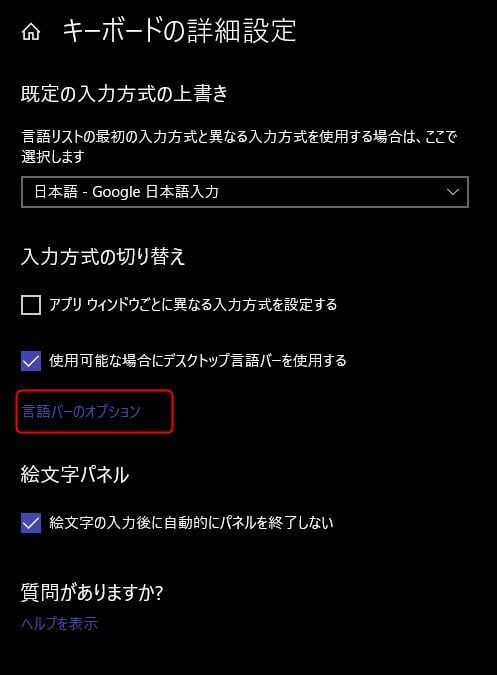
「タスクバーに固定する」にチェックを入れます。
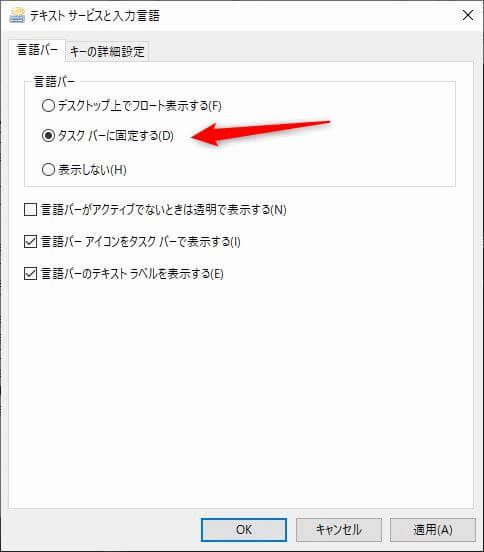
タスクバーに言語バーが表示されました。

辞書登録したい時は言語バーのスパナマークをクリックして「辞書ツール」もしくは「単語登録」から行います。
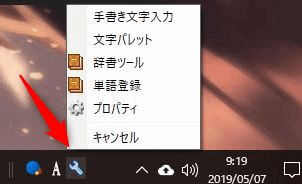
Google日本語入力のインストール方法
WindowsのIMEは昔よりだいぶ精度はましになりましたが、それでもGoogle日本語入力の方が圧倒的に優れています。
特に最新の用語にはとても強いので、IMEを使用している場合はGoogle日本語入力にすることをオススメします。
インストール自体はとても簡単で、IMEの辞書なども引き継ぐことが出来ます。
1.Google日本語入力のサイトからインストールファイルをダウンロードします。
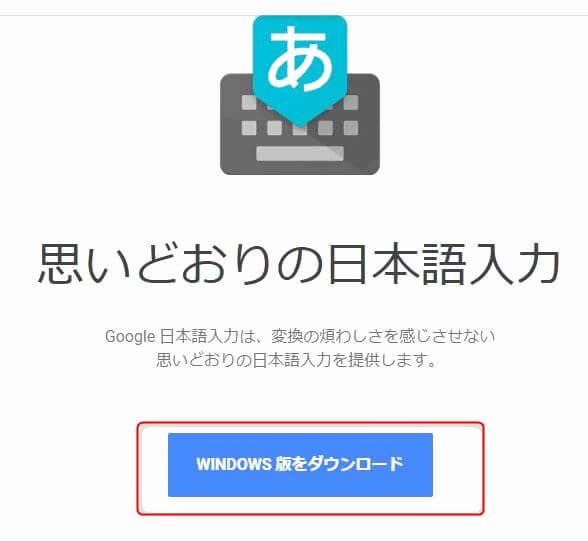
3.「オプション:使用状況データと~」はGoogle日本語入力の使用データをGoogleに送信して精度向上に貢献するものですが、個人データがわからないとは言えデータを提供するのはなんか嫌だと言う人はチェックしないで良いです。
「同意してインストール」をクリックします。
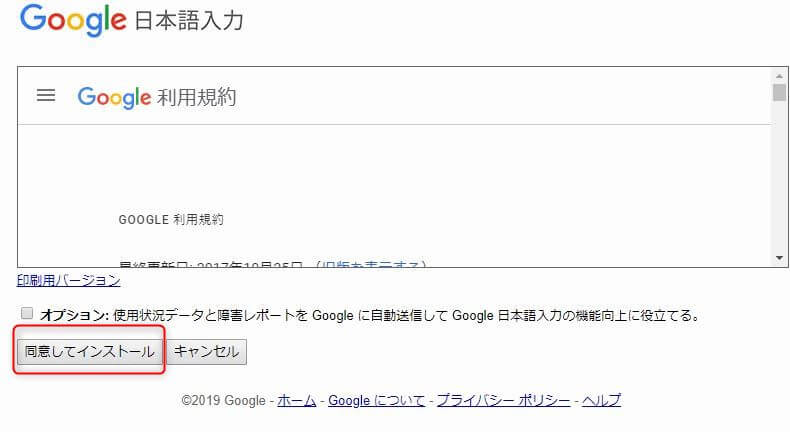
4.ダウンロードしたファイルをダブルクリックすればインストールが始まります。
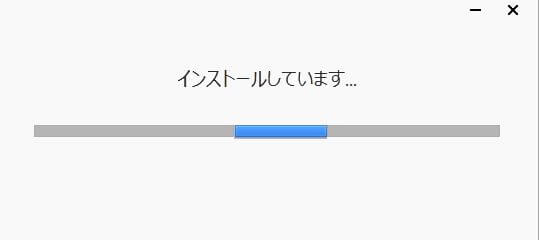
5.IMEとGoogle日本語入力を切り替えはタスクバーの言語切替から行います。
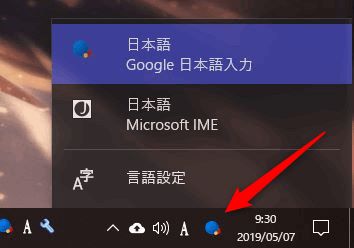
まとめ
今回は「WindowsのIMEデスクトップ言語バーを表示する方法!Google日本語入力インストール方法も」をご紹介しました。
言語バーの表示切り替えはなんか分かりづらい所にありますよね。アップデートの度に「設定」の項目も少し変更されますし。
言語バーを表示させておくと辞書にすぐ登録できますので、作業効率が上がります。ぜひ覚えておいてください。
なにかわからないことがあれば、お問い合わせフォームよりご相談ください。
この記事が少しでもお役に立てれば幸いです。

