今はGmailなどを利用している人も多いと思いますが、iPhone標準アプリの「メールアプリ」も複数のメールアドレスを一元管理できて非常に便利です。
Gmailもdocomoなどのキャリアメールも一緒に使うことができます。
仕事やプライベートでいくつかのメールアドレスを使い分けている人には本当に便利ですし、意外と知られていない便利な機能もたくさん搭載されています。
そこで今回はiPhoneの「メールアプリ」の設定方法から使い方、そしてさらにレベルアップした便利技までズラーッと紹介していきます。
この記事だけでiPhoneの「メールアプリ」に関してはほぼすべてマスターできますので、ぜひ参考にしてみて下さい。
iPhoneのメールアプリでキャリアメールを設定する方法
iPhoneのメールアプリの設定ですが、docomo、au、ソフトバンク、ワイモバイルなど、キャリアメールを使いたい場合はキャリアごとに設定が異なります。
ここで説明するよりも公式サイトで確認しても経ったほうが早いので、各キャリアのサイトを参考にして下さい。
iPhoneのメールアプリでGmaiを設定する方法
多くの人がGmailを利用していると思うので、「メールアプリ」にGmailを追加設定する方法をご紹介します。
1.iPhoneの「設定」から「メール」をタップ
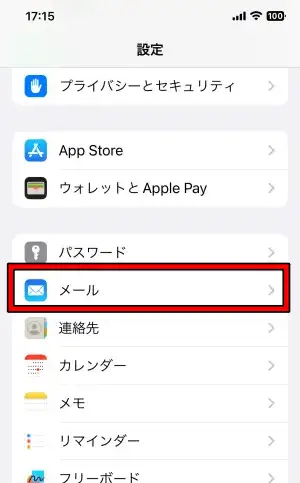
2.「アカウント」をタップ
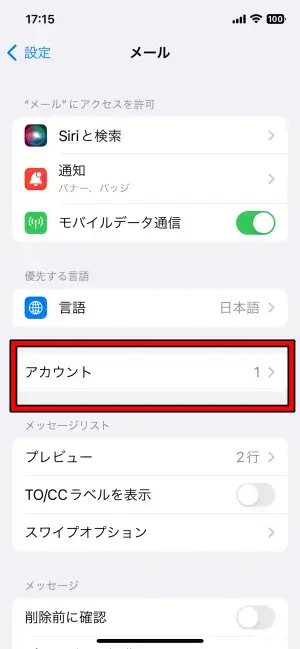
3.「アカウントを追加」をタップ
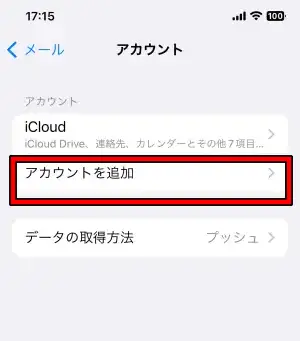
4.「Google」をタップ
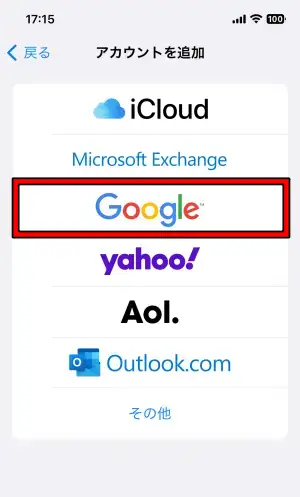
5.Googleのメールアドレスとパスワードを入力します。
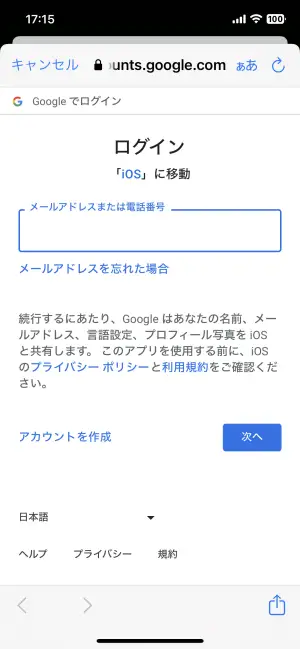
6.「メール」「連絡先」「カレンダー」「メモ」とほかのiPhoneアプリとGoogleアカウントの設定を同期することができます。
メールだけを同期させたいならメールにだけチェックを入れます。基本的には「連絡先」「カレンダー」も同期したほうが便利です。
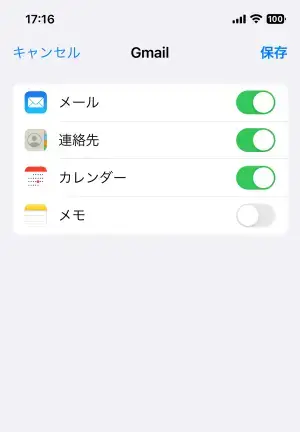
7.アカウントに「Gmail」が追加されました。
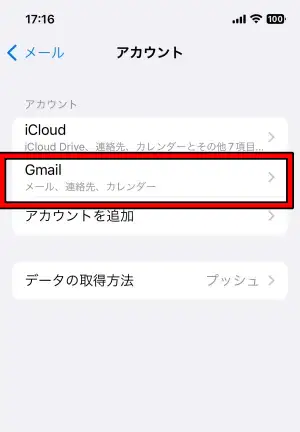
8.「メールアプリ」を開くと「Gmail」が追加されています。
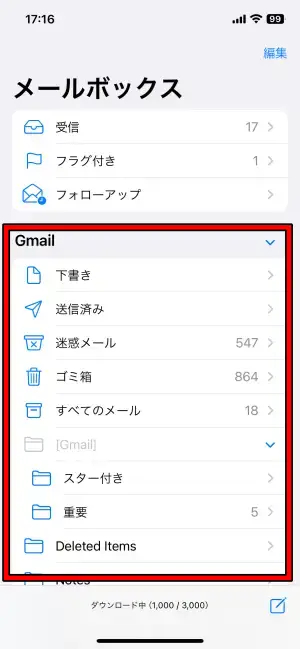
iPhoneのメールアプリでGmaiが受信できない場合
メールのデータ取得が手動になっている
Gmailのデータ取得方法が「手動」になっていると自分で受信しないと自動受信してくれません。
初期状態で「自動」になっているはずですが、一応確認してみましょう。
1.iPhoneの「設定」から「メール」>「アカウント」をタップし、「データの取得方法」をタップ
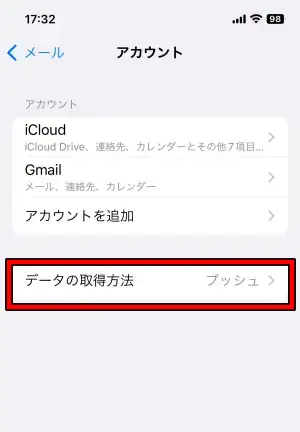
2.「自動」にチェックを入れます。
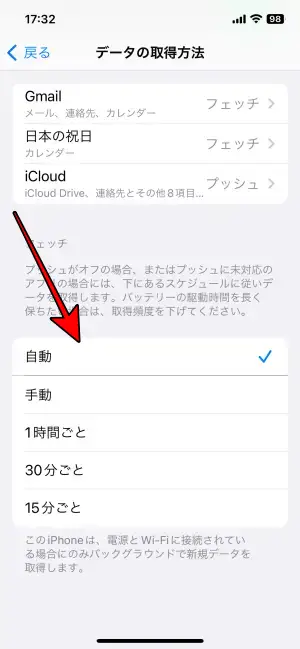
Googleアカウントを一旦削除して再設定
どうしてもだめな場合は、Googleアカウントを一旦削除してから再設定してみましょう。
1.iPhoneの「設定」から「メール」>「アカウント」をタップし、「Gmail」をタップ
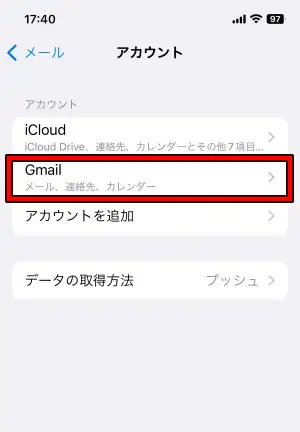
2.「アカウントを削除」をタップ
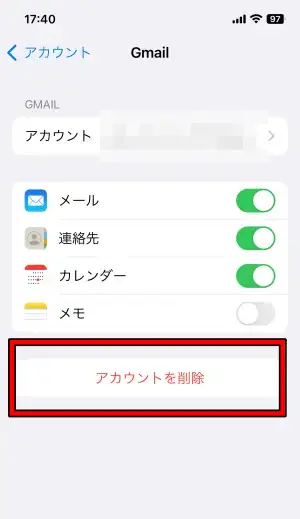
アカウント削除をしたら再度Gmailを設定して下さい。
ファミリーリンクで管理されているiPhoneの場合
13歳未満のユーザーでファミリーリンクで管理されているiPhoneの場合、iPhoneのメールアプリは使えない可能性があります。
iPhoneのメールアプリの使い方
使い方自体は簡単です。
1.メールアプリを開き右下のアイコンをタップ
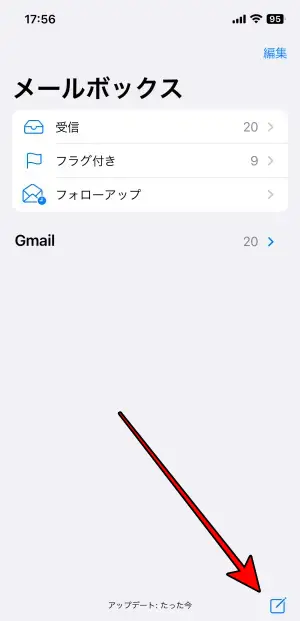
2.「宛先」と「件名」「本文」を書いて右上の「↑」あいこんをタップすればOKです
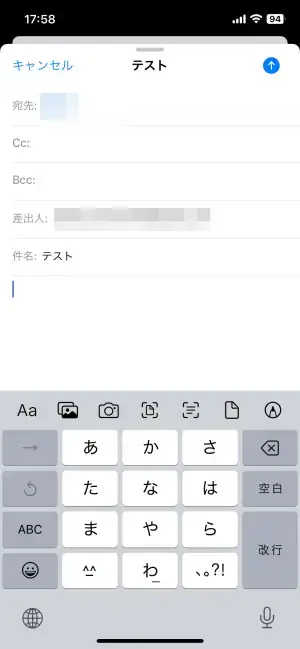
基本的にはこれだけですが、もちろん文章や写真を添付したりもできます。
キーボードの上にあるアイコンをタップすると「文字スタイル」や写真・書類の添付などができます。
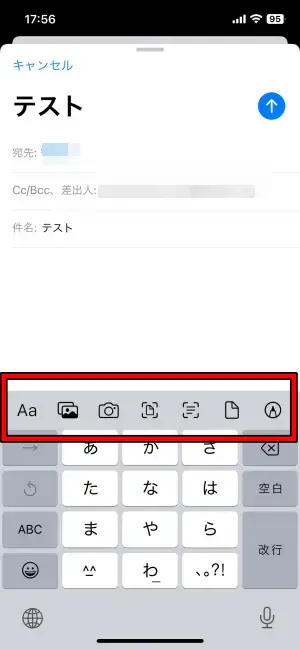
ここで面白い機能があって、書類などの文字を読み取り、その文字をメールの本文に追加することもできます。
1.右から3番めのアイコンをタップします。
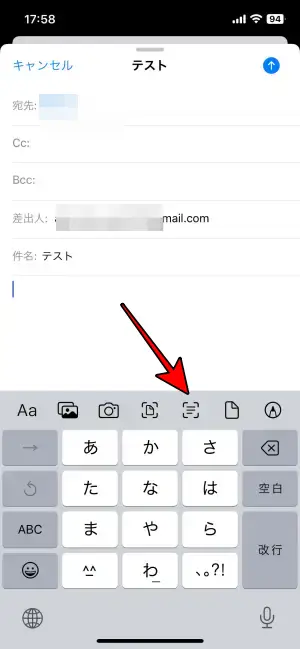
2.下半分がカメラに切り替わるので、そこで入力したい文字をスキャンします。黄色い枠で選択されるので、そしたら「入力」をタップ
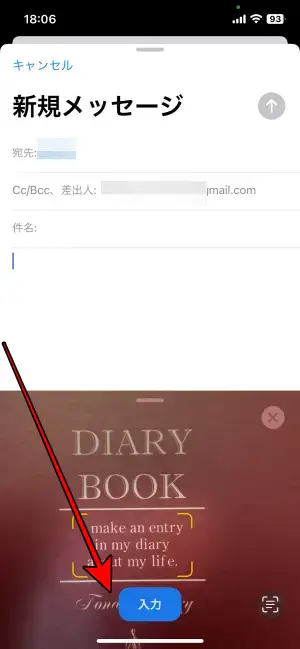
これで書類の文字を自動的に本文に追加してくれます。
iPhoneのメールアプリの便利技
メールアプリには非常に便利な機能がたくさん搭載されています。
知っておくだけで一気に効率があがりますので、ぜひ覚えておいて下さい。
iPhoneのメールアプリで送信を取り消す方法
メールを送信したけど「やべ!間違えた!」なんてことはあると思います。
そんなときでも送信してから10秒以内なら取り消すことが可能です。
1.メールを送信すると下部に「送信を取り消す」と出てくるので、タップ
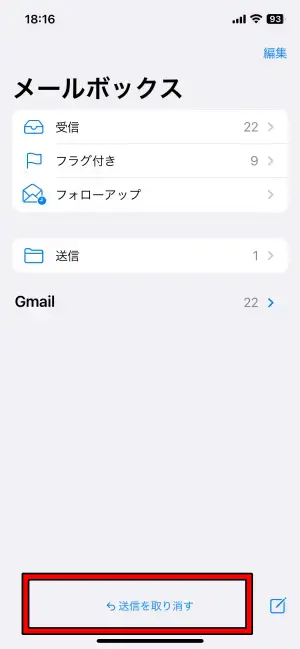
2.メールの編集画面に戻るので、修正して再度送信しましょう。
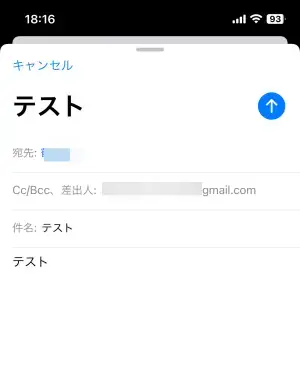
「10秒じゃ時間が短すぎる!」という人は、送信取り消しまでの時間を設定することもできます。
1.iPhoneの「設定」から「メール」をタップし、「送信を取り消すまでの時間」をタップ
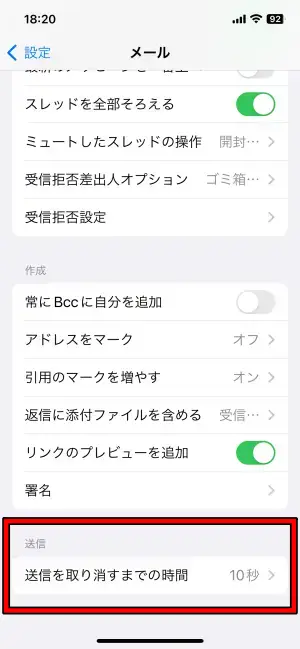
2.10秒、20秒、30秒で設定できます。10秒だと短すぎるので、30秒くらいはあったほうがいいと思います。
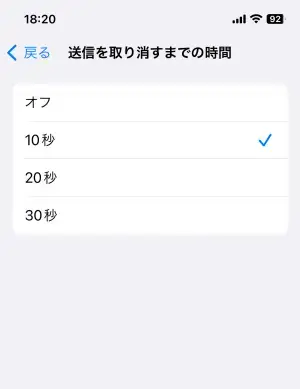
iPhoneのカメラからメールアドレスを取り込む
メールを作成するときに、登録していないメールアドレスをいちいち入力するのってすごい面倒くさくないですか?
iPhoneでは名刺などのメールアドレスをカメラで取り込む機能があり、これを使うと自動でメールアドレスを入力してくれます。
社会人の方はすごい便利なのでぜひ覚えておいて下さい。
1.iPhoneのカメラを起動し、名刺などに書かれているメールアドレスをスキャンすると黄色い枠でアドレスが囲われるので、そうしたら右下のアイコンをタップします。
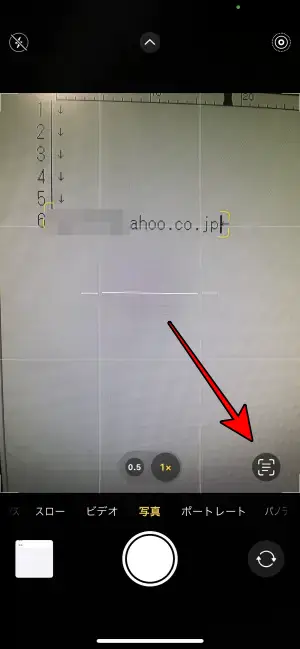
2.アドレスを読み取ると左下に認識したメールアドレスが表示されるので、タップします
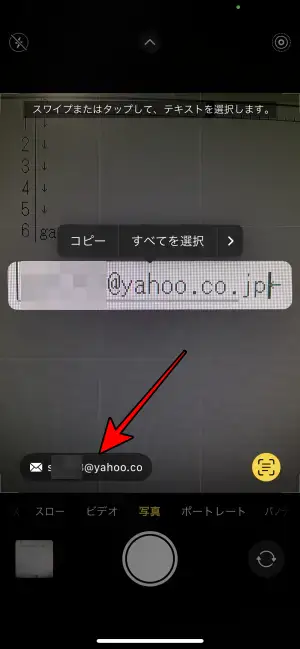
3.すると自動的にメールアプリに読み取ったメールアドレスが宛先に入力されます。
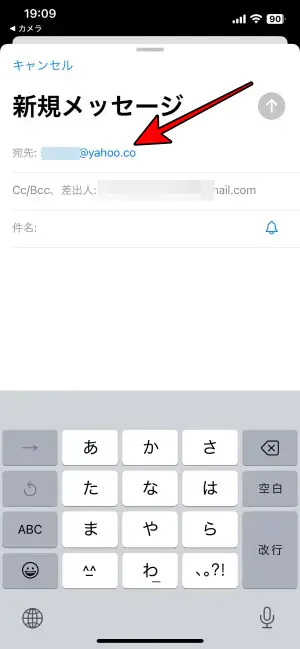
iPhoneのメールで予約送信する方法
iPhoneのメールではかなり細かく送信日時を指定することができます。
1.メールを書いたら右上の「送信アイコン↑」を長押しします。
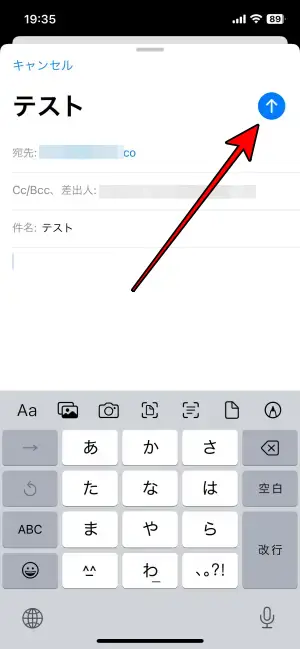
2.送信の日時指定ができます。細かく指定したいなら「あとで送信...」をタップ
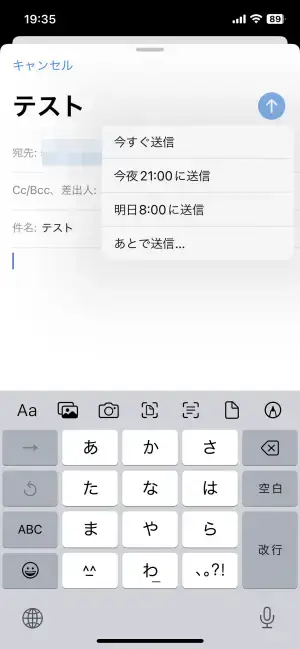
3.送信したい日時を指定しましょう。
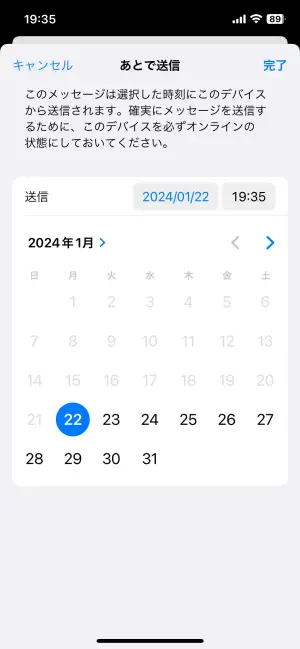
当たり前ですが、送信日時にデータ通信がOFFになっていれば送信されないので注意して下さい。
大事な相手の宛先をVIP登録する
家族や友人、仕事の得意先などの重要なメールの相手先をVIPに登録しておくと、VIPフォルダへと自動的に振り分けることができます。
また、VIPに登録した相手だけ通知を鳴らしたり、サウンドを変更することも可能になるので、大事なメールをすぐに確認することが可能です。
VIPへの登録方法は簡単です。
1.メールアプリを開き「VIP」をタップ
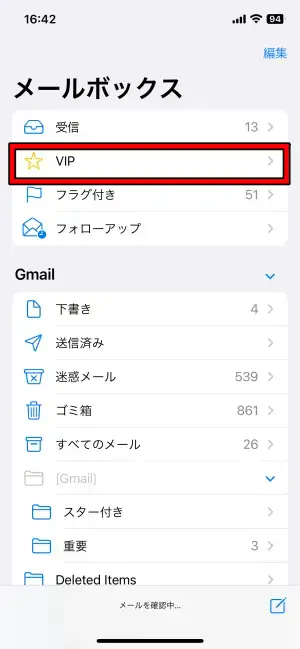
もし「VIP」フォルダが表示されていない場合は、右上の「編集」をタップ
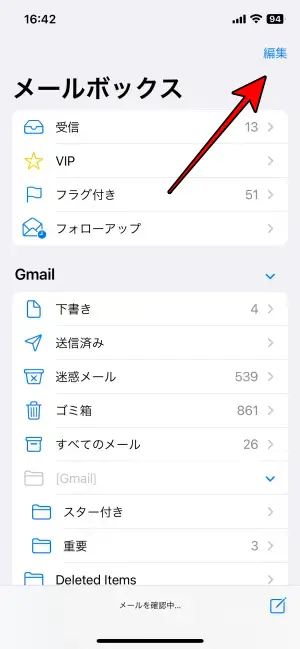
「VIP」にチェックを入れて下さい。
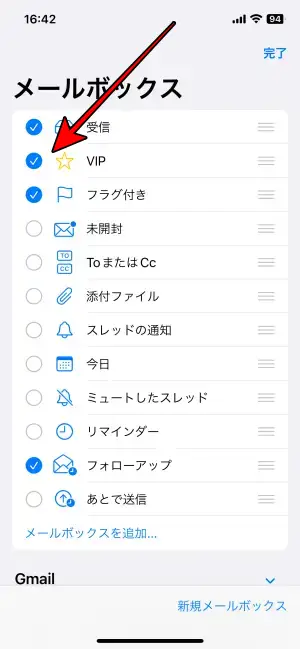
2.「VIP」から「VIP」を追加をタップ
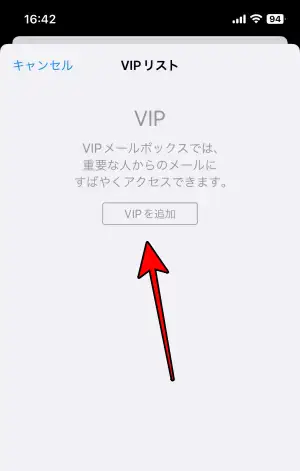
3.「連絡先」が開くので、VIPに登録したい人を選びます。
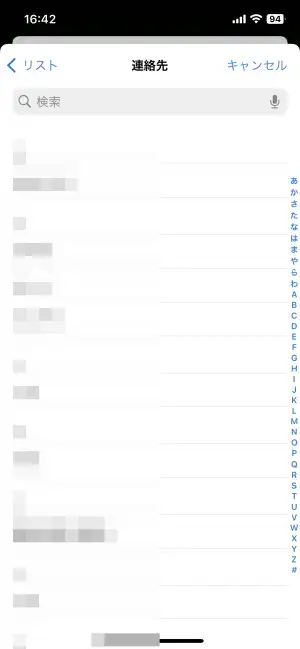
4.VIPに登録したい人が連絡先に登録していない場合、受信メールからVIPに登録しましょう。
VIPにしたい人のメールを開き「差出人」のところをタップ
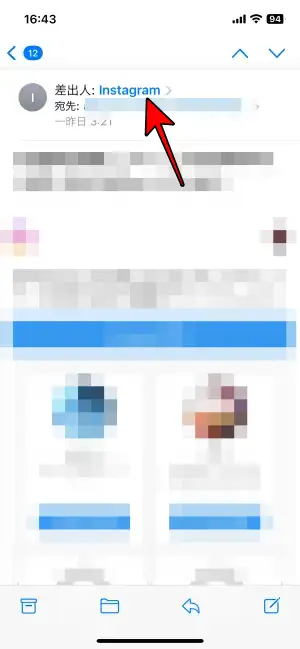
5.「VIPに追加」をタップ
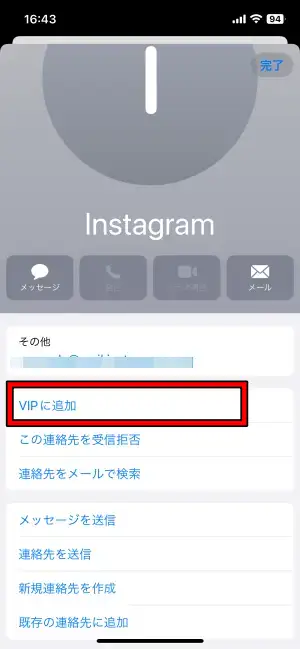
メールアプリではフォルダを作成することができますが、自動でメールを振り分けることができるのはVIPだけになります。
VIPに登録したメールの通知やサウンドを変更する
VIPに登録したメールは他のメールとは別に、通知やサウンドを設定することができます。
1.iPhoneの「設定」>「メール」から「通知」をタップ
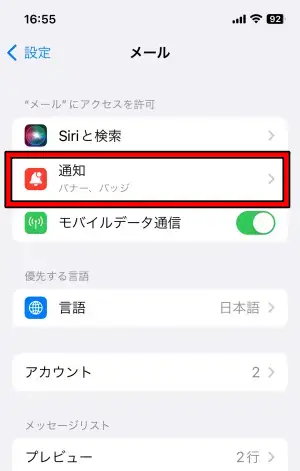
2.「通知をカスタマイズ」をタップ
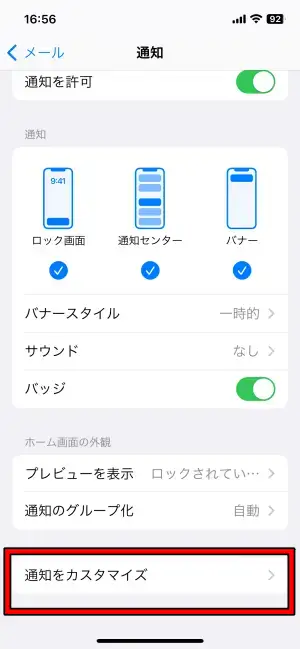
3.「VIP」をタップ
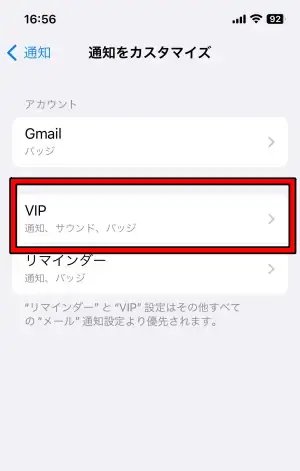
4.「通知」「サウンド」「バッジ」の設定ができます。
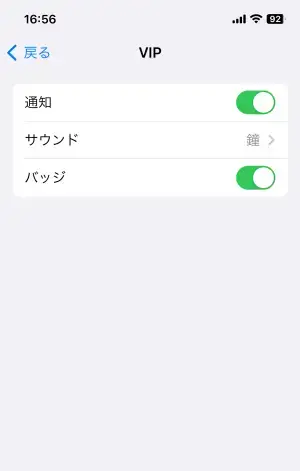
メールにフラグを付ける
iPhoneのメールアプリでは、重要なメールに「フラグ」を付けることができます。
「フラグ」とは簡単に言えば「お気に入り」みたいな機能です。
読み返したいメールなどにフラグを付けると「フラグ付き」のフォルダに自動的に追加されます。
大事なメールやあとから読み返したいメールなどに「フラグ」を付けると、あとから簡単にリスト表示できるわけです。
1.受信メールからフラグを付けたいメールを左にスワイプします。
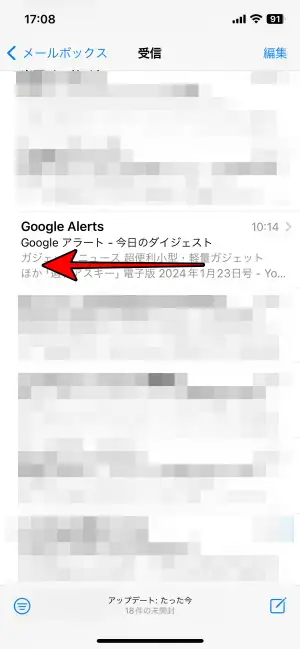
2.「フラグ」をタップ
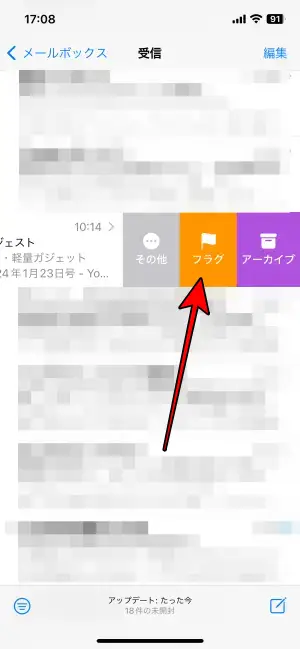
これで「フラグ付き」のメールボックスに追加されます。
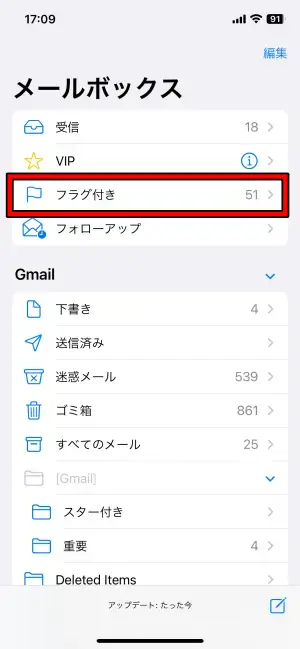
もしメールボックスに「フラグ付き」が表示されていない場合は。右上の編集をタップ
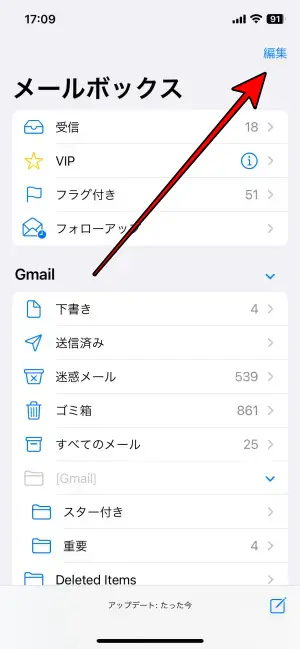
「フラグ付き」にチェックを入れます。
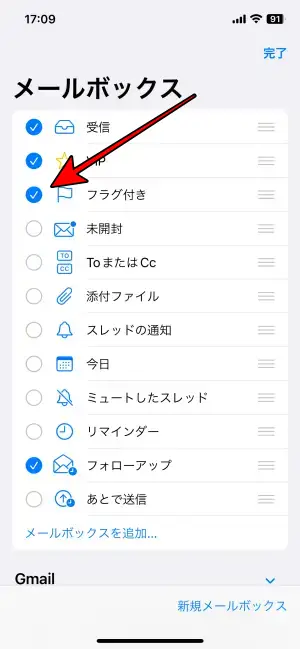
メールの署名を削除・追加する
iPhoneのメールアプリでは「iPhoneから送信」という署名が初期状態で設定されていますので、不要な人は削除しましょう。
1.iPhoneの「設定」>「メール」から「署名」をタップ
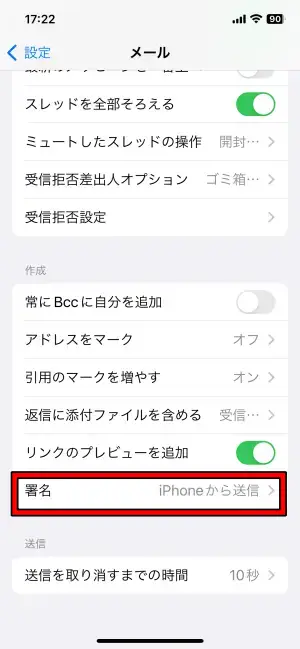
2.「iPhoneから送信」を削除します。
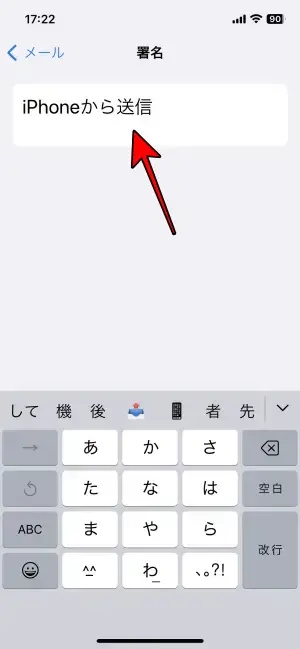
署名なのでメールの文末にいつも書いている文章があれば、それを登録しておくと便利です。
受信メール一覧の表示文字数を増やす
メールアプリの受信メール一覧を表示したときのメールの表示文字数を指定することができます。
初期状態だと2行になっていて▼のような表示になると思います。
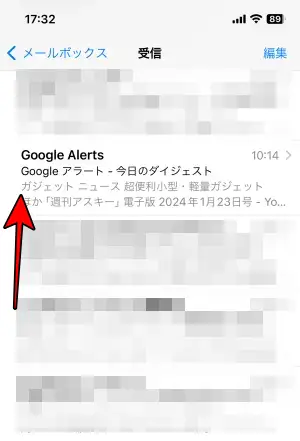
この表示数を増やすことができます。
1.iPhoneの「設定」>「メール」から「プレビュー」をタップすると「なし」から「5行」まで指定できます。
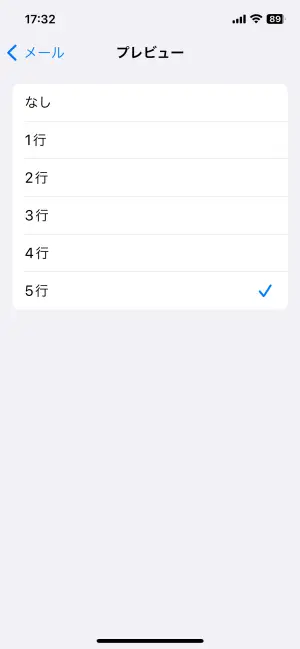
5行にすると▼のような感じになります。
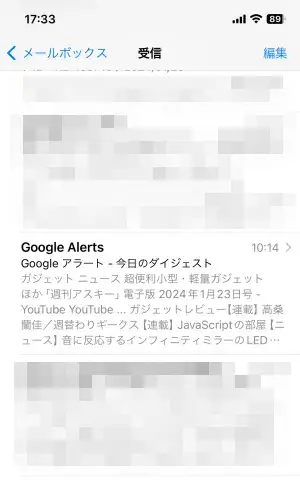
メールのリマインダー機能
あとでメールの返事を書かないといけないけど、忘れてしまわないか心配なんてことはないでしょうか?
そんなときはメールのリマインダー機能を使うと、あとで通知をしてくれるので便利です。
1.リマインドしたいメールを右にスワイプします。
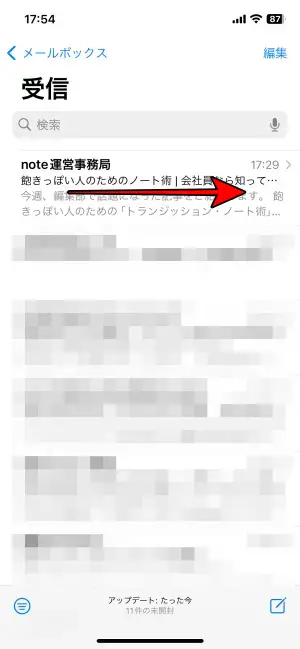
2.「リマインダー」をタップ
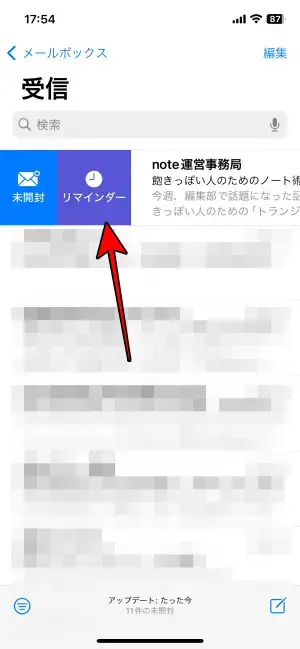
3.「1時間後にリマインダー」など選択できますが、細かく日時指定したいなら「あとでリマインダー」をタップ
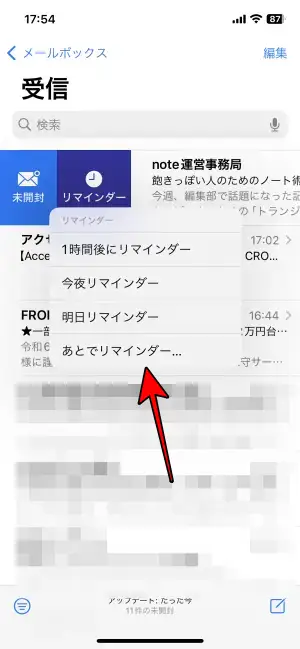
4.通知して欲しい日時を指定しましょう。
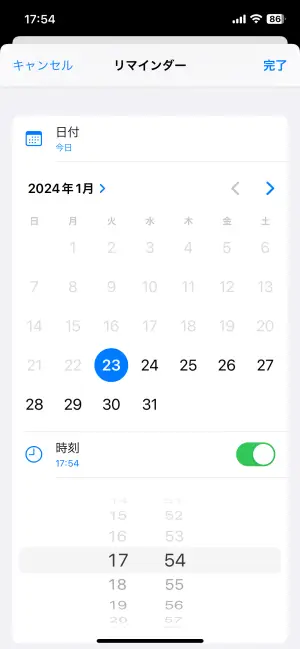
これで指定した日時に通知が来ます。
5.リマインダーに設定したメールはメールボックスの「リマインダー」に追加されます。
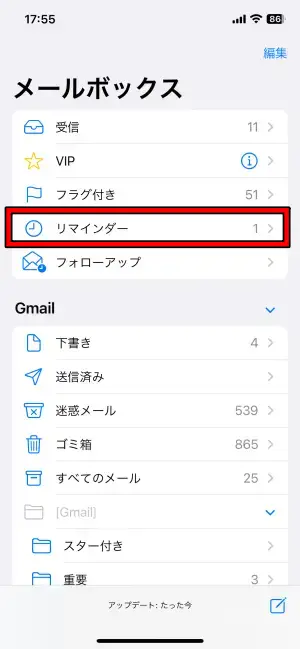
もし「リマインダー」がメールボックスに表示されていない場合は右上の「編集」をタップ
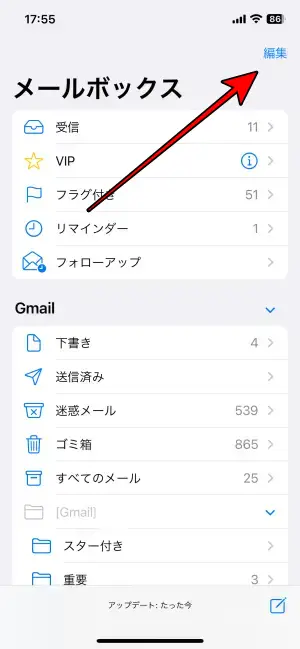
「リマインダー」にチェックを入れます。
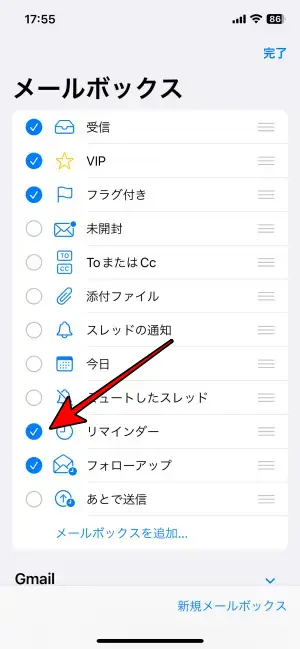
まとめ
今回はiPhoneの「メール」アプリの設定や使い方をご紹介してきました。
意外と知られていない小技もあったのではないでしょうか?
今回ご紹介できなかった細かい機能もまだまだたくさんありますので、随時追記していこうと思います。
もしなにか裏技をお持ちの方がいたらぜひ教えてください。
この記事が少しでもお役に立てれば幸いです。

