「パソコンに保存されている動画ファイルをiPhoneで再生したい」そんなことありませんか?
いちいちパソコンのデータをiPhoneに移動しなくても、iPhoneからパソコン内の動画ファイルを簡単に再生する方法がありますので、今回はそのやり方をご紹介します。
*ただし、今回の方法は同じネットワーク内のパソコンに限ります。
パソコン内のフォルダの共有設定をす
iPhoneからパソコン内部へアクセスするために、パソコンの動画ファイルが入っているフォルダに共有設定をします。
動画ファイルの入ったフォルダを右クリックしてください。
「アクセスを許可する」の「特定のユーザー」をクリックします。
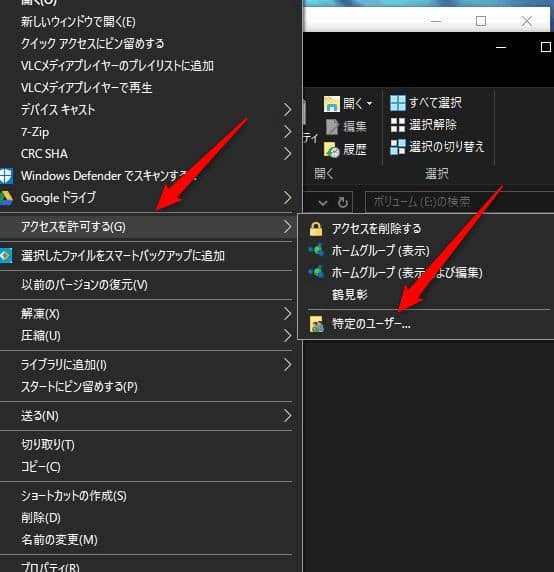
「共有」をクリックします。
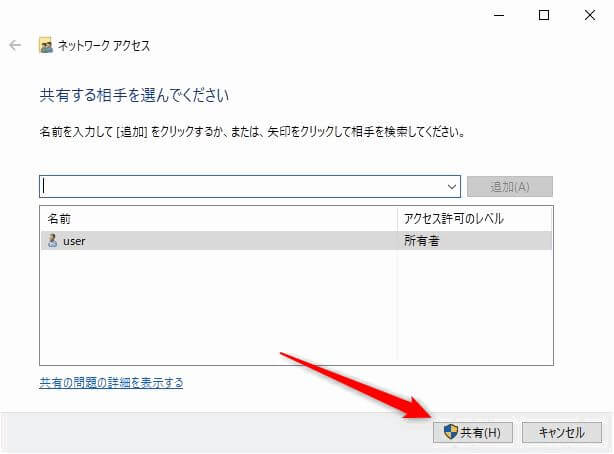
これで共有の準備はできました。
iPhoneの「FE File Explorer」をインストール
ファイル管理ソフトの「FE File Explorer」をインストールします。
[appbox appstore 510282524?mt=8]
インストールしたら起動し右上の「+」マークをタップ。
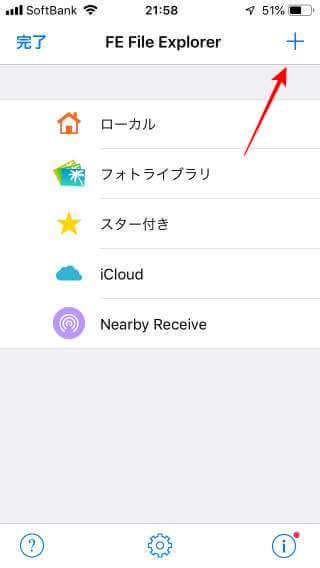
「Windows」をタップ。今回はWindowsとの共有ですが、Macでも可能です。
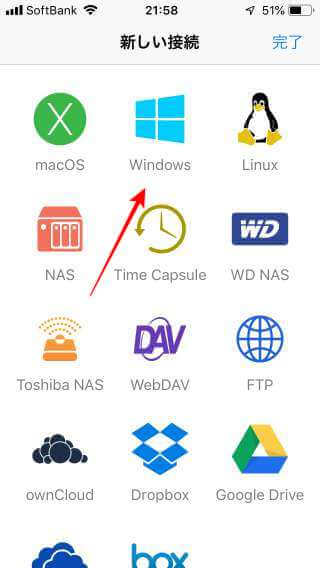
共有したいパソコンのIPなどを設定するのですが、下にスワイプするとすでに同じネットワーク内のパソコンが表示されています。
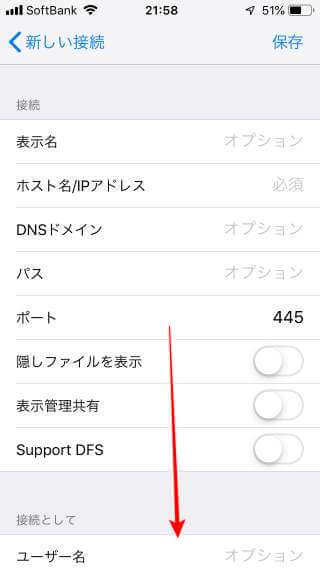
アクセスしたいパソコンを選んでタップ。
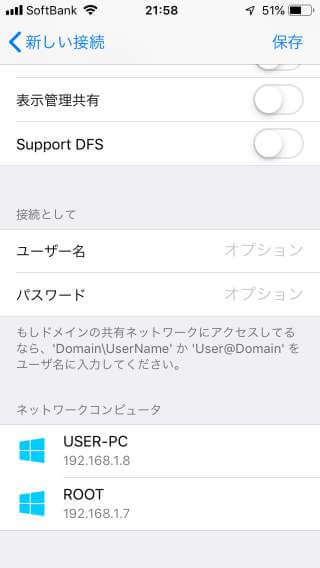
「登録ユーザー」をタップ。
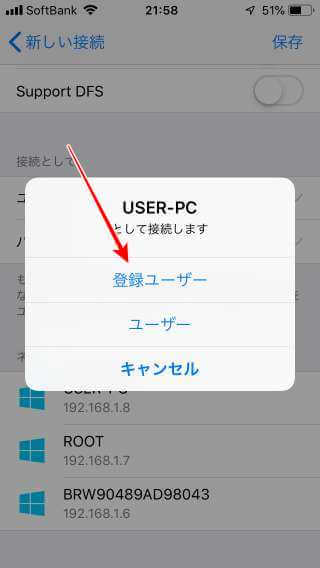
パソコンのログインユーザー名とパスワードを設定して「ログイン」
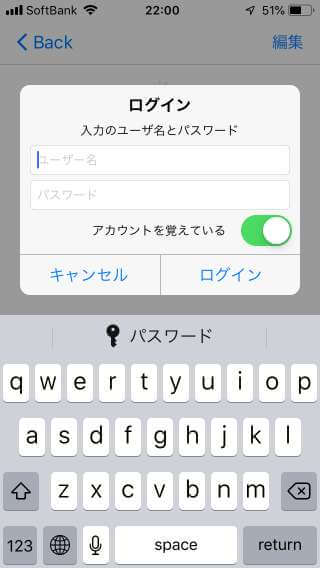
これで先ほど共有したフォルダが表示されるので、中の動画ファイルを再生するだけです。たいていの動画形式ならそのまま再生できます。
なぜ「FE File Explorer」なのか?
ファイル管理ソフトでは「Documents」のほうが有名で、こちらでも同じように利用できるのですが、FE File Explorerのほうが動画再生に限っていえば使いやすいです。
[appbox appstore 364901807?mt=8]
「FE File Explorer」の画面です。サムネイルも表示されるのでなんのファイルかわかりやすいです。
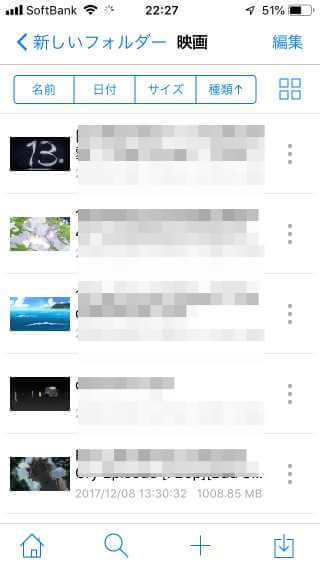
対して「Documents」です。サムネイルが表示されません。また、なぜか検索ができないので、大量に動画ファイルがある時は、探すのが大変です。
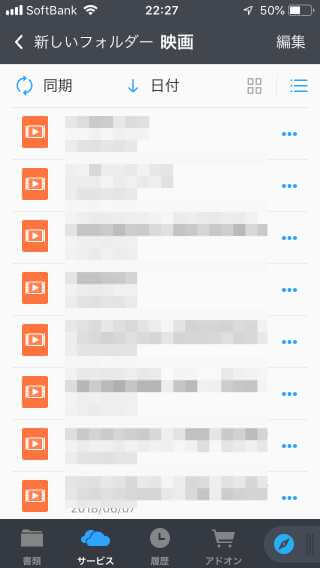
ファイル管理アプリとしては「Documents」のほうが優れていますが、動画再生という点では「FE File Explorer」のほうが使いやすいです。
ただし、「FE File Explorer」は共有先のパソコンやクラウドサービスがひとつしか追加できません。それ以上追加する場合は有料になります。
でも、ひとつのパソコンだけにアクセスしたいなら問題ありませんし、共有フォルダはいくらでも作れます。
動画再生は「FE File Explorer」、ほかのファイル管理は「Documents」と使い分けるのがオススメです。
まとめ
今回は「iPhoneでパソコン内の動画ファイルを再生する方法!」をご紹介しました。
動画再生方法として解説しましたが、もちろん音楽ファイルや文書ファイルなどもOKです。スマホでみたいパソコンのフォルダを共有設定すれば良いだけです。
ただし、パソコンの電源を落としたらアクセスはできませんのでご注意ください。
なにかわからないことがあれば、お問い合わせフォームよりご相談ください。
この記事が少しでもお役に立てれば幸いです。

