普段ChromeでGmailを使用しているのに、WEBサイトのメールリンクをクリックするとOutlookが起動するなんてことはありませんか?
単にメールアドレスが書かれているだけならコピーすればよいのですが、mailtoで記載されているときはちょっと面倒です。
そこで今回はmailtoで指定されたアドレスでGmailを起動させる方法をご紹介します。
OutlookとGmailを紐づけしている人は関係ないかもしれませんが、多くの人はそんなことしていないと思うので、ぜひ設定しておいてください。
Chromeのハンドラの設定をする
*2020年現在この工程は特に必要ありません。次に進んで下さい。
ChromeでGmailを開き、アドレスバーにあるアイコンをクリックします。
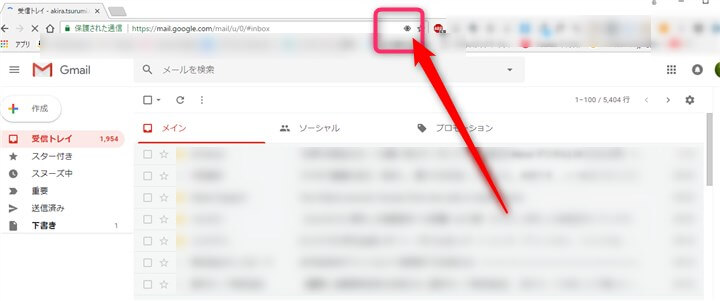
「すべてのメールリンクをmail.google.comで開きますか?」というダイアログが出るので、「許可」を選択して完了します。
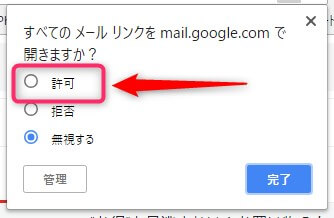
規定のメールアプリの設定
Windowsの「設定」から「アプリ」>「既定のアプリ」をクリックし、「メール」で「Google Chrome」を選択します。
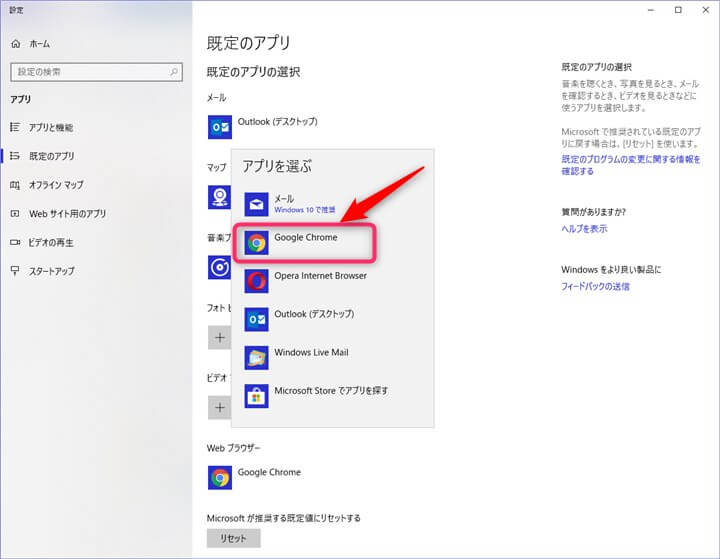
これでメールリンクをクリックすると、ChromeのGmailが起動します。
もとに戻したい場合
もとの設定に戻したい場合は、先ほどの「既定のアプリ」をほかのアプリに変更するだけです。
まとめ
今回は「メールリンクのクリックでgmailを起動させる方法」をご紹介しました。
今のWEBサイトはお問い合わせフォームからメールを送ることが多いので、mailtoで記載されていることは少なくなりましたが、それでもたまにあるとちょっとイラッとするんですよね。
わたしもそうですが、Gmailをメインで使用している人の多くはChromeで管理していると思うので、その場合は必須の設定になります。
まだの方はぜひ設定しておいてください。
少しでもお役に立てれば幸いです。

