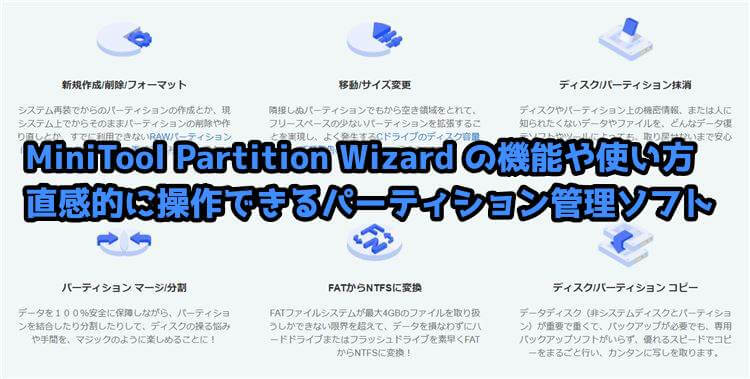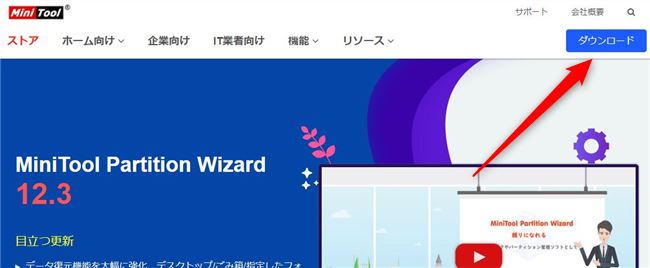以前、MiniTool Partition Wizard 11を紹介したけど、今度新しく12がリリースされたので、早速利用してみた。
MiniTool Partition Wizardはパーティションの総合管理ソフトなんだけど、Windowsのディスク管理ソフトを使うよりも簡単、そして直感的にパーティションの管理ができるようになっている。
パーティションの管理だけであれば基本的なことはすべて無料版でもできるので、HDDを増設したり自作PCを作ったりする人には超オススメ。
そんなわけで今回はMiniTool Partition Wizardの使い方や機能などについて紹介していこう!
MiniTool Partition Wizardで何ができるの?
簡単に言ってしまえば、Windowsのパーティションの総合管理ソフト。
もちろんWindowsにもパーティションの管理はできるんだけど、わかりづらいうえに、できることも少ない。
Windowsでパーティション管理をしたい場合は、Windowsのスタートメニューを右クリックして「ディスクの管理」を選択。

「ディスクの管理」が起動するので、ここでパーティションの変更などをおこなえる。

ここでも最低限のパーティション変更はできるんだけど、パーティションの縮小や削除とかそれくらい。
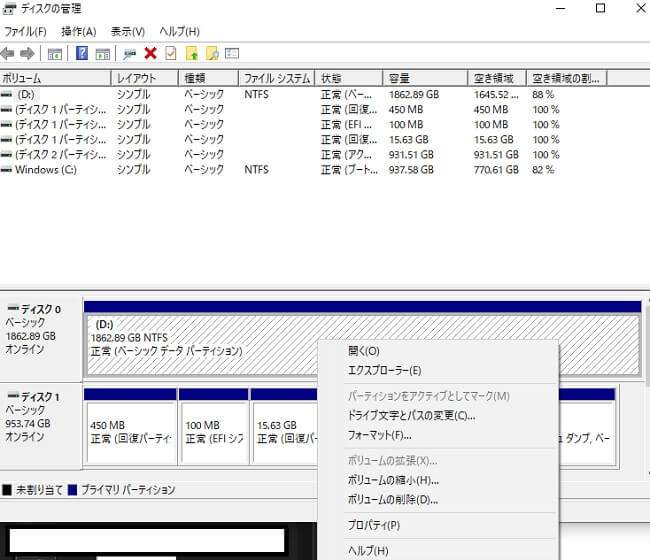
で、MiniTool Partition Wizardを使うとパーティションの変更はもちろん、ファイルシステムやパーティション形式を変更したり、パーティションを別ドライブにコピーできたりする。何より直感的に操作できるのが嬉しい。
データの完全消去などもできるので、PCをいじくり回す人には強力にオススメする。
ちなみに、今回ご紹介するのは無料版だが、プロ版、プロ・アルティメット版もある。
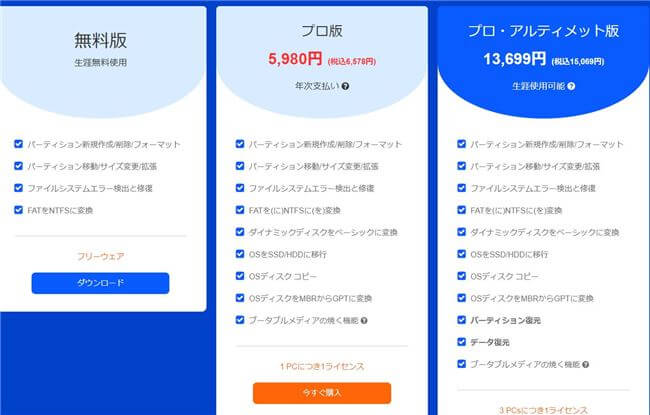
パーティション管理だけなら無料版で十分だけど、ダイナミックディスクの変更やデータ復元なども利用したいならプロ版などを検討してもいいかも。
プロ・アルティメット版を導入すればディスク管理に関してはもうこれでなんでもできちゃうけど、まずは無料版で色々試して欲しい。
https://www.partitionwizard.jp/
以前MiniTool Partition Wizard 11を紹介したけど、その頃よりもUIは洗練された印象。ただ、MiniTool Partition Wizard 11では起動時にタイルパネルから操作を選べたけど、12からはなくなったみたい。個人的にはタイルパネルを使わなかったからこのほうがいいけどね。
▼MiniTool Partition Wizard11のタイルパネル
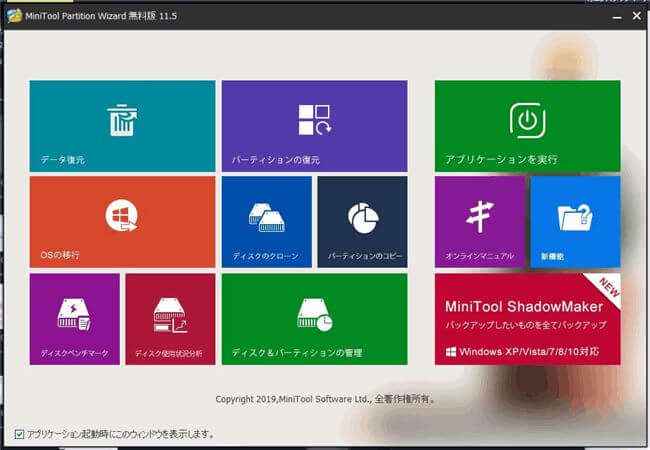
MiniTool Partition Wizard 12.3のインストール方法
インストール方法なんて別に説明することもないと思うけど、少し注意点もあるのでご紹介。
step.2
日本語を選択して「OK」

step.3
MiniTool Partition Wizardのほかに「MiniTool ShadowMeker Free」にチェックを入れるとデータのバックアップや復元もできるようになる。入れておいて損するものでもないので、チェックしておこう。
「ユーザー体験向上プログラムに参加する」は、任意だけど、データを送信したくない場合はチェックを外しておく。
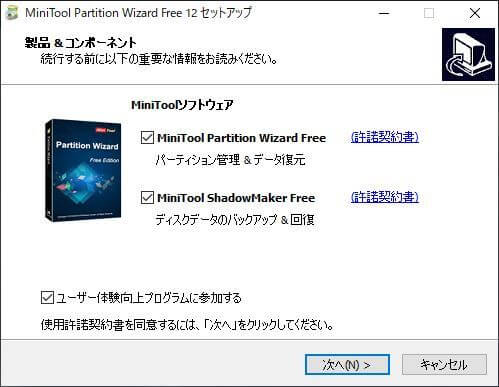
step.4
インストール先を指定して「次へ」
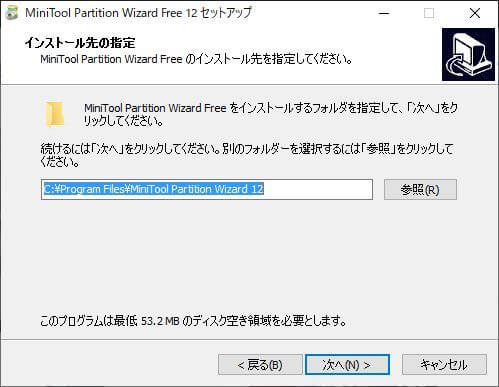
step.5
「MiniTool Partition Wizardを実行する」にチェックを入れて「完了」をクリックすると自動的にMiniTool Partition Wizardが起動する。
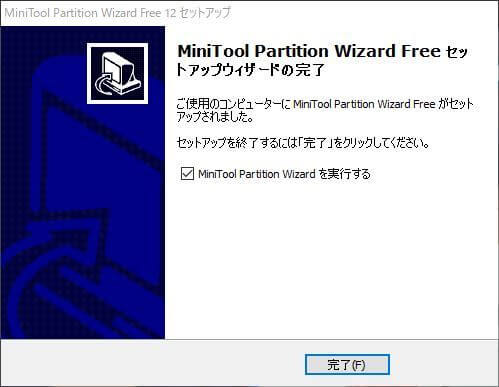
インストールはこれで完了。
MiniTool Partition Wizardの使い方・機能
MiniTool Partition Wizardにはたくさんの機能が搭載されているんだけど、どれも直感的に操作できる。
ここではよく使われる機能の使い方なんかを紹介していこう。
パーティションの分割
まずはパーティションの分割から。
分割したいパーティションをクリックして選択状態にしたら、左側メニューの「パーティション分割」もしくは右クリックメニューから「パーティション分割」をクリックしよう。個人的には右クリックメニューのほうがわかりやすくてオススメ。
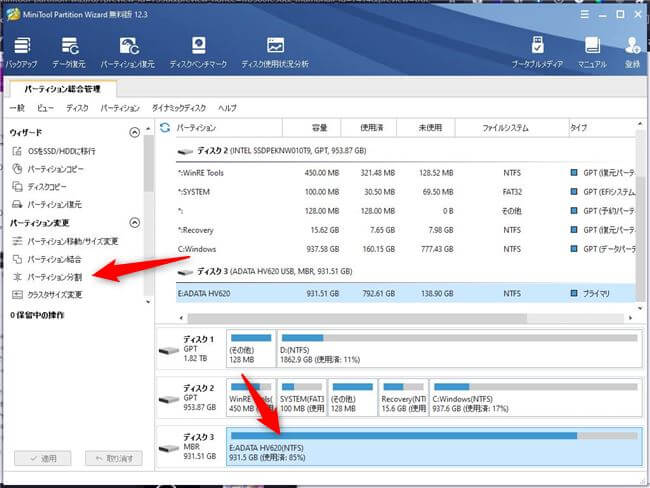
▼右クリックメニューの場合
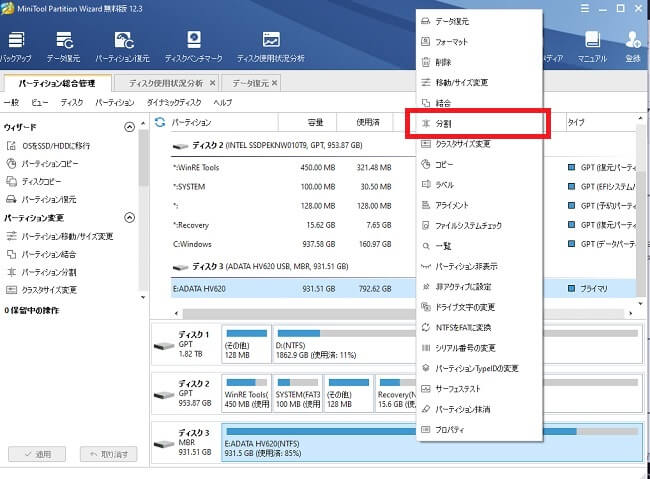
あとは分割したいパーティションのサイズを設定する。
ここで便利なのが、スライダーで直感的に操作できること。
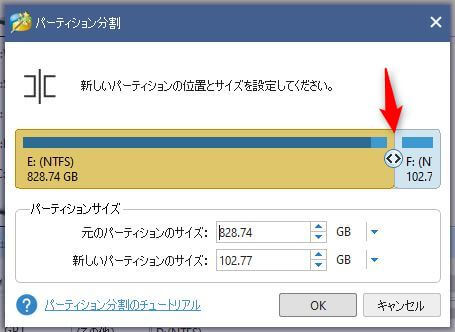
もちろん「新しいパーティションのサイズ」に直接数値を入力してもOK。
これで「OK」を押すといきなり分割が始まるのではなく、一旦「保留中の操作」ということで左側メニューのタスクに追加される。問題ないようなら「適用」をクリックすれば処理が始まる。
一旦、処理を確認できるのは安心だ。ちなみにこのタスクは複数まとめて追加できる。一回一回処理を実行しなくても、全てを一気に処理できる。
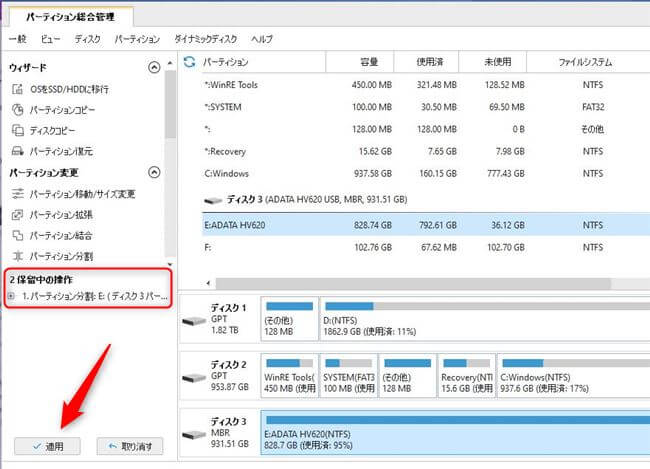
「適用」をクリックするとほかのアプリケーションをすべて終了したほうがいいよって出てくるので、なにかバックグラウンドで処理しているようなアプリを起動しているときはすべて終了しておこう。また、念の為にパーティションの変更をおこなうときは事前にバックアップしておくことをオススメする。まあ一応念の為にね。

「適用」すると処理が実行される。
今回はUSBの外付けHDDを分割してみたが、1時間弱くらいかかった。状況によって全然違ってくるんだろうけど、そこそこ時間はかかると思うので、気長に待とう。
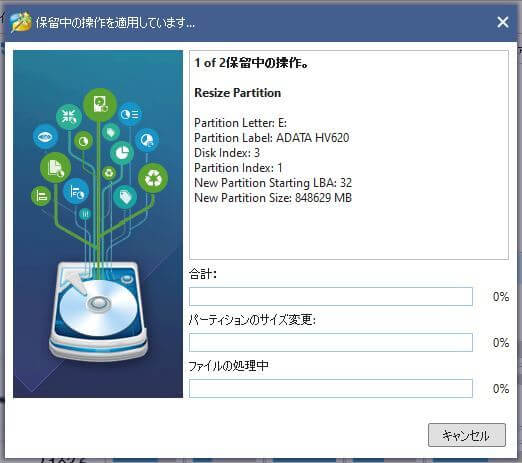
処理が終わり「成功しました」となれば完了。

実際にエクスプローラーで確認してみると、ちゃんと分割されている。当たり前だけど。
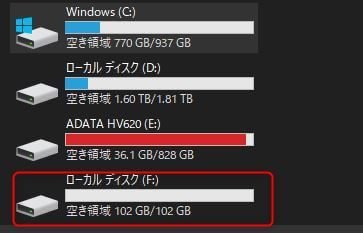
パーティションの結合
先ほどは分割を紹介したけど、今度は結合してみよう。
結合したいパーティションを選択して、左側メニューもしくは右クリックメニューから「パーティション結合」をクリック。
結合元のパーティションが青色で選択状態になっているのを確認したら「次へ」をクリック。
*今回はEドライブにFドライブを結合するので、結合したらFドライブはEドライブに統合されるわけだ。
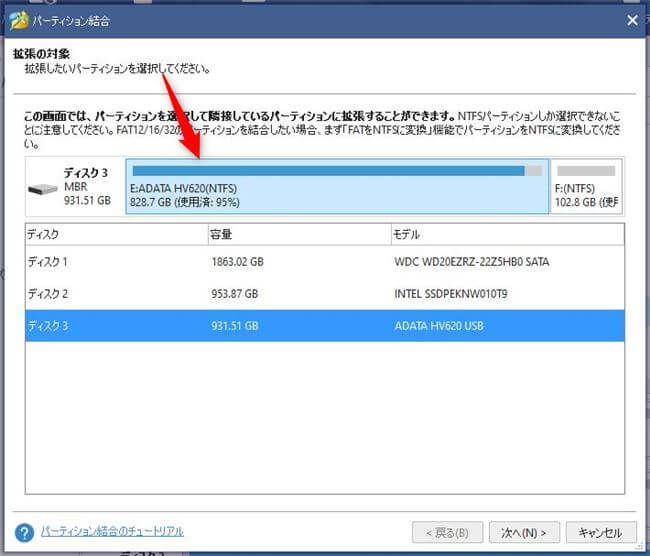
結合したいパーティションを選択状態にして「完了」をクリックすれば保留中の操作に追加される。
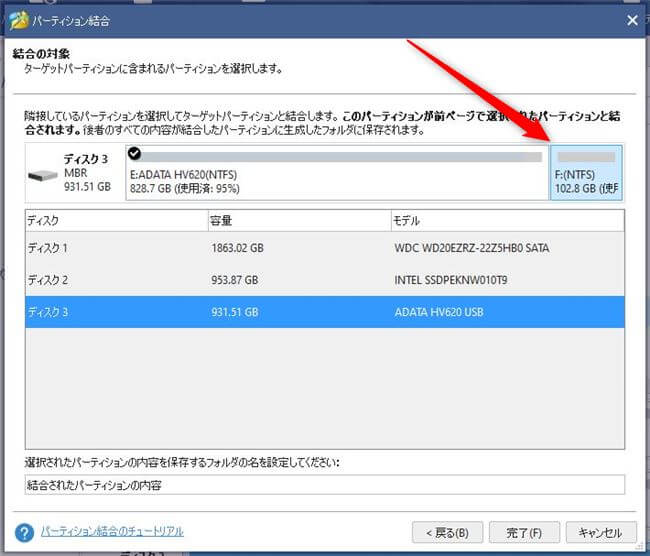
分割と同じく「保留中の操作」に「パーティション結合」があることを確認してから「適用」をクリック。
分割では1時間弱くらいかかったけど、結合は10分くらいで終了した。
エクスプローラーでチェックすると、ちゃんと結合されている。
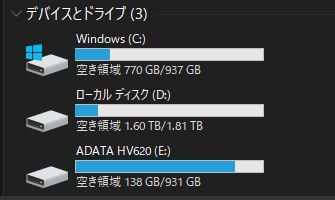
パーティション管理の操作に関しては、このようにどれも直感的におこなえるようになっている。また操作の流れもほぼ同じような感じなので、迷うことはないだろう。

ディスク抹消
もう使用しなくなったHDDをメルカリやヤフオクで売りたいとき、単純にHDDのデータを削除しただけでは完全には削除されていないので、データ復旧ソフトなどで復元されるおそれがある。
そんなときに便利なのが「ディスク抹消」機能だ。
データの完全削除をしたいディスクを選択して「ディスク抹消」をクリックしよう。
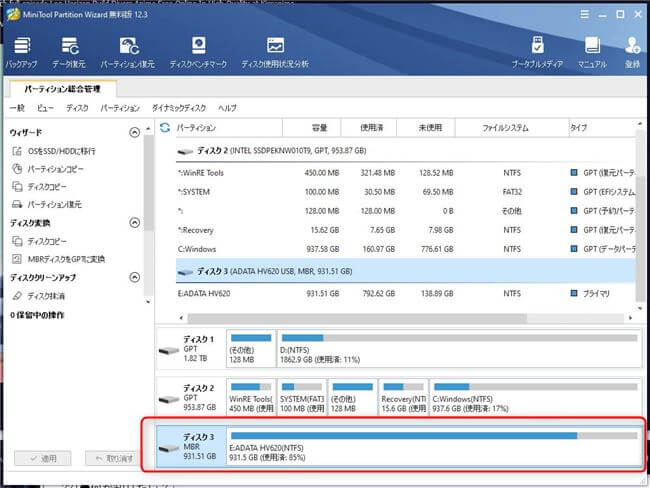
「抹消方法」を選択することができる。
DoD方式というのは米国国防省準拠の抹消方式でこれを選択すれば、まず間違いなくデータを復旧させることはできない。ただ、これは時間がかかるので、もっと早く終わらせたい場合は「セクタを0で埋め尽くす」でもいいだろう。こちらの方式でもよっぽどのことがない限りは復元されることはない。
どうしても心配でしょうがない場合だけDoDにすればいいかな。
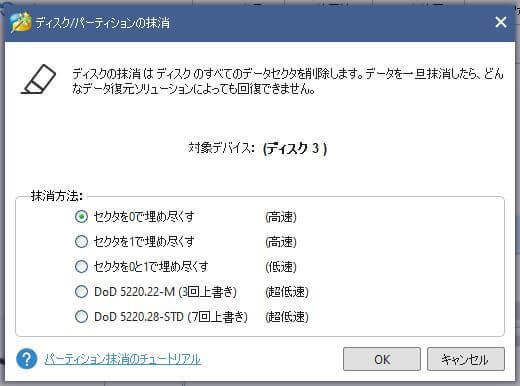
ディスク使用状況分析
パーティション管理とは関係ないがMiniTool Partition Wizardには「ディスク使用状況分析」という機能があって、各ドライブのファイルやフォルダの一覧を「ドライブ内での占有率」や「サイズ」でソートできるようになっているので、ディスクを圧迫しているファイルをひと目で確認できるようになっている。
ディスクの容量が減ってきたときなどは地味に便利な機能なのでぜひ利用してみて欲しい。
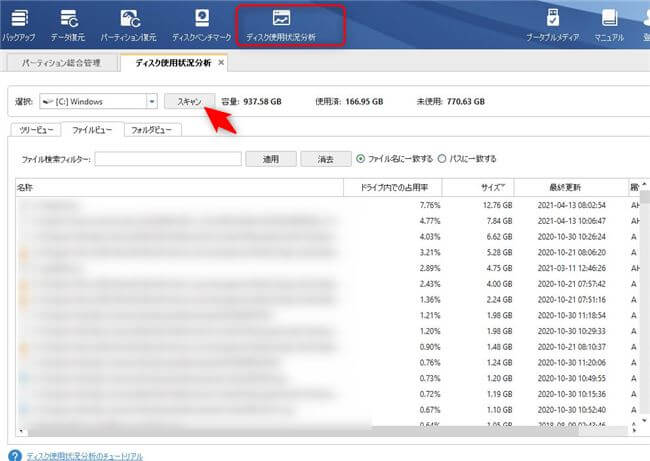
その他の基本的な機能
MiniTool Partition Wizardの無料版ではほかにも色々な機能が利用できる。
- フォーマット
- 削除
- 移動/サイズ変更
- 拡張
- 結合
- 分割
- クラスタサイズ変更
- コピー
- ラベル
- アライメント
- ファイルシステムチェック
- ドライブ文字の変更
- NTFSをFATに変換
- パーティションTypeIDの変更
- サーフェステスト
- パーティション抹消
など...
無料版でもパーティション管理に関しての基本的なことはだいたいできる。
また、MiniTool Partition WizardではCドライブの拡張などもできるようになっているので、Windowsのシステム領域がなくなってきたら拡張することも可能だ。
これはWindowsのディスク管理では確かできなかった気がする。
無料版だと残念ながらパーティションの復元やデータ復元はできないので、その場合はプロ版にアップグレードする必要がある。
ただし、データ復元に関してはスキャンすることまではできるので、もしスキャンして削除したファイルが復旧できそうだったらプロ版を購入して復元してみればいい。業者に頼むと数万円とか取られるからね。
HDDからSSDに換装したときに起こるパーティションの不具合にも
以前、HDDからSSDに換装する方法をご紹介したが、なぜかクローンを作成するとパーティションの割当がうまくいかない現象にぶち当たった。
-

-
ノートPCのHDDをSSDにクローンを作成して換装(交換)する方法!
「ちょっと古いパソコンを高速化するために、HDDからSSDに換装(交換)したい!」 今でも少しモッサリするくらいでまだ使えそうなノートPCを持っている場合、一番手っ取り早く高速化するにはHDDをSSD ...
続きを見る
-

-
WindowsのSSDへのクローン換装方法!どこよりも詳しく解説<最新版>HDDからSSDへ交換
メインPCのCドライブの容量がSSD120GBだったので、残り10GBを切ってしまい、新しいSSDに交換することにしました。 SSDからSSDへの交換になりますが、今回はクローンを作成してそのまま換装 ...
続きを見る
そんなときもMiniTool Partition Wizardを使えば簡単に修正できるのでオススメだ。
まとめ
今回はMiniTool Partition Wizardについて紹介してきたけど、どうだったかな?
自作PCが好きな人やHDDなどをよく増設したりする人はぜひ利用してみて欲しい。
メチャクチャ簡単にパーティション管理できるんで。
もし何か質問あればなんでもお答えしますので、お気軽にご連絡下さい。
それではまた!