動画の一部だけを切り抜いて保存したい時どうしていますか?
通常の動画編集ソフトでおこなえますが、そうして切り抜いた動画データはエンコードされて画質が劣化した状態で保存される場合が多いです。
今回ご紹介する「VidCutter」という動画編集ソフトは、切り抜いた画像をエンコードせずにそのまま保存しますので、画質が劣化しません。また、エンコードしないので保存するのに時間もかかりません。あっという間に切り抜きが完了します。
操作も非常に簡単で誰でも使いこなすことができます。
切り抜きに特化したツールをお探しであれば、ぜひ利用してみて下さい。
VidCutterのインストール
VidCutterのサイトより該当のOSのインストーラーをダウンロードして下さい。
Mac、Windowsともに対応しています。
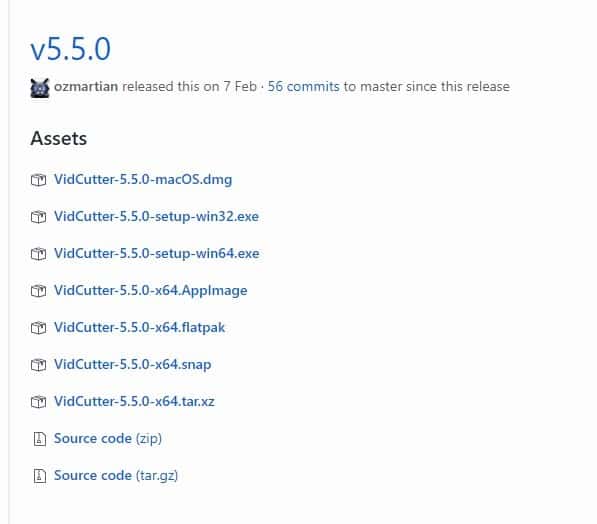
インストーラーをダウンロードしたら、あとは指示通りにインストールしてください。
調べたところ、アドウェアもウィルスもありません。
残念ながら日本語版はありませんが、操作はとても簡単なので大丈夫です。
VidCutterの使い方
起動して、切り抜きたい動画ファイルを画面にドラッグして下さい。MP4 / FLV / AVI / MKV / WebM / WMV / MPEG / VOB / M2TS / MOV / OGV など、非常に多くのファイル形式に対応しています。
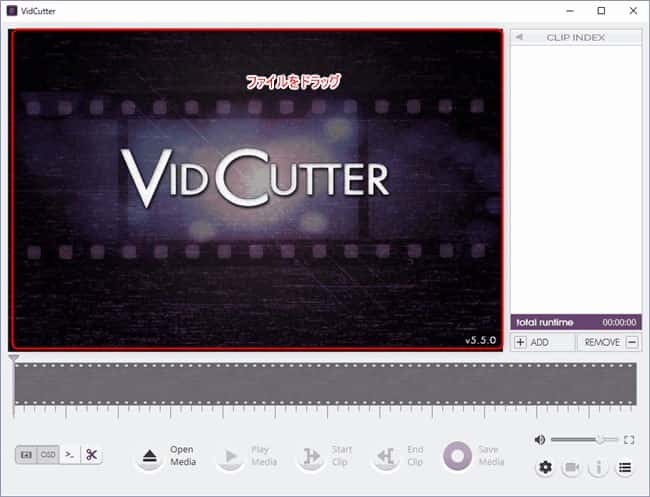
ファイルを読み込んだら、矢印のカーソルを切り抜きたい位置までスライドさせ、下の「StartClip」をクリック。これでスタート位置が決定します。
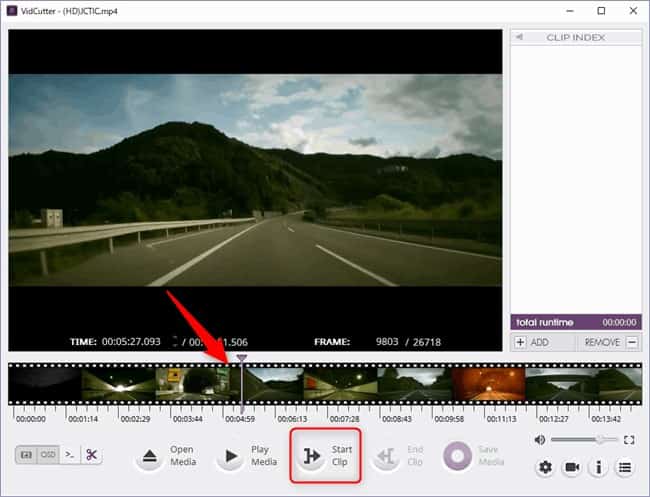
次に切り抜きの最後の部分までカーソルを移動させ、「EndClip」をクリック。
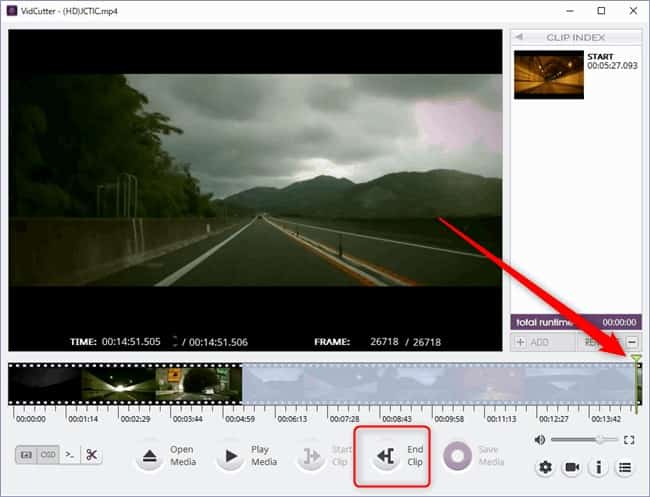
これで切り抜き位置の指定は完了ですが、VidCutterは複数箇所を一度に設定できます。もしほかに切り抜きたい部分がある場合は再度同じ設定をしてください。
終わったら「SaveMedia」をクリックして保存するだけです。エンコードしないのであっという間に保存されます。
もし保存した時にエラーメッセージが表示された場合は、歯車マークの設定から「Enable SmartCut」という項目にチェックが入っている可能性があります。もしチェックが入っていたら外して下さい。
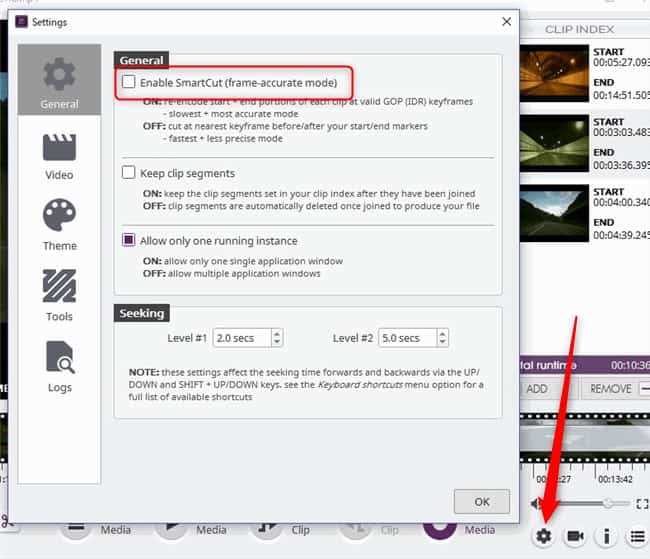
以上で終了です。お疲れ様でした。
まとめ
今回は「動画の一部を切り抜き高速で保存する編集ツール!」をご紹介しました。
ちょっとこの動画の一部を切り抜きたいって場合、ほかの編集ソフトだとエンコードをおこなうので、短い動画でもエンコードですごい時間がかかったりします。しかも画質も劣化される始末。。。
このVidCutterは写真の一部を切り抜くような感覚で簡単に、しかも高速に保存できるので、なにかと重宝します。
ぜひ利用してみて下さい。
この記事が少しでもお役に立てれば幸いです。

