「Windows 10 October 2018 Update」からクリップボード拡張が追加されました。
今までのクリップボードはひとつまでしか保存されませんでしたが、今回の拡張により過去に保存したものもコピペできるようになります。
コピーだけ最初にバンバンして、あとから一気に貼り付けるなんてことが可能になるわけです。
パソコンでブログを書いたり、オフィス文書を作成する人にはとってもありがたい機能で、使わないと損です。
そこで今回はWindows10のクリップボード拡張の使用方法についてご紹介します。
クリップボード拡張の使い方
Windows10の「設定」を開きます。
「システム」から「クリップボード」を選択します。「クリップボードの履歴」という項目がありますので、それをオンにします。また、他デバイスとの同期という項目がありますが、ほかにも同じMicrosoftアカウントでログインしている端末とクリップボードを同期することができます。動悸できる場合はここにチェックボックスが出るのでオンにしてください。
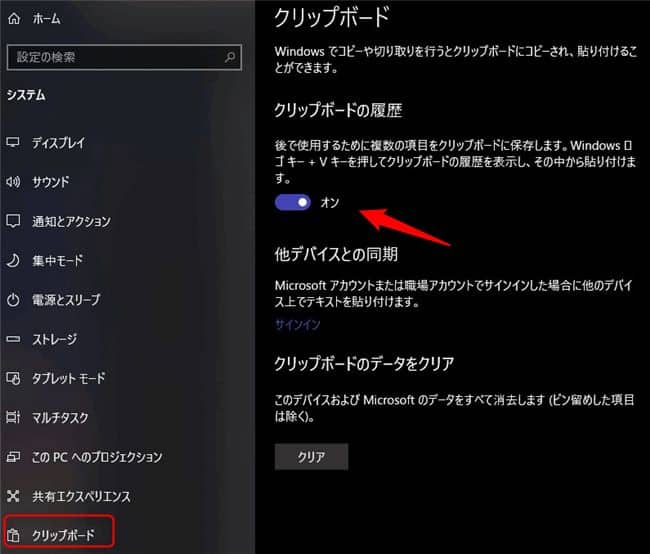
これで準備は整いました。あとは通常通りコピーや画面キャプチャなどをしてください。
使う時は「Windowsキー」+「v」で呼び出します。
保存されている履歴の一覧が小窓で表示されるので、貼り付けたい時はその中から該当のものをクリックするだけです。
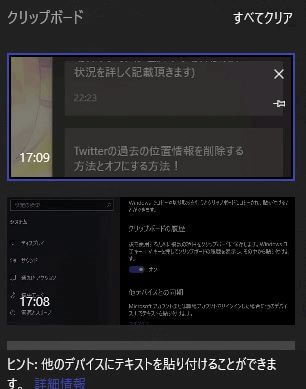
「すべてクリア」をクリックするとすべてのデータが削除されます。
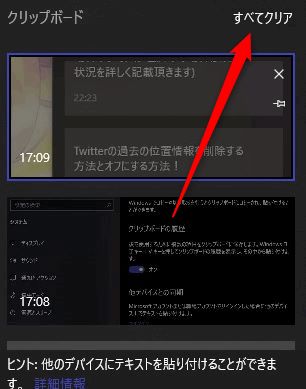
個別に削除することも可能です。
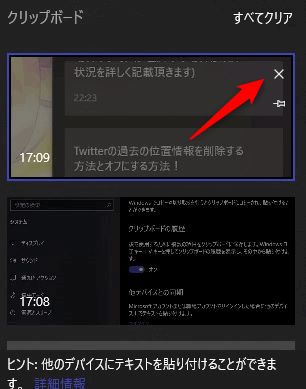
ピン留めもできます。ピン留めしたものは再起動してもデータが消えませんので、定型文などを登録しておくと便利です。
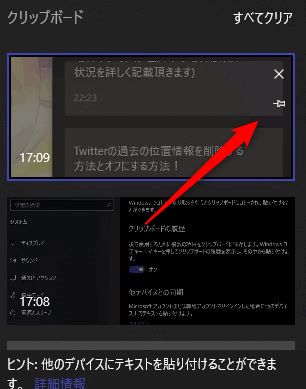
ピン留めした以外のデータは再起動すると消えてしまいますので、ご注意ください。
もっとコピペを使いこなしたい方は
今回のクリップボード拡張でだいぶコピペもしやすくなりましたが、頻繁に使う人は専用のソフトを使いましょう。
オススメは「clibor」です。
使い方はこちら
-

-
最強のコピペソフトを使用して文章作成の効率を最大限に高める方法
ビジネスの文書の作成でコピペを使いこなすと格段に作業効率があがります。 今回は文章作成の強い味方、最強のコピペツールをご紹介しようと思いますが、これを使うと本当に文書作成のスピードが飛躍的にあがるので ...
続きを見る
これがあると文章作成が飛躍的に向上します。一度使うと便利すぎて手放せません。ぜひ利用してみてください。
まとめ
今回は「Windows10のクリップボード拡張を使う方法!」をご紹介しました。
便利は便利なのですが、cliborと比べてしまうとどうなんだろうって感じです。
でも標準で履歴が使えるようになったのは良かったと思います。
なにかわからないことがあれば、お問い合わせフォームよりご相談ください。
この記事が少しでもお役に立てれば幸いです。

