先日、有線LANのデスクトップPCとスマホのWi-Fiはつながるのに、ノートPCだけWi-Fiにつながらない現象が起きました。
スマホもつながらないのであればルーターの問題かなと思うのですが、ノートだけつながらないってことは、なにかしらシステム的なトラブル?なのでしょう。
少し調べるとWindows10で同じようなトラブルが結構多発しているようですね。
なので、今回はWi-Fiにつながらなくなった時の対処法をご紹介します。これで解決できるはずです。
ルーターを再起動
Wi-Fiにつながならない時、真っ先におこなう対処法ですね。
モデムとルーターの電源コードを抜き差しして再起動しましょう。
ルーターの初期化とかはしないで、そのまま電源を抜き差しすればOKです。
これでつながるか確認してください。
登録してあるSSIDを削除する
「このネットワークに接続できません」と表示されているときはこの方法が有効です。
すでに登録してあるSSIDを一旦削除して登録し直します。
Windowsの「設定」から「ネットワークとインターネット」をクリック。
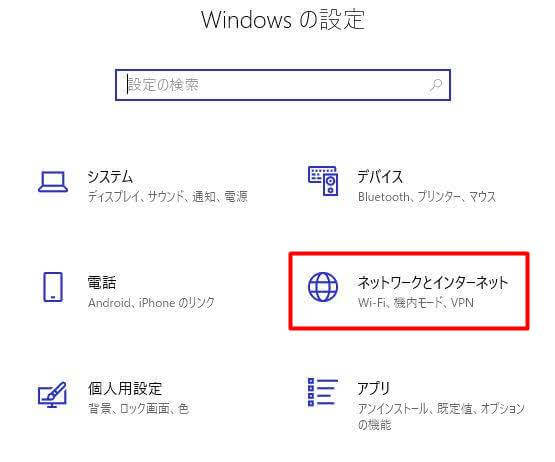
「Wi-Fi」の「既知のネットワークの管理」をクリック。
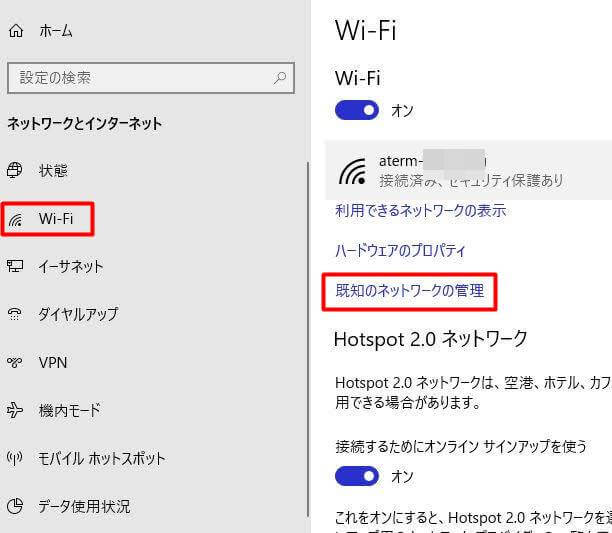
すでに登録してあるSSIDを選択して「削除」をクリック。
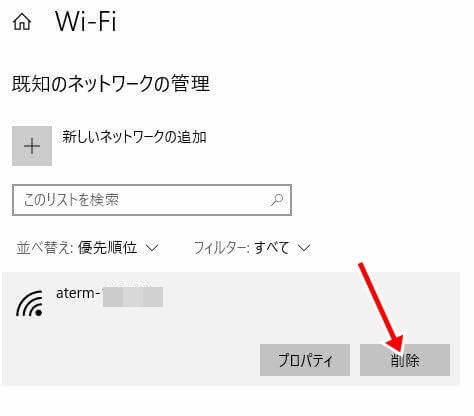
これで設定が削除されますが、自動的に利用できるWi-Fi一覧に再度表示されます。タスクトレイにあるWi-Fiアイコンをクリックして、利用できるWi-Fi一覧を表示させます。
該当のWi-Fiをクリックしてセキュリティキーを入力して再接続しましょう。
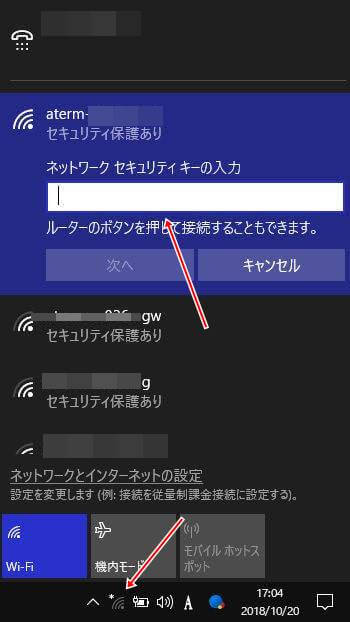
これでWi-Fiが接続できたか確認してください。
完全シャットダウン
Windowsは通常のシャットダウンの他に、完全シャットダウンというのがあります。
スタートメニューの「シャットダウン」を「Shift」キーを押しながらクリックします。
青い画面が表示され、少し時間が経つと「オプションの選択」という画面が出てきますので、その中から「PCの電源を切る」をクリックします。
シャットダウンしたあとに再度電源を入れ、Wi-Fiがつながるか確認してみてください。
それでもつながらない場合
スマホではつながるが、ノートPCではつながらないという場合、上記の手順を試しても直らない時は、ハード的な問題も考えられます。
ノートPCの無線アダプタの故障とかですね。
その場合は修理に出すか、もしくは外付けの無線アダプタを用意する必要があります。
無線アダプタはそれほど高くないので、どうしてもつながらない場合は購入を検討してみてください。できるだけ高速無線対応のものがオススメです。
ノートPCだけでなく、スマホもつながらない場合はルータやモデム、もしくは回線会社の障害の可能性が高いです。
その場合はルーターの再起動をしましょう。それでもダメな場合は契約している光回線やプロバイダに連絡して、なにか障害が起きてないか確認してみてください。
まとめ
今回は「Windows10でWi-Fiに急につながらなくなった時の対処法」をご紹介しました。
なぜ急に接続できなくなったのかは今ひとつわかりませんが、ご紹介した方法で復旧できると思いますので、上から順番に試してみてください。
この記事が少しでもお役に立てれば幸いです。


