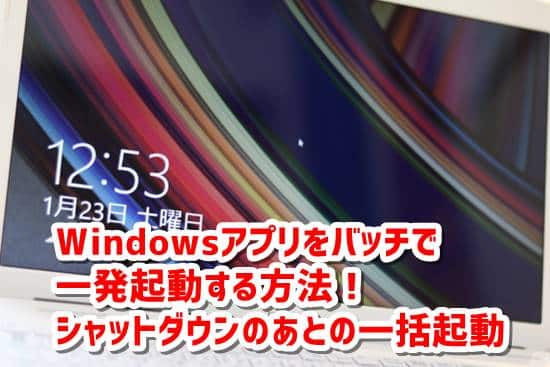Windowsでいつも決まって起動するアプリやフォルダを、サインイン後にまた立ち上げるのってちょっと面倒ですよね。
しかし、バッチファイルを作成すれば、ダブルクリック一発で指定したアプリや文書などを一括起動させることができます。
これでパソコンを立ち上げて、すぐに作業を開始することができます。
バッチファイルの作成は簡単なので、ぜひ参考にしてください。
バッチファイルの作成
バッチファイルは「メモ帳」で作成します。
メモ帳を開き、「start E:¥ブログ記事データ¥メイン¥20181215」という感じで「start」に続けてファイルやフォルダ、アプリのパスを記述します。
フォルダのパスはエクスプローラーのアドレス欄を右クリックして「アドレスのコピー」をクリック。
Wordなどのファイルのパスは「Shiftキー」を押しながら文書ファイルの上で右クリックします。その中から「パスのコピー」をクリックすればOKです。
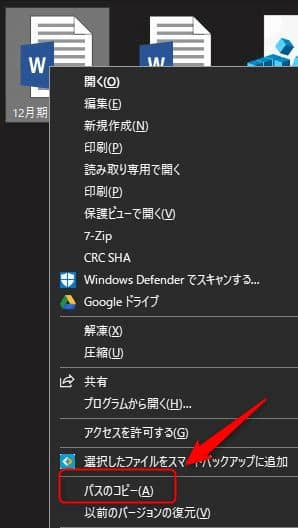
あとは「start」のあとにペーストしてください。ただし、ファイル名に半角スペースが含まれる場合は「start "" "C:¥Users¥user¥Documents¥12月期 目標.docx"」のように「"" ""パス"」という表記にします。
コマンド例
ファイルではなくアプリケーションだけを開く場合のコマンドです。
| エクセル | start excel.exe |
| ワード | start winword.exe |
| パワーポイント | start powerpnt.exe |
| アウトルック | start outlook.exe |
| メモ帳 | start notepad.exe |
基本的にexeファイルを指定すればOKです。
サイトを開く場合は「start https://www.yahoo.co.jp/」のようにURLを指定すればOKです。
すべて記述したら拡張子「.bat」で保存します。
記述例
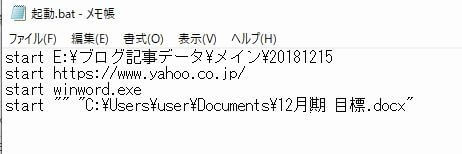
あとはこのファイルをダブルクリックすれば一括で起動します。
まとめ
今回は「Windowsアプリをバッチで一発起動する方法!シャットダウンのあとの一括起動」をご紹介しました。
「start ファイルのパス」という非常に簡単な処理で一括起動させることができます。
Chromeで毎回開くサイトとかを登録しておくと、すぐに呼び出せるのでめちゃくちゃ便利ですよ。
ぜひ利用してみてください。
なにかわからないことがあれば、お問い合わせフォームよりご相談ください。
この記事が少しでもお役に立てれば幸いです。