docomoやauからワイモバイルに乗り換えたいけど、設定が大変そうでなかなか踏ん切りがつかない、なんてお悩みじゃありませんか?
現在使っている携帯番号を変えずにワイモバイルに乗り換えるには、MNPという作業が必要になってくるので、ちょっと難しそうだな~と思うかもしれませんが、手順通りにおこなえば、誰でも簡単に乗り換えることができます。
そこで今回は格安SIMマニアの管理人ゼロシキ(@LifeEdge_info)が、他社からワイモバイルへの乗り換え方法をわかりやすく解説していきます。
ご紹介する手順で作業して頂ければ誰でも簡単に乗り換えることができるので、ぜひ参考にしてください。
また、ワイモバイルの料金プランなどはこちらの記事をどうぞ
-

-
ワイモバイルの料金プラン徹底解説!あなたにオススメのプランは?
こんにちは!格安SIMマニアのゼロシキ(@LifeEdge_info)です。 格安SIMは安くてお得なのはいいのですが、混雑時に極端に速度が遅くなるのが嫌だって人は多いと思います。 私も格安SIMを使 ...
続きを見る
ワイモバイルに乗り換える前の注意事項
他社からワイモバイルに乗り換える前にいくつか注意点があります。
契約している携帯会社の解約手数料や転出料を確認する
現在契約している携帯会社の解約手数料や転出料・違約金などを確認しておきましょう。
最近は以前のような2年縛りなどが撤廃されてきていますが、縛りが撤廃される前の契約などの場合は解約手数料や転出料がかかる場合があります。
これは契約状況によっても変わってきますので、現在契約中の携帯会社に確認しておいてください。
スマホの残債が残っていないか確認する
スマホを一括購入ではなく分割で購入している場合ですが、残債があっても他社への乗り換えは可能で、そのまま分割でスマホ代を支払うことになります。
ただし、キャリアのプランによっては毎月の割引サポートが付帯している場合がありますが、解約すればそれは受けられなくなります。
キャリアメールは使えなくなる
docomoやauなどで使っていたキャリアメールは、解約すれば使えなくなります。
なのでキャリアメールで登録してあるサイトやアプリのメールアドレスの変更、友人・知人への連絡などは事前にしておきましょう。
通常格安SIMにすると携帯メールは使えないことが多いですが、ワイモバイルは専用のメールアドレスが無料で利用できます。
使用中のスマホのSIMロックを解除する
docomoやauからワイモバイルに乗り換える場合、使用しているスマホのSIMロックを解除する必要があります。
SIMロックとは契約している携帯会社の回線しか使用できないようにスマホにロックをかけていることで、SIMロックがかけられているスマホの場合はSIMロックを事前に解除しておきましょう。
SIMフリーのスマホを使用している場合は解除の手続きは必要ありません。よくわからないという場合は契約している携帯会社に問い合わせてみてください。
ワイモバイル契約前に用意しておくもの
ワイモバイルの契約前に以下のものを用意しておいてください。
- クレジットカード
- 本人確認書類
- MNP予約番号
1.ワイモバイルのオンラインストアではクレジットカード決済のみになります。
2.本人確認書類は運転免許証のほかに以下の書類が有効です。
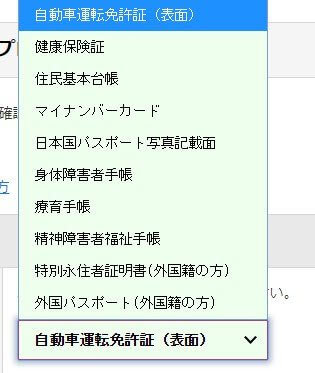
これをスマホのカメラなどで撮影して、画像ファイルで添付して送ります。
3.MNP予約番号は次にご紹介する方法で発行してください。
契約している携帯会社にMNP予約番号を発行してもらう
ここからはワイモバイルへのMNP乗り換え方法になります。
docomo・au・Softbankの3大キャリア、もしくはほかの格安SIMから携帯番号を引き継いで乗り換える場合は、今契約している携帯会社にMNP予約番号を発行してもらう必要があります。
MNP予約番号の発行の方法は携帯会社によっても違いますが、3大キャリアの場合はオンラインで手続きすれば無料で発行してくれます。ショップで発行してもらうことも可能ですが、手数料として3,000円かかるので、オンラインで発行することをオススメします。
格安SIMの場合は会社によって発行方法が違うので、契約している携帯会社に確認してみてください。
MNP予約番号の有効期限は15日間です。15日を過ぎると無効になってしまいますので、MNPを発行したら早めにワイモバイルの契約手続きをしてください。
ワイモバイルで契約手続きをする
ワイモバイルの契約ですが、オンラインストアかワイモバイルショップの店頭で手続きできます。
ワイモバイルの店頭では店員さんもいるのでわからないことも相談できるというメリットもありますが、近くにないと店舗に行くのも大変ですし、予約が取れないところだと待たされてしまうこともあります。
その点、オンラインストアでは24時間いつでも契約手続きができるのと、オンラインストアだけのキャンペーンも多く開催されています。
私が契約したときは事務手数料3,000円が無料で、しかもPayPayボーナスとして3,000円がもらえるキャンペーンをおこなっていました。店頭では事務手数料などもかかりますので、よっぽど契約に自信がない限りはオンラインをオススメします。

それでは実際にワイモバイルのオンラインストアでの契約手続方法をご紹介します。
ワイモバイルでは端末を一緒に購入することもできますが、SIMカード単体の契約も可能です。もし現在使用しているスマホをそのまま使いたい場合はSIMのみで大丈夫です。今回はSIMカード単体の契約方法をご紹介しますが、手続きや開通方法などはそれほど変わりません。
手順1.ワイモバイルのオンラインストアにアクセスし「SIMカード」を選択します。
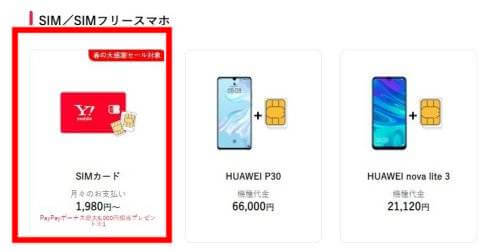
手順2.SIMカードのサイズを選択します。今のスマホはたいていnanoSIMですが、使用するスマホのSIMのサイズは必ず確認しておいてください。Googleなどで「スマホ名 SIMサイズ」と検索すればわかるはずです。
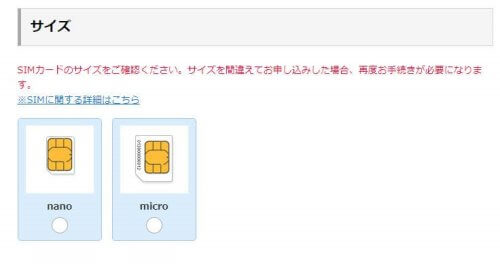
手順3.契約方法と現在の契約回線を選択します。番号そのままの乗り換えは「のりかえ」を選択し、今契約している回線業者を選択します。ちなみに、ワイモバイルでは格安SIMのソフトバンク回線からの「のりかえ」はできません。
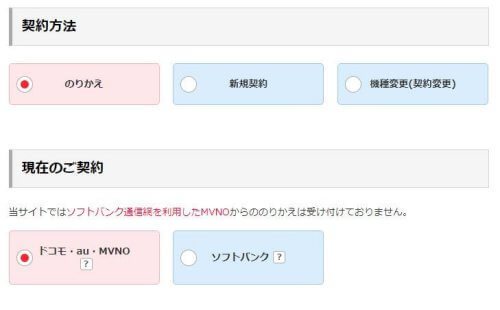
手順4.料金プランを選択します。プラン詳細に関してはこちらの記事を参考にしてください。
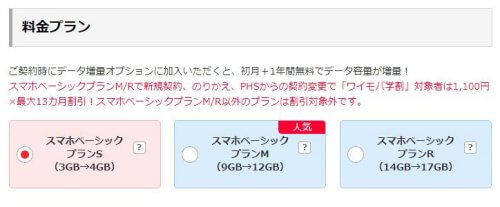
手順5.SIMカード単体の契約でも機種代金のお支払い方法という選択肢がでてきますが、ここはこのままでOKです。
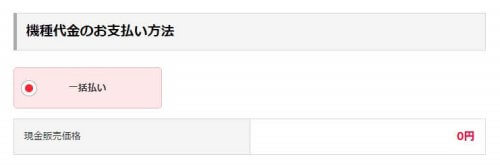
手順6.ワイモバイルのオプションを選択します。必要なものにチェックを入れてください。
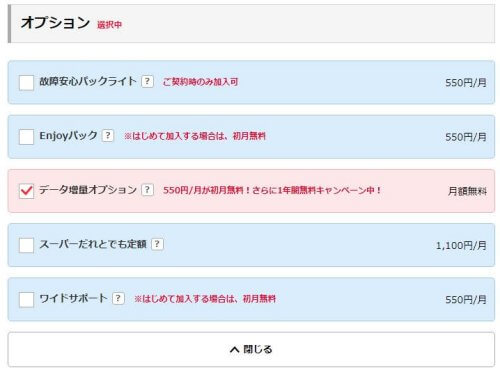
手順7.割引サービスを受ける場合はチェックを入れます。
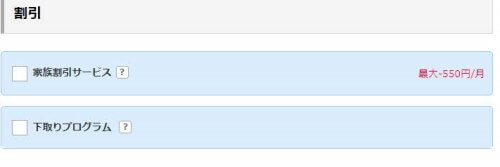
手順8.「明細」を見て間違っていないか確認しましょう。
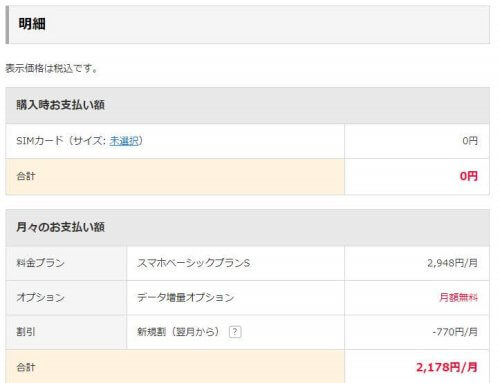
手順9.適用されるキャンペーンを確認し、問題なければ「ご購入手続きへ」で進んでください。
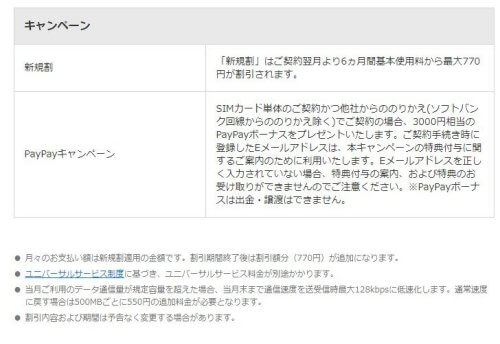
手順10.申し込み前に必要なものを確認して「お手続きへ進む」をクリックします。
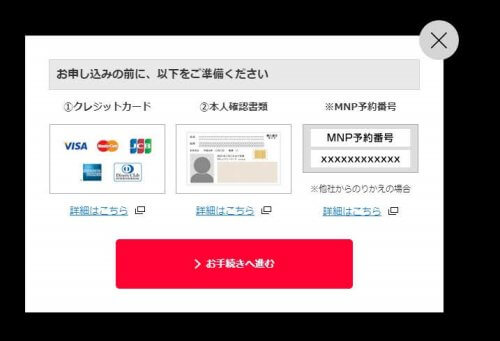
手順11.Yahoo JAPAN IDがある人はYahooのIDでログインしましょう。
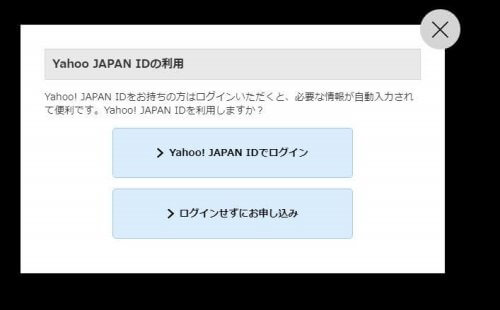
手順12.本人確認書類をスマホカメラなどで撮影し、画像ファイルを添付します。
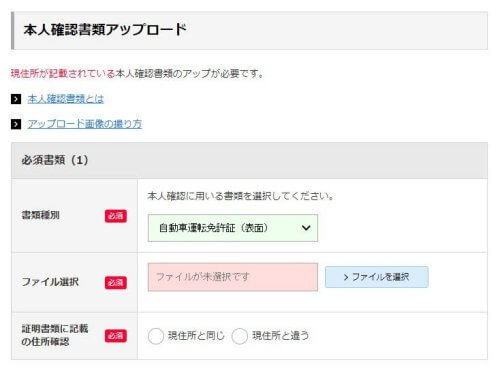
手順12.MNP予約番号を入力しましょう。
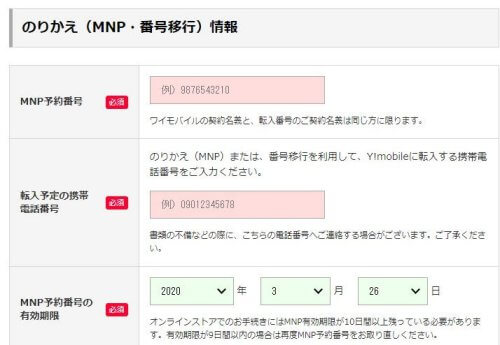
手順13.契約者情報を記入します。MNP転入元の名義と同じ情報にしてください。ここを間違えると審査に通らないことになるので、間違えないように記入しましょう。
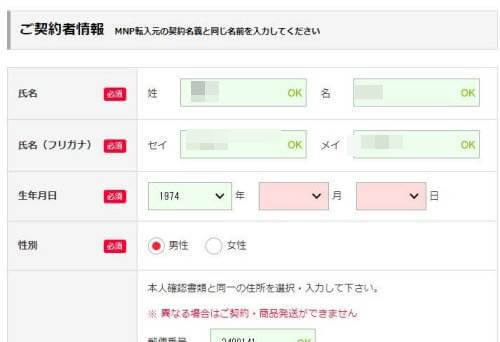
手順14.暗証番号を設定します。今後ワイモバイルの開通手続きなどに必要な暗証番号なので、忘れないようにしてください。
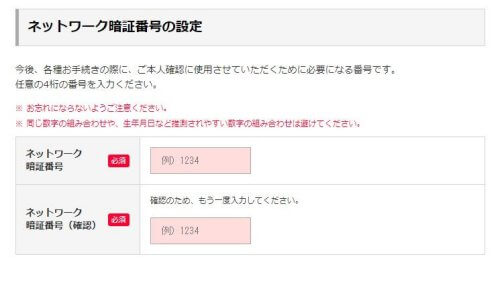
手順15.お支払い情報を入力します。クレジットカードのみです。
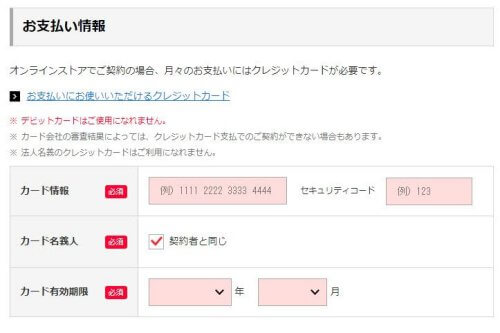
手順16.家族割や支払い名義人が違う場合は追加書類が必要になりますので、アップロードしましょう。
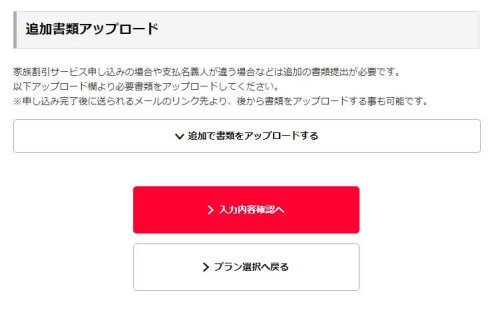
手順17.入力内容を確認します。
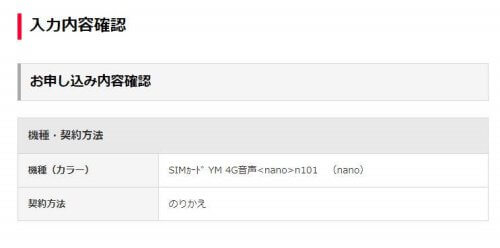
手順18.明細や契約者情報を確認します。SIMカードのサイズなどを間違えると再発行する必要があるので、よく確認しておいてください。
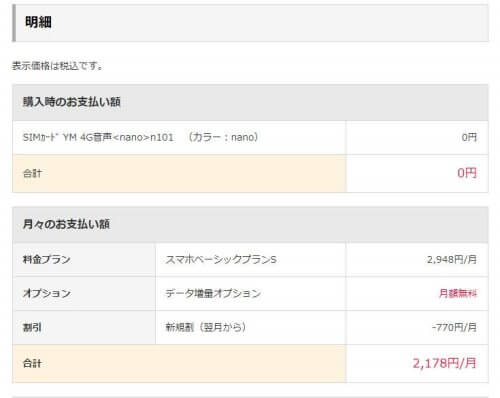
手順19.問題なければ「お申し込み」をクリックして完了です。完了すると「WEB受付番号」が表示されます。サポートに連絡する際に必要になるのでメモしておきましょう。
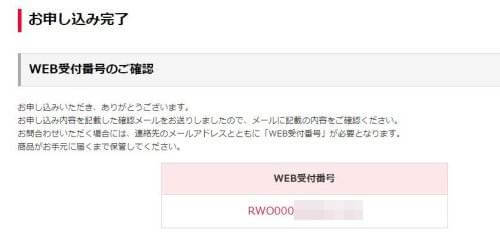
お疲れさまでした。以上で契約手続きは完了です。長くなってしまいましたが、手続自体は15分もかかっていません。
これからワイモバイルの方で審査をして、問題なければSIMカードが発送されてきます。
私の場合、契約手続きをしてから3日後にSIMカードが到着しました。最短だと翌日に到着するみたいですが、これは申込状況や住んでいる地域によっても若干違ってくると思います。
ワイモバイルの審査ですが、前の携帯会社の支払いを滞納していたり、ローンを支払ったりしていないと当たり前ですが審査は通らないでしょう。なので、支払いはクリアにしておいてください。
また、登録住所などが間違っている場合も審査に通らないことがありますので、入力する際は間違えないようにしてください。
SIMカードの開通手続きをする
SIMカードが到着したら開通手続きをします。

「納品書」「説明書」「SIMカード」が封入されています。
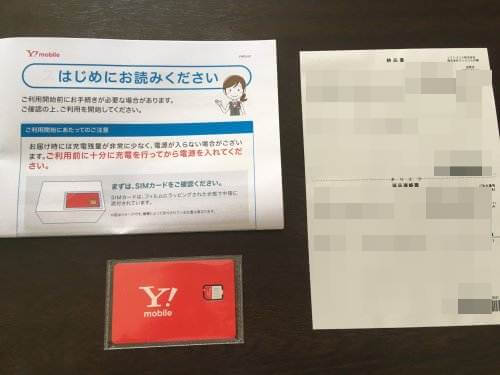
SIMカードは台紙から外します。

説明書の案内に従って開通手続きをしましょう。
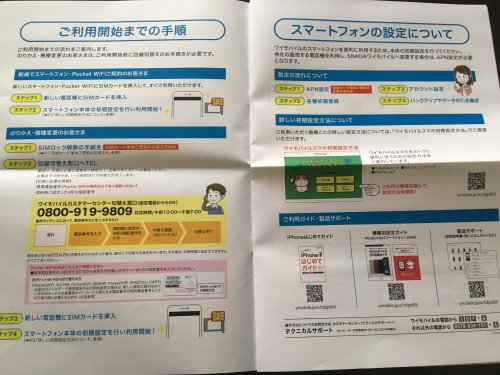
まずは回線切替のために、説明書に記載されている番号に電話をします。これは家の電話からでも大丈夫です。
契約してある携帯番号と申込み時の暗証番号を案内に従って入力します。自動案内なのでオペレーターと話すことはありません。
電話をしてから1~2時間後くらいで切り替わります。その間電話やモバイルデータ通信などがおこなえなくなりますので、できるだけ電話を使わないときに切り替え作業をしてください。
また、切り替えですが、6日間処理をしないと自動的に切り替えられますが、できるだけ早く自分のタイミングで切り替えておきましょう。
スマホにAPNの設定をする
回線切り替えの連絡をしたら、今度はスマホのAPN設定をおこないます。APN設定をしないとワイモバイルに接続できないので、間違えないようにおこないましょう。
今回私はXperia X Compactを使用しましたが、AndroidとiPhoneでは若干APN設定の方法が違います。
気をつけないといけないのは、iPhoneでAPN設定をする場合はWi-Fiの接続が必須になります。もし自宅がWi-Fi環境でない場合は無料Wi-Fiのある場所などでAPNの設定をする必要があります。
iPhoneはWi-Fiさえ繋がっていれば、「構成プロファイル」というものをダウンロードすれば自動的にAPNが設定されます。
AndroidはWi-Fiがなくても大丈夫ですが、構成プロファイルではなくAPN情報を設定する必要があります。
Xperia X Compactの画面で説明しますが、ほかのAndroid端末でもやり方は一緒です。
AndroidスマホでワイモバイルのAPNを設定する方法
手順1.スマホの「設定」から「ネットワークとインターネット」をタップ
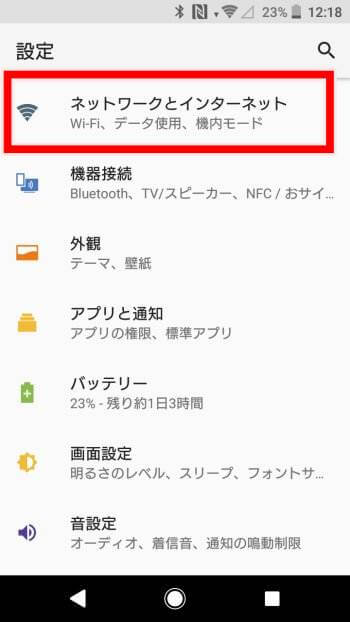
手順2.「モバイルネットワーク」をタップ
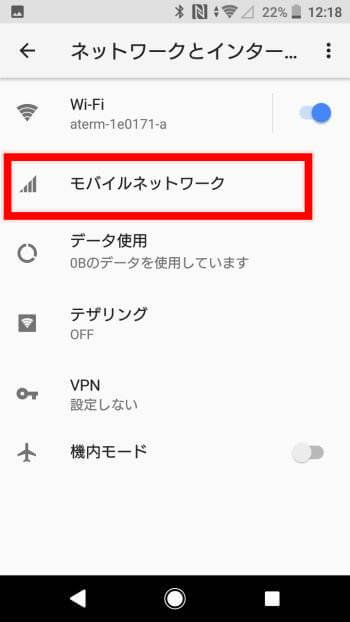
手順3.「アクセスポイント名」をタップ
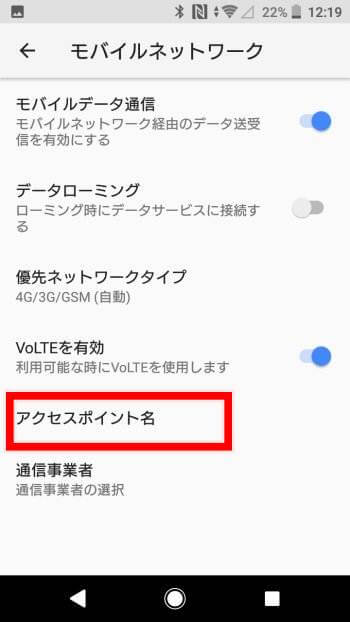
手順4.右上の「+」をタップ
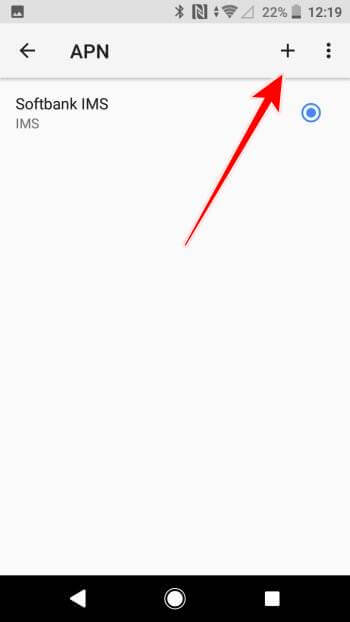
手順5.各項目に以下を入力します。
| 名前 | Y!mobile これは任意なのでこれ以外の名前でもOK |
| APN | plus.acs.jp |
| ユーザー名 | ym |
| パスワード | ym |
| MCC | 440 |
| MNC | 20 |
| 認証タイプ | CHAP |
| MMSC | http://mms-s |
| MMSプロキシ | http://andmms.plusacs.ne.jp |
| MMSポート | 8080 |
| APNタイプ | default,mms,supl,hipri |
スマホの「アクセスポイントの編集」画面ではこの項目以外にもいくつかありますが、設定するのは上記の項目だけでOKです。
間違えると接続できませんので、ゆっくりと確実に入力してください。特に間違えやすいのは「APNタイプ」です。ここは「.」ではなく「,」になります。
手順6.入力が終わったら右上のメニューから「保存」をタップ
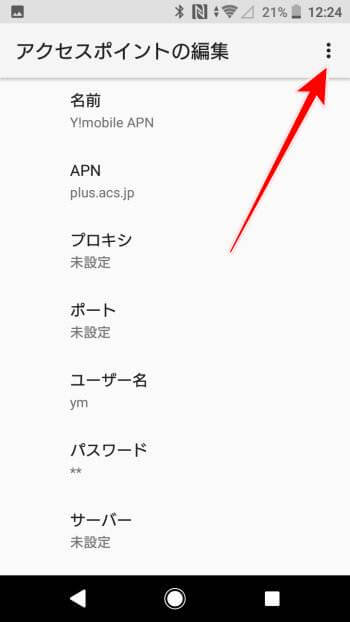
手順7.Y!mobile APNにチェックを入れてから、スマホを再起動してください。
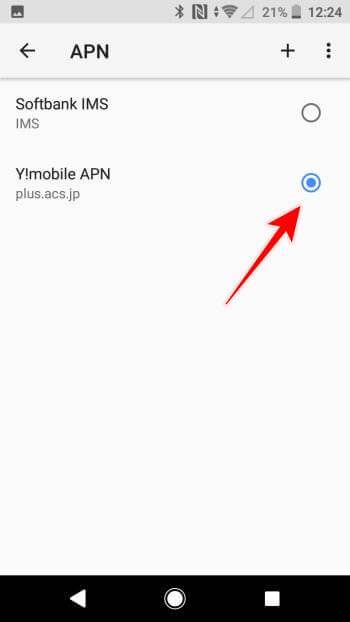

設定が終わっても通信ができない場合、回線の切り替えがまだ終わっていない可能性があります。回線切替の連絡をして2時間くらいしたら再度再起動して試してみてください。
ワイモバイルのサービスに登録する
APNの設定が終了し、無事回線の接続もできるようになったら、ワイモバイルのサービスに登録しておきましょう。
詳しくは以下のサイトを参考にしてください。
まとめ
今回は「【超簡単】ワイモバイルへのMNP乗り換え方法を完全解説!契約からANP設定まで」をご紹介しました。
文章だと長くなってしまいましたが、実際にやってみるとそれほど難しいことはありません。
もしわからない場合はワイモバイルのサポートに連絡すれば、詳しく説明してもらえます。
またワイモバイル契約前のご相談などありましたら、こちらのサイトのお問合せフォームからご連絡ください。すぐにお返事致します。
なにかわからないことがあれば、お問い合わせフォームよりご相談ください。
この記事が少しでもお役に立てれば幸いです。

