「WEBサイトにある大量の画像を一括で保存したい」そんなことあると思います。
2、3枚ならまだしも数十枚もある場合はひとつずつ保存していくなんてイヤですよね。
そんな時はアプリを使って一括保存しちゃいましょう。
今回ご紹介するアプリはダウンロードした画像をカメラロールにも送ることができるので、管理もしやすいですよ。
著作権違反などを犯さないよう、十分気をつけてください。
▼動画で確認したい人はコチラ
「画像保存 - ウェブの画像を一括保存 - iDig 」をインストールする
画像保存アプリの「画像保存 - ウェブの画像を一括保存 - iDig 」をインストールします。
こちらはiPhone専用アプリなので、Androidの人はこちらの記事を参考にしてください。
-

-
Androidで欲しい写真を大量に一括保存する方法!<画像検索>
スマホで画像検索していて、欲しい写真がある時、どうやって保存していますか? 通常はひとつひとつ表示させてからダウンロードなどをおこなうと思いますが、そんな面倒なことをしなくても、欲しい写真を表示させて ...
続きを見る
「画像保存 - ウェブの画像を一括保存 - iDig 」をインストールしたら起動しましょう。
「画像保存 - ウェブの画像を一括保存 - iDig 」の使い方
起動するとブラウザが表示されるので、お目当てのキーワード、もしくはURLを指定して検索します。
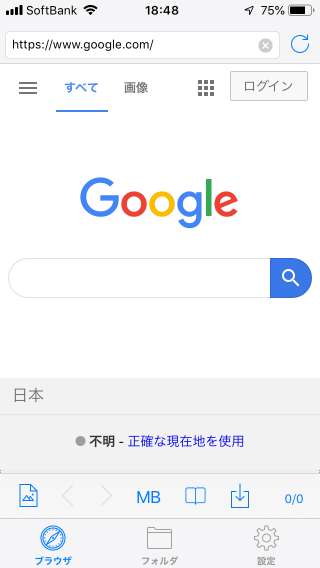
保存したいサイトを開いたら左下の画像アイコンをタップ。
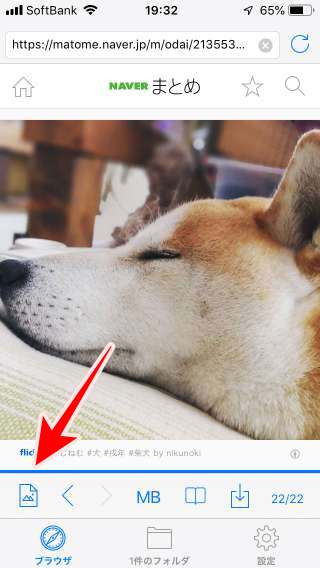
開いているサイトの画像が一覧で表示されます。
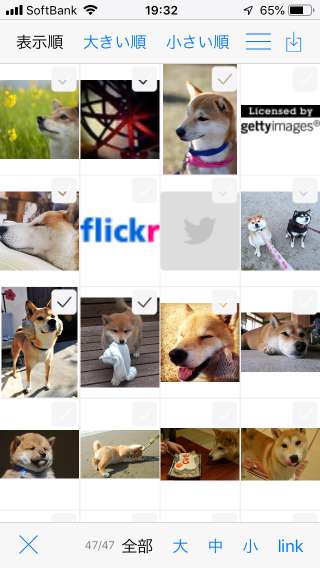
この一覧表示の右上にあるダウンロードアイコンをタップすると保存できます。
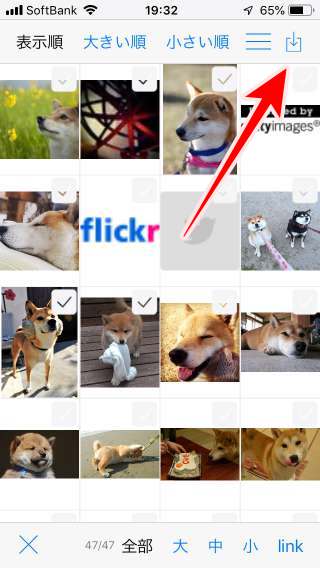
表示されている画像、全画像、選択された画像から選んで保存できます。
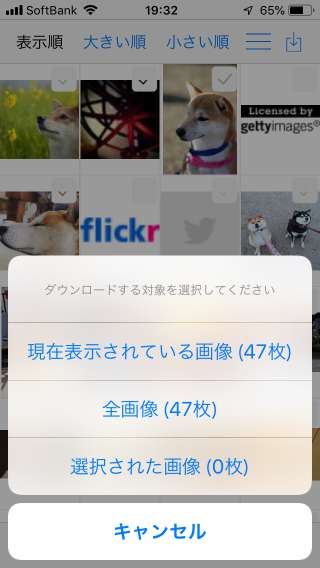
別の方法でも保存できます。トップの保存アイコンをタップ。
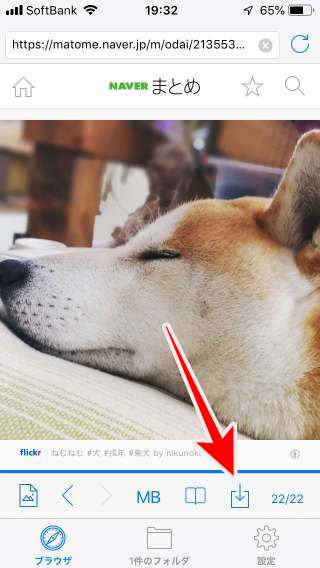
直リンク先の画像、ページ内の画像、ページ内の大きい画像のみ、すべての画像から選択して保存できます。
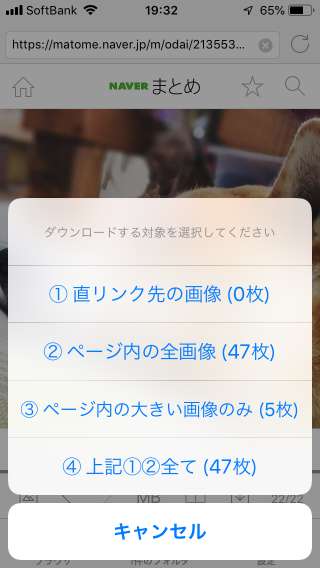
保存したらトップ下にある「フォルダ」タブをタップするとサイトごとの保存した画像が表示されます。
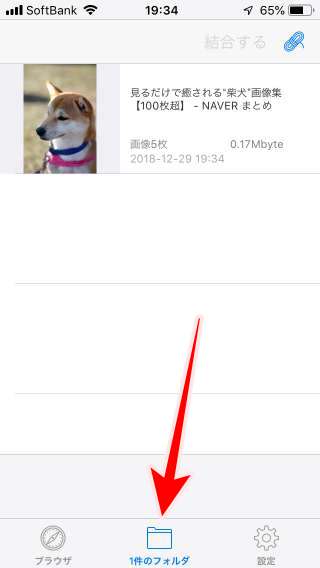
フォルダをタップすると保存した画像が一覧表示されます。カメラロールに送りたい場合は写真を選択した状態で右下のアイコンをタップ。
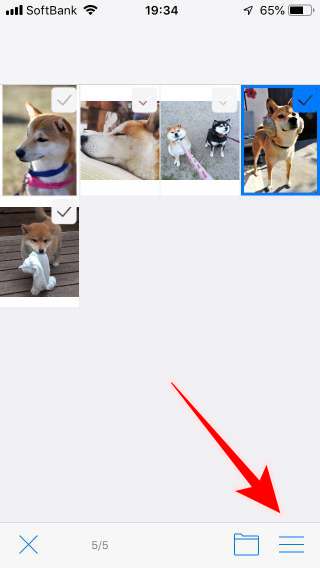
「画像を保存」のところをタップするとカメラロールに保存されます。
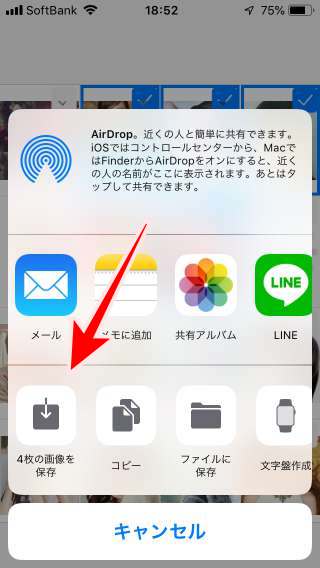
ココに注意
通信量がかかるので、画像を保存する時はWi-Fi環境でおこなってください。
このアプリは画像を保存するだけでなく、画像ビューワーとしてもかなり使えます。先ほどのサイト画像表示で画像をタップします。
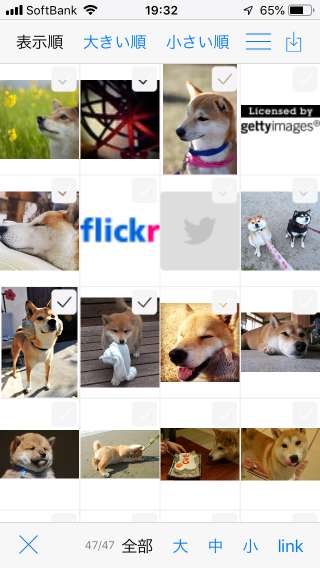
スワイプれすれば画像ビューワーとして使えます。
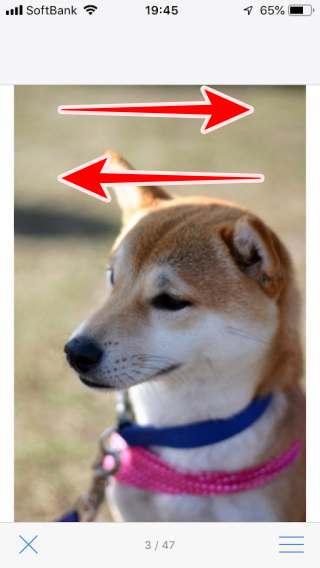
別に保存しなくても、サイトの画像だけを見ることができるので、めちゃくちゃ便利ですよ。
ココに注意
明らかに著作権に違法しているサイトの画像は保存しないでくださいね!
まとめ
今回は「iPhoneでWEBサイトの画像を一括保存する方法!」をご紹介しました。
わたしは保存するよりも画像ビューワーとして使うことのほうが多いです。
今や手放せないアプリなので、ぜひ利用してみてください。
なにかわからないことがあれば、お問い合わせフォームよりご相談ください。
この記事が少しでもお役に立てれば幸いです。



