「YouTubeでアプリゲームの実況動画や、スマホ画面の操作説明動画を配信したい」なんてことはありませんか?
スマホ画面を直接録画するアプリもありますが、使いづらいですし、あとからパソコンで編集作業をおこないたいならやはりパソコン画面で録画してしまったほうがいいですよね。
スマホ画面をパソコンで録画するツールって結構ありますが、たいていは有料だったりするので、なかなか気軽に試すことが難しかったりします。
そこで今回は無料で誰でも簡単にAndroidのスマホ画面をパソコンで録画するツールをご紹介します。
特に難しい設定もありませんので、すぐに録画開始できますよ。
「Android画面録画究極」をインストールする
今回使用するのはApowersoftの「Android画面録画究極」というソフトです。
このソフトは同じWi-Fi上のスマホとパソコンをミラーリングしますので、必ず同一Wi-Fiに接続する必要があります。スマホがモバイル通信の場合は利用できませんので、その場合はWi-Fiに接続してください。
手順1.Android画面録画究極のサイトにアクセスする
手順2.オンライン版とソフト版があるのですが、ソフトのほうが有料なので「オンライン版」を使用します。「オンライン版を起動」をクリックし「起動ツールをダウンロード」をクリック。
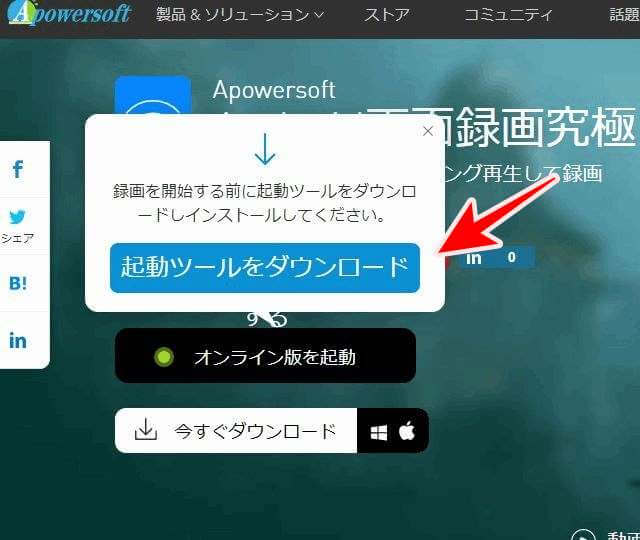
手順3.起動ツールがダウンロードされたらダブルクリックしてインストールします。その際にWindows Defenderのファイヤーウォールから警告表示されることがあるので、その場合は「アクセスを許可する」をクリックします。
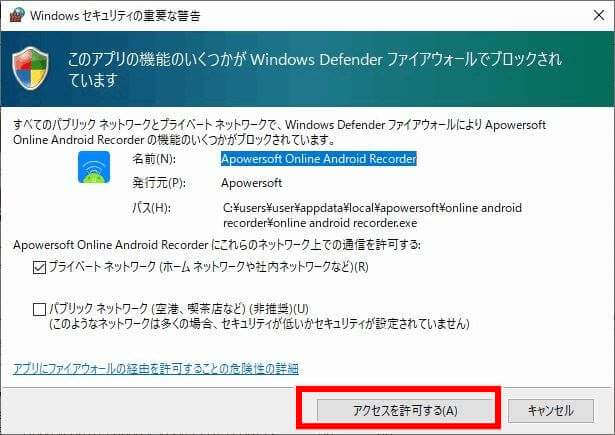
手順4.「Android画面録画究極」が起動したら今度はAndroid側の設定になります。
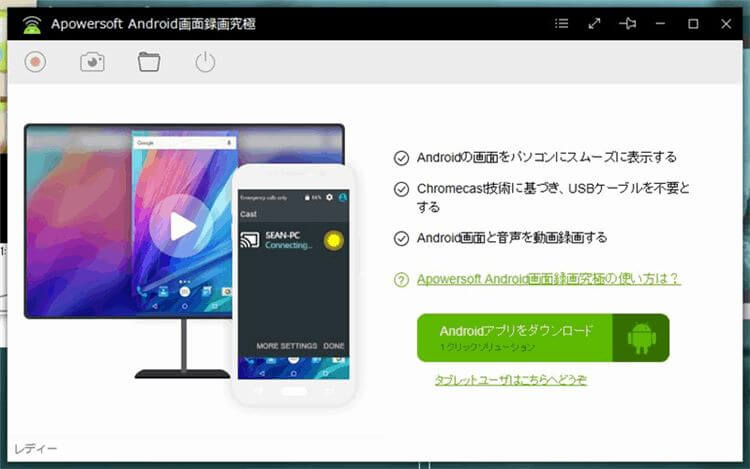
手順5.スマホによってはそのままミラーリングできますが、すべての機種に対応するためにAndroidスマホに「Google Home」をインストールしましょう。
手順6.「Google Home」を起動し右下のアイコンを選択して「デバイスのキャスト」をタップ。
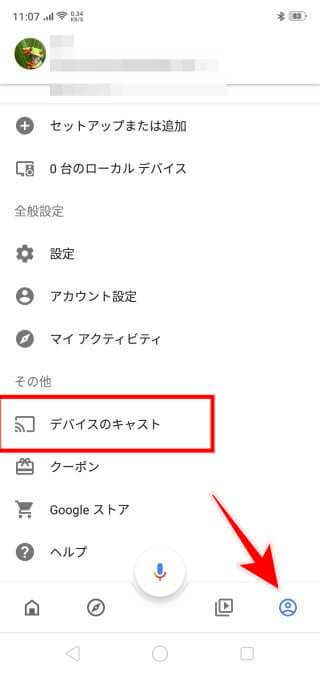
手順7.キャスト先に「Apowersoft」と出てくるのでタップします。
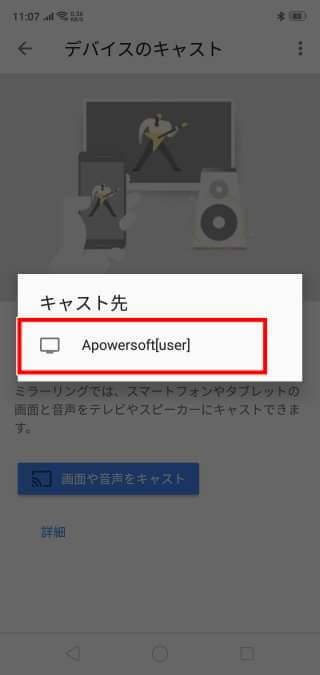
手順8.キャストされるとパソコン画面上にスマホの画面が表示されます。

手順9.左上の赤い丸をタップすればすぐに録画が開始されます。停止の場合は再度タップしてください。
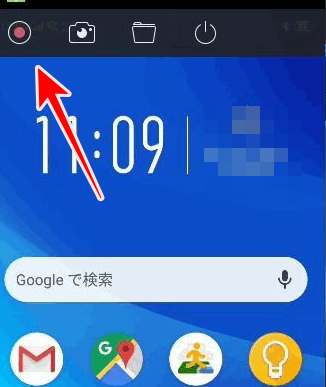
手順10.録画が終了したら接続は切っておきましょう。
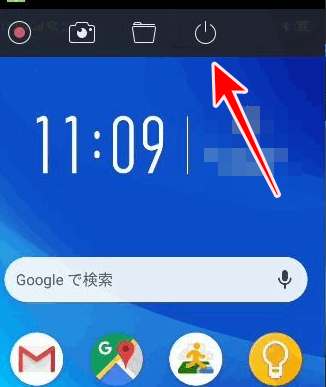
キャプチャした時は隣のキャプチャアイコンをタップします。
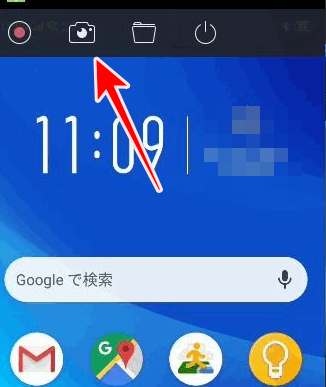
録画したデータはフォルダアイコンをタップすれば格納フォルダが開きますのでそこに入っています。
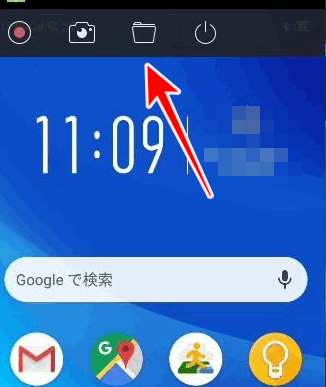
ココがポイント
録画した動画データはmp4、キャプチャ画像はjpegで保存されます。画質レベルの設定はできませんので、多少の粗さがあります。 タイムラグはそれほどありませんが、動きが早い場合は動作が遅くなる場合もあります。音ゲーなどは厳しいかもしれません。 また録画中はスマホの音声などはパソコンから出力されます。パソコンで音楽を流していたりすると同時に録音されますので注意してください。なので、実況動画の場合はマイクをパソコンにつなげて出力すると良いでしょう。
Android画面録画究極は安全なの?
Android画面録画究極は中華製ツールなのでスパイウェアとか心配なんだけど心配されるかもしれませんが、こちらで確認した限りはそのような悪意のあるソフトは発見されませんでした。またそのような報告もありません。
また、Android画面録画究極はあくまで同一Wi-Fiにあるスマホとパソコンをミラーリングしているだけなので、外部に漏れるということはありません。例え第三者が勝手にWi-Fiを使用していたとしても単にミラーリングするだけなので実害はありません。
まとめ
今回は「Androidのスマホ画面をPCで簡単にすぐ録画する方法!」をご紹介しました。
最近YouTubeを見ているとアプリゲームの実況動画が非常に多いですが、これから始めてみようかなと思っている方は無料で使えますのでまずは練習として「Android画面録画究極」を使ってみてはいかがでしょうか?
特に難しい設定もありませんので、オススメです。
なにかわからないことがあれば、お問い合わせフォームよりご相談ください。
この記事が少しでもお役に立てれば幸いです。




